VLC is one of the best alternatives to manage audio, video and everything related to multimedia. VLC is a multimedia tool that in addition to serving as a player we can use as a format converter or VLC as a streaming player with a really simple mechanism. That is why it has become one of the most functional applications due to features such as:
VLC Features
- 0-copy function on the GPU to avoid work overload
- Available for Windows, Linux, macOS, iOS and Android
- Plays video formats like MPEG-1/2, DivX® (1/2/3/4/5/6), MPEG-4 ASP, XviD, 3ivX D4, H.261, H.263 / H.263i, H .264 / MPEG-4 AVC and more
- Compatible with audio formats such as MPEG Layer 1/2, MP3 - MPEG Layer 3, AAC - MPEG-4 part3, Vorbis, AC3 - A / 52, E-AC-3, MLP / TrueHD> 3, DTS, WMA 1 / 2, WMA 3, FLAC and more
- It has different file management options
We normally use VLC from its graphical interface:
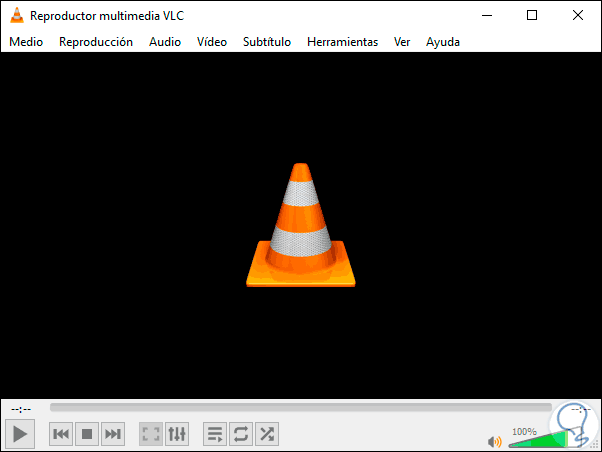
But, did you know that we can manage VLC from the VMD console in Windows 10? If you didn't know, TechnoWikis will explain how to achieve it..
To stay up to date, remember to subscribe to our YouTube channel! SUBSCRIBE
1. Run VLC from Windows 10 command line
To achieve this we must know the path where Windows 10 has installed VLC.
Step 1
To know this we right click on the shortcut on the desktop and select "Properties":
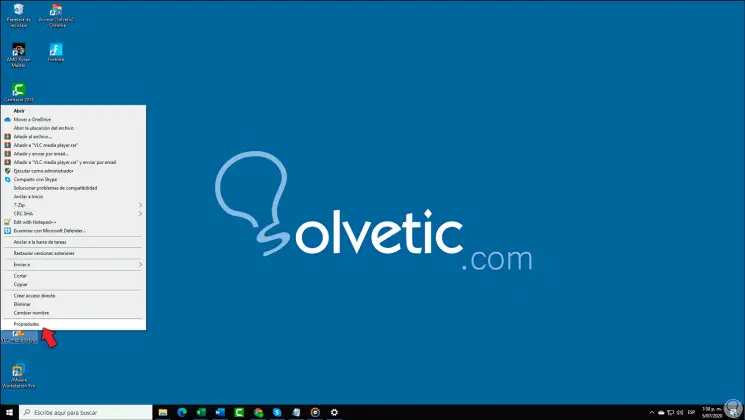
Step 2
The following window will be displayed and the installation path is in the "Start in" field:
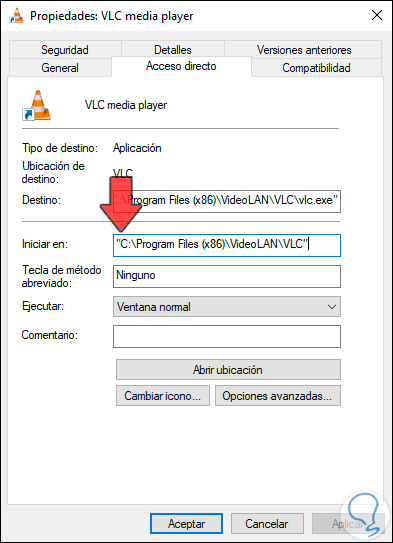
Step 3
We copy this route and access the command prompt as administrators and there we enter the following. So we have accessed the VLC directory in Windows 10.
cd C: \ Program Files (x86) \ VideoLAN \ VLC
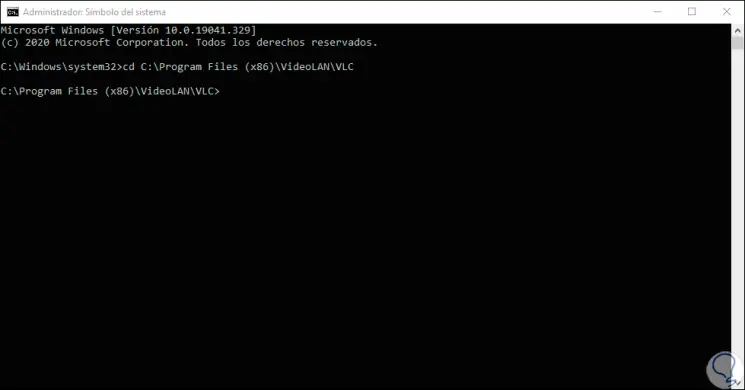
Step 4
To access a complete list of available commands we execute:
vlc –help
Step 5
This will launch the following window:
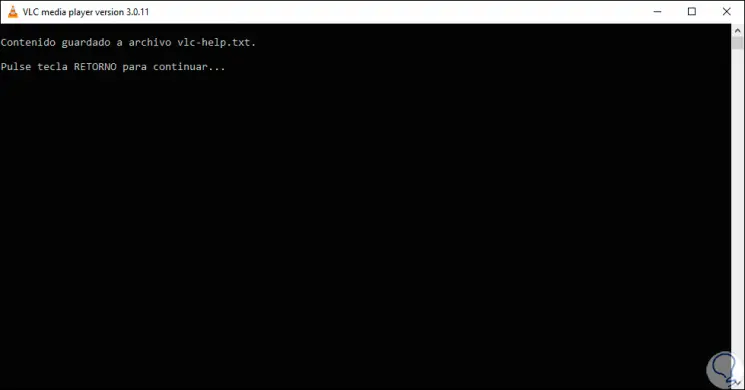
Step 6
This file is found in the path where VLC is installed:
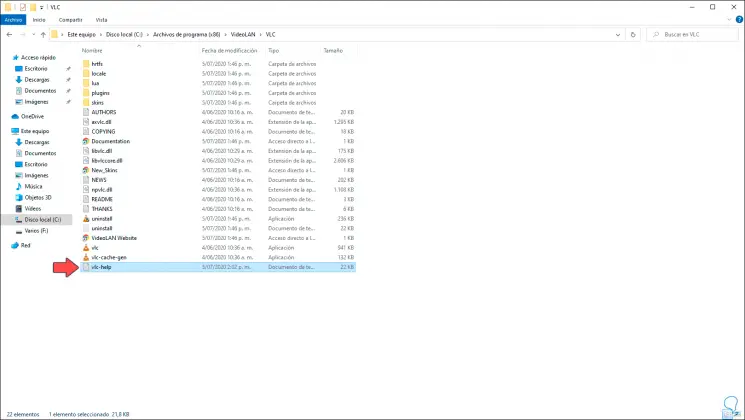
Step 7
We double click on it and we will see all the available commands to be used from the console:
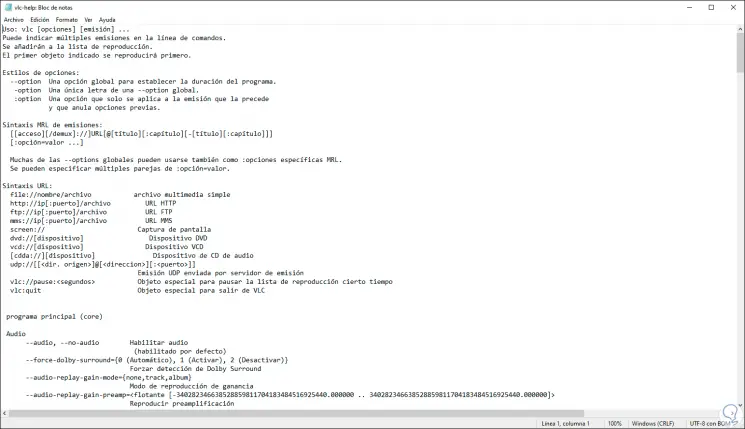
Step 8
In this file we find all the available options for audio, video, save video wallpapers, manage hotkeys and much more. We can run a video or audio without a graphical interface, for this we will use the following syntax:
path: // file_path
Step 9
To know the path of a multimedia file we can right click on the file and select "Properties", we will see something similar to this. Run VLC from Windows 10 command line
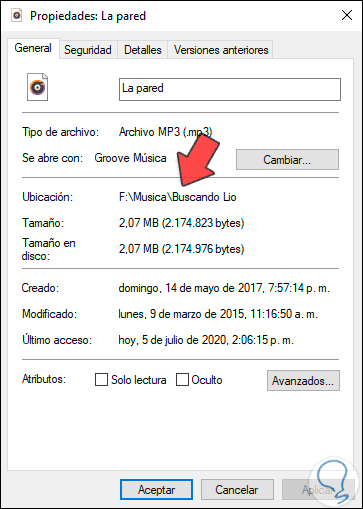
Step 10
In "Location" we find the path and we must keep in mind the name of the file, a method that for many may be more effective is to press the Alt key and right-click on the file, in the displayed list we select "Copy as direct path ”:
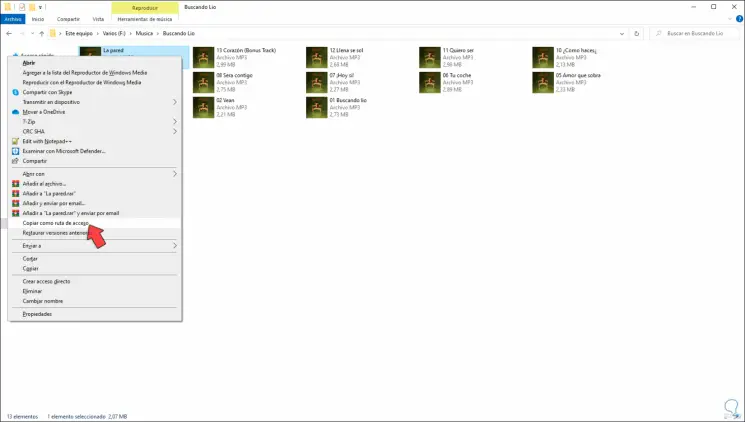
Step 11
Paste the path in the command prompt console and the audio or video file will be played:
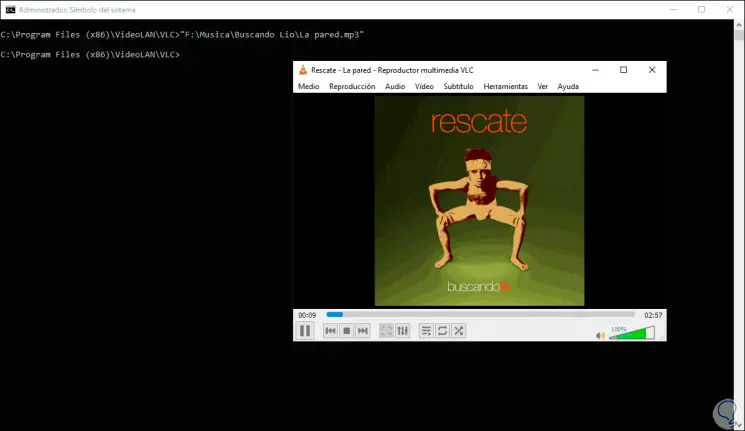
2. Play YouTube video in VLC from command line
Videos on YouTube are one of the most classic ways of seeing or hearing elements on the network, VLC allows us to play a YouTube object from the console.
Step 1
For this we will use the following syntax:
vlc https: // URL-YouTube
Step 2
When pressing Enter we will see that the entered video is played:
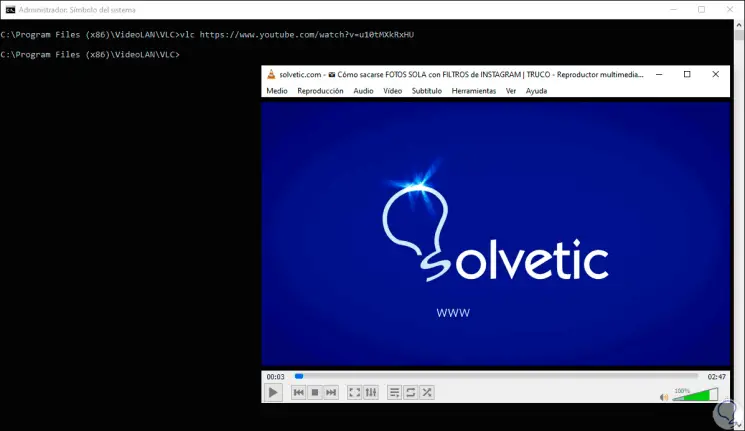
Step 3
That will open later in the widget of the VLC application which can be annoying for many, in which case it is necessary to use the following command:
vlc https: // url-YouTube –fullscreen
Step 4
Pressing Enter will see the YouTube video on VLC without ads, interruptions or with the VLC video:

With these simple steps it is possible to get much more benefit from VLC directly from the Windows 10 command prompt console and we will be able to access all the functions with the text file that has been created.