Excel is perhaps one of the most complete Office applications with which the administration and management of large amounts of data is made simpler with its formulas, functions, tables and other elements available for it. It is for this versatility that Excel is one of the most desired, one of many functions available is the ability to insert a PDF in two different ways, as an image or as a link. Excel documents help us to manage databases, so having the possibility of adding a PDF document with more information is quite useful, saving time in data transfer..
This will help to access the PDF file that we insert later and use it as a reference or support for the data registered in the spreadsheets. TechnoWikis will explain how to insert PDF in these two ways and thus have more alternatives when using Excel. 2016 or 2019.
We also leave you the video tutorial to insert PDF in Excel 2019 and insert PDF in Excel 2016..
To stay up to date, remember to subscribe to our YouTube channel! SUBSCRIBE
1. Insert PDF in Excel 2019 2016 as image
Step 1
To achieve this, we open the spreadsheet and go to the Insert menu, there we go to the Text group and click on "Object":
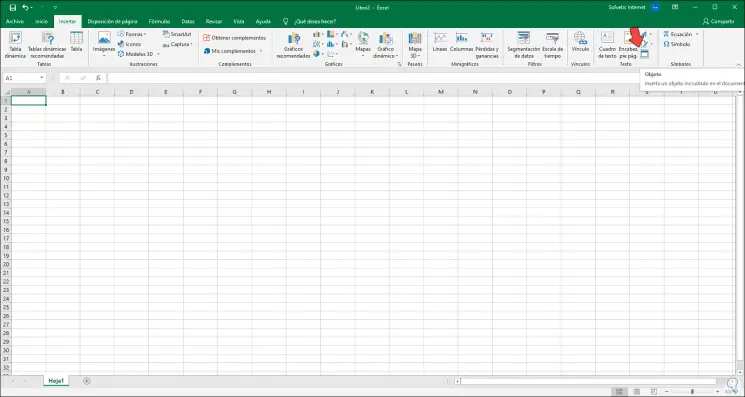
Step 2
In the pop-up window that will be displayed, go to the "Create from a file" tab:
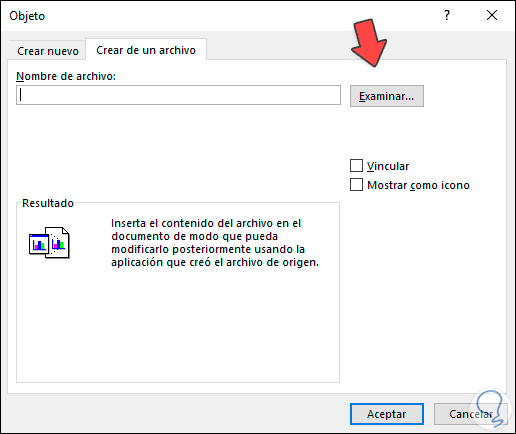
Step 3
We have used this method since it is compatible with all editions of Excel, another way is from the "Create new" tab, but Adobe Reader is not always available there.
We click on the "Browse" button and select the PDF to insert in Excel:
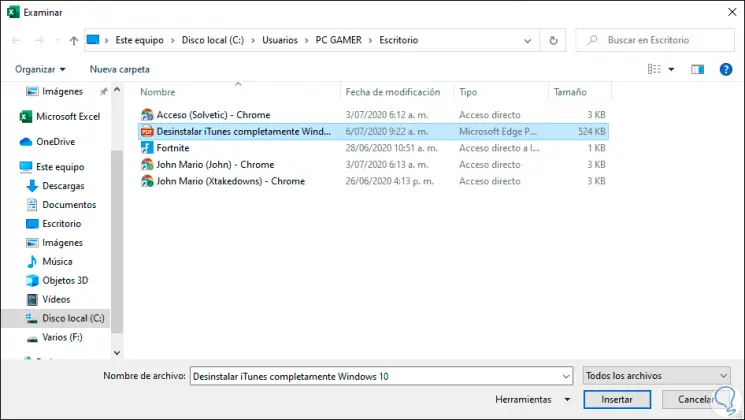
Step 4
We click on "Insert" and the file will be integrated into the pop-up window:
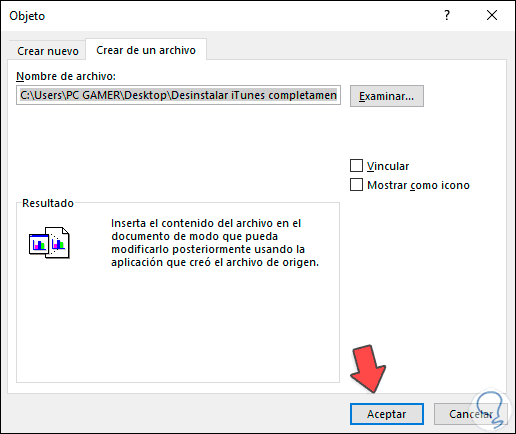
Step 5
We click OK and we will see the following in the Excel 2016 or 2019 spreadsheet:
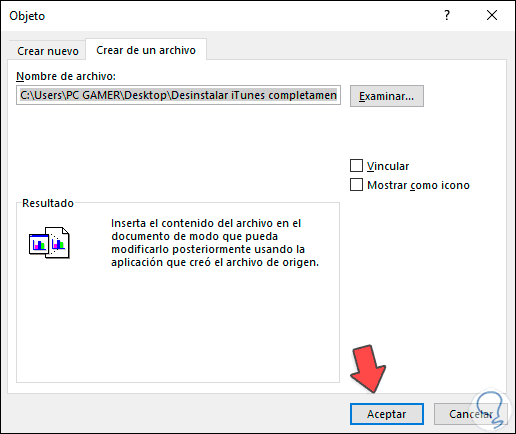
Step 6
There we find the initial content of the selected PDF file, if we do not want it to be displayed this way due to space or security issues, in the window where we have selected the file we must activate the “Show as icon” box and we will see the following when inserting the PDF:
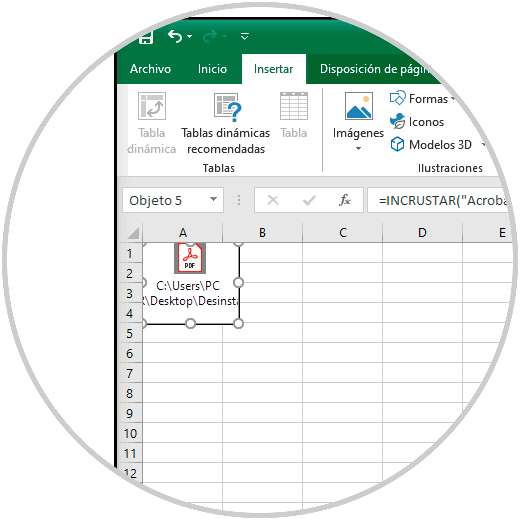
Step 7
This takes up much less space and meets the same goal. This object can be edited to our liking, we move it to the desired location, right-click on it and select "Object format":
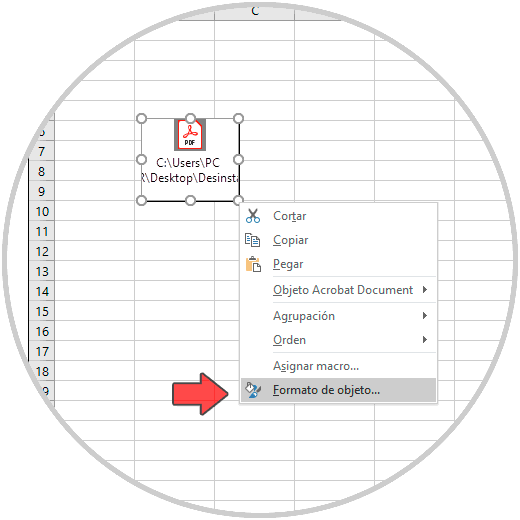
Step 8
In the pop-up window we will go to the "Properties" tab and there it will be possible to define the behavior when moving the object in the spreadsheet:
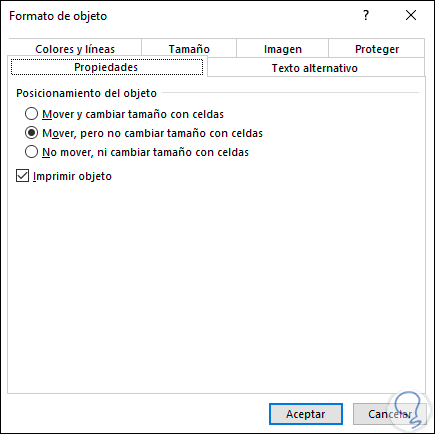
Step 9
To open the PDF we have two options:
- Right-click and select "Adobe Document Object - Open"
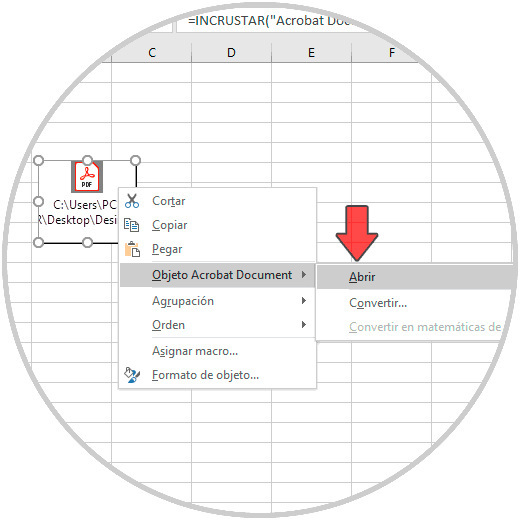
Step 10
When we open it, we access the content of this:
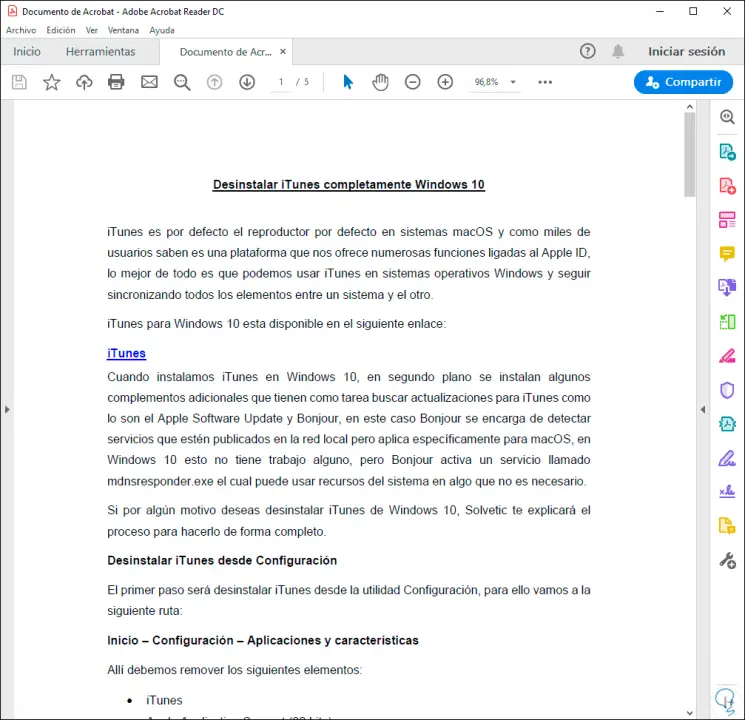
2. Insert PDF in Excel 2019 2016 as link
In this case we will make use of the famous hyperlinks which allow us to access locations both on the sheet and on the local computer.
Step 1
To use this method we are going to “Insert” and in the “Links” group we select “Link”:
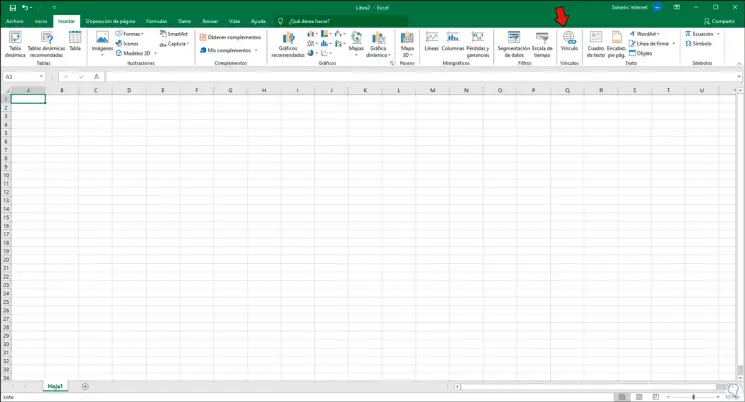
Step 2
We will see the following:
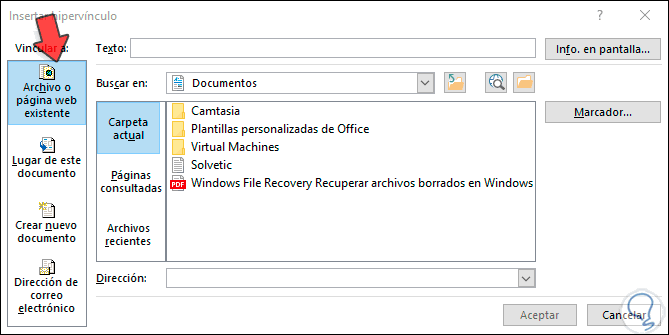
Step 3
There we select "File or existing web page" and click on the "Search files" icon, select the PDF to insert:
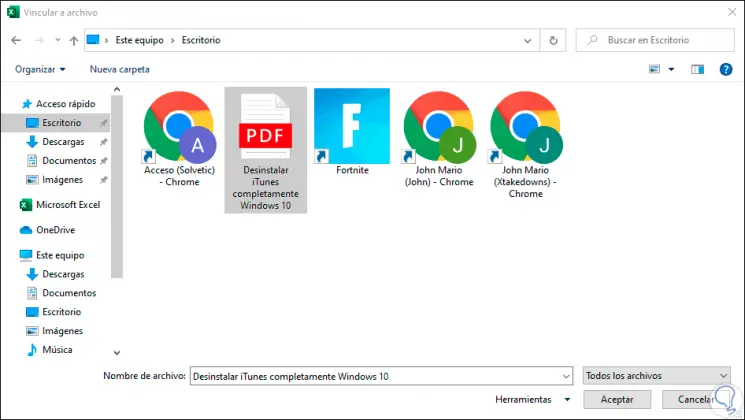
Step 4
We click OK and in the "Address" field we will see the path to the PDF and in the "Text" field we can enter the description to identify the file:
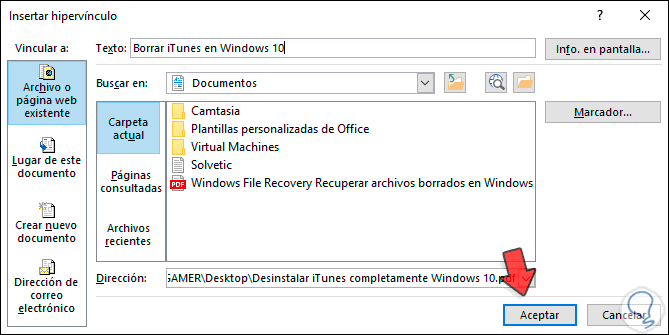
Step 5
We click OK and we will see the following:
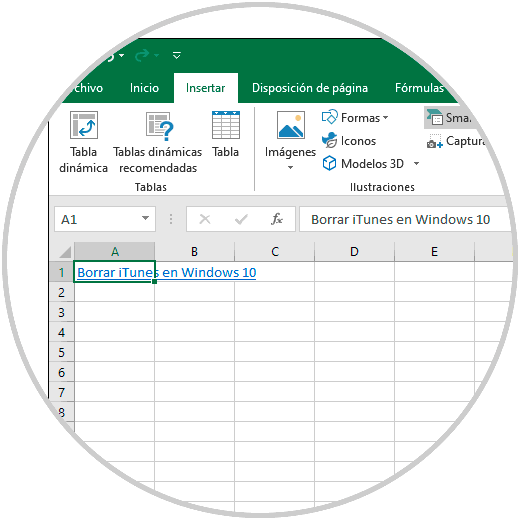
Step 6
To open the file we must click on it and this will open the inserted PDF:
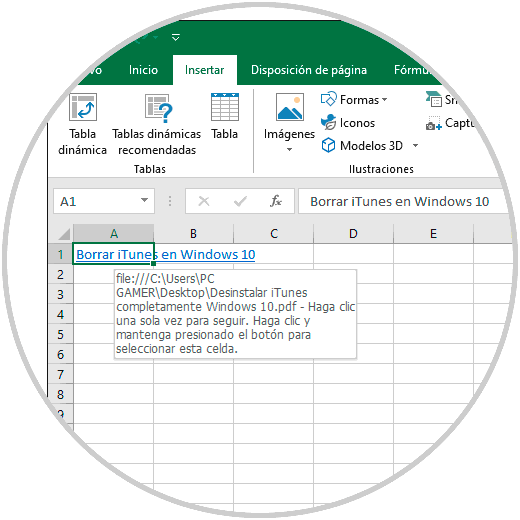
With these two methods we have the opportunity to insert a PDF in Excel 2016 or 2019 and thereby more fully manage the registered information.