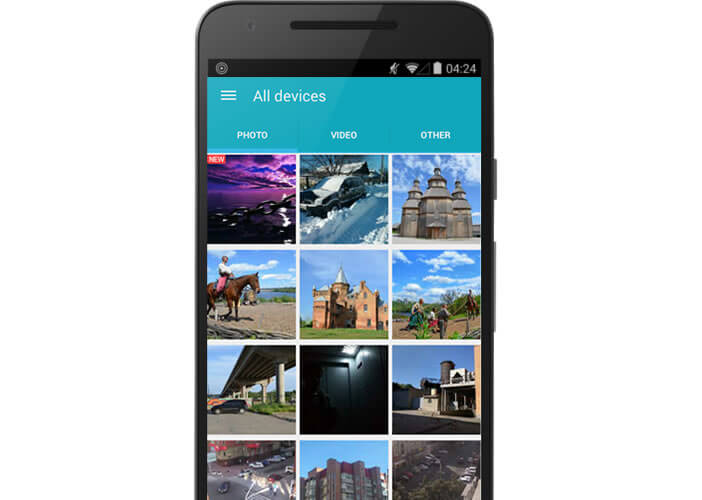The advantages of the private cloud How to use Daemon Sync

If you're the type who doesn't trust anyone and want to manage everything on your own, there is now an app to turn any computer into a private cloud. All your photos, videos, documents but also your Android backups will be stored on your machine without ever being transmitted over the internet..
The advantages of the private cloud
Online storage services make it easy to back up all the data saved on your smartphone. Problem, these are generally hosted on remote servers. Privacy level, so it's not the best.
By hosting your own cloud service at home using the Daemon Sync application , you have full control over all your data and quick access to all your information. Your Android backups, photos, documents no longer need to travel the internet. Everything is done internally on your own Wi-Fi network via a secure connection..
No more need to worry about the storage limit as is the case on iCloud or DropBox. Your entire hard drive can serve as storage space for your cloud. And if space runs out, nothing prevents you from adding a new hard drive. It will be much less expensive to subscribe to a paid offer from one of the giants of the sector.
How to use Daemon Sync
You certainly say to yourself that to install a cloud on your computer you must be a network expert. Well not at all. With the Daemon Sync application no need to have solid computer skills. We explain how to do it..
- Go to the publisher's site and install the software version corresponding to your computer (Mac, Windows, Linux)
- At the end of the installation procedure, you will see a 4-digit code appear
- Write it down
- Don't forget to add a password to protect access to your cloud server
- Then take your Android smartphone and launch the Play Store
- Download and install the Daemon Sync application
- At first start, the app will scan your network for a server
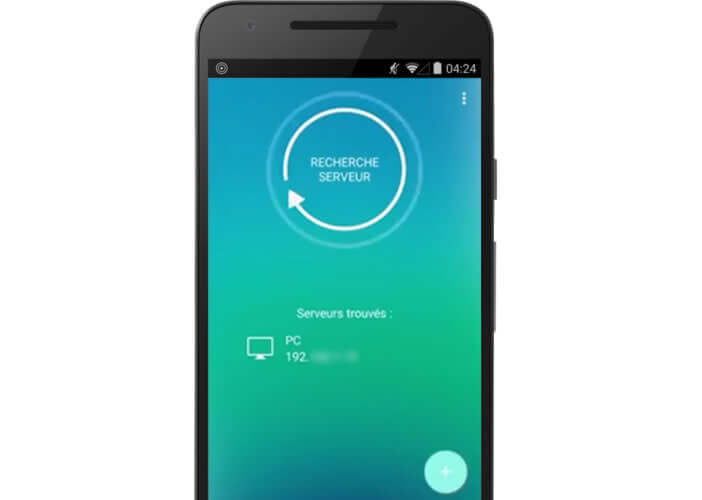
- Once found, you will be asked to enter the 4-digit code to authenticate your connection
- Then click on the What to synchronize section to choose the type of files you want to save to your cloud
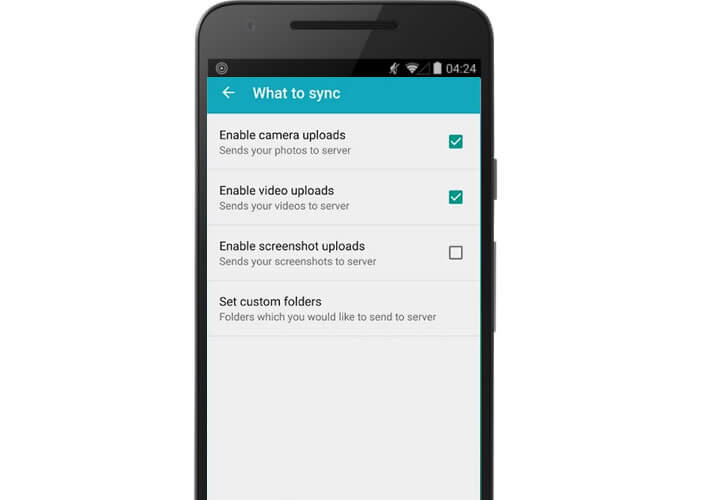
- Then press the synchronization button to start saving your data
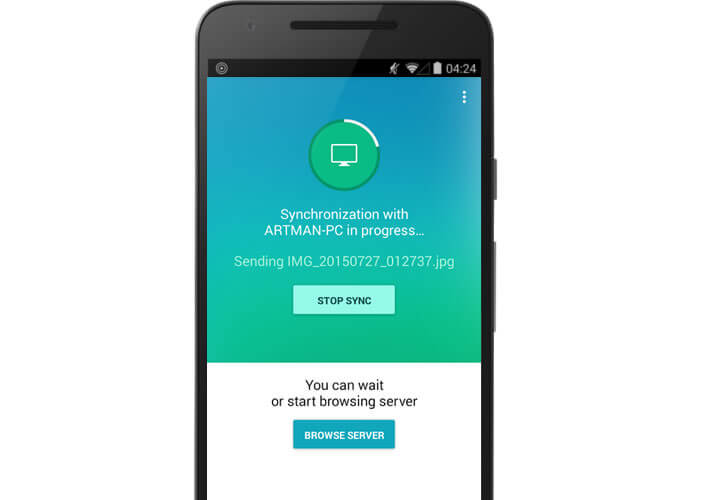
Here you have just created your private cloud . No subscriptions to pay, your data is on your computer safe. You can then easily share them between the various terminals of the house (Android smartphones, iPhone, Android tablets, iPad, personal computers).