Windows 10 is a system that seeks that the end user has the best options for use and is always attentive to everything that occurs within it, which is why by default each notification that is generated, either from the operating system or from an application, make a sound . This logically captures the user's attention to warn them that they have received a new email, that an update has been downloaded, that a product is available, etc..
But, just as it helps to stay on top of things, it can also be a factor in setting aside current work and losing focus on what we are doing, which is why we have two options to silence notifications in Windows 10 and TechnoWikis will explain each one of them for better control of these.
We also leave you the video tutorial to remove sound from notifications Windows 10..
To stay up to date, remember to subscribe to our YouTube channel! SUBSCRIBE
1. Remove sound notifications Windows 10 from Settings
The Configuration utility is the central axis of administration in Windows 10 since from there we have access to the vast majority of hardware and software components to perform support or configuration tasks.
Step 1
To silence the notifications from there we must click on the Windows button and then go to the following route:
- Notifications and actions
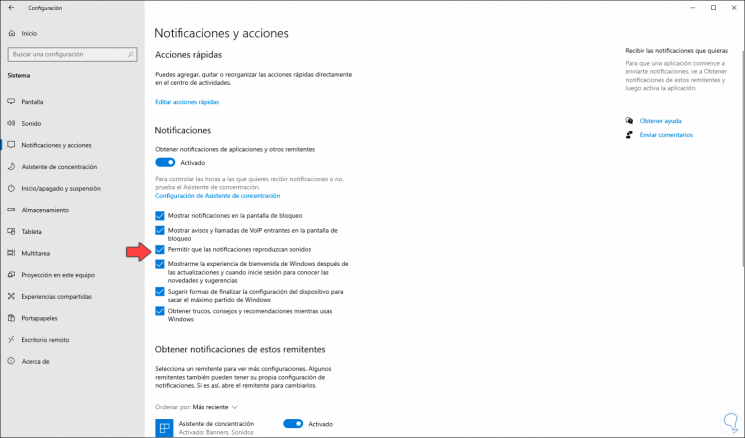
Step 2
There we must deactivate the box “Allow notifications to play sounds”. This way we will silence the notifications in Windows 10 from Settings.
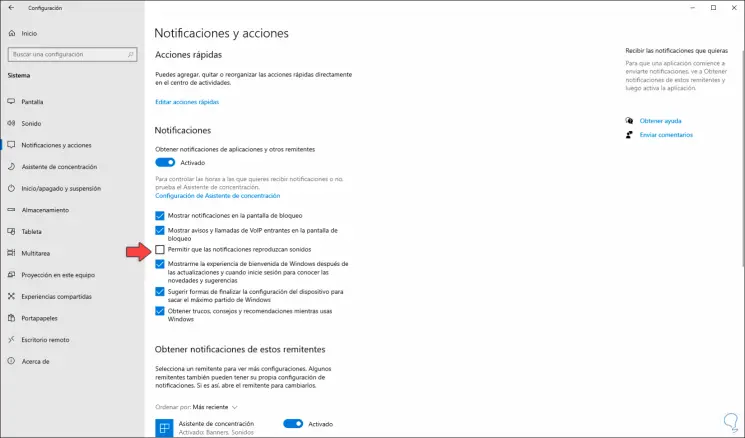
Note
If we want to avoid that a particular application does not emit sounds or alerts, we must deactivate its switch.
2. Remove sound notifications Windows 10 from Options
Step 1
To use this method, we will right-click on the sound icon in the taskbar and select "Sounds" from the drop-down menu:
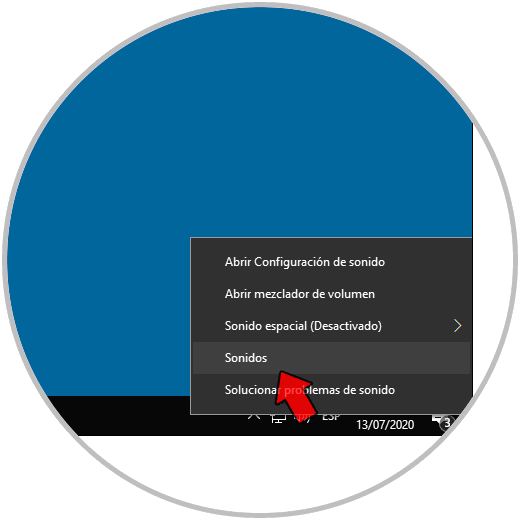
Step 2
In the pop-up window that will open we go to the "Sounds" tab and there we will look for the "Notification" option:
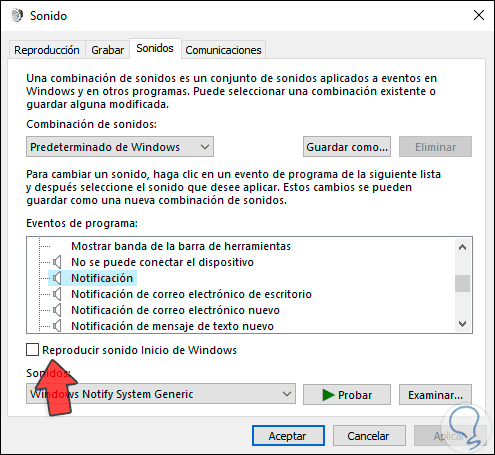
Step 3
At the bottom we check the sound that has been assigned by default, we simply must display the Sounds options and select the first option that is (none).
We click Apply and OK to save the changes and in this way the notifications will be silenced in Windows 10.
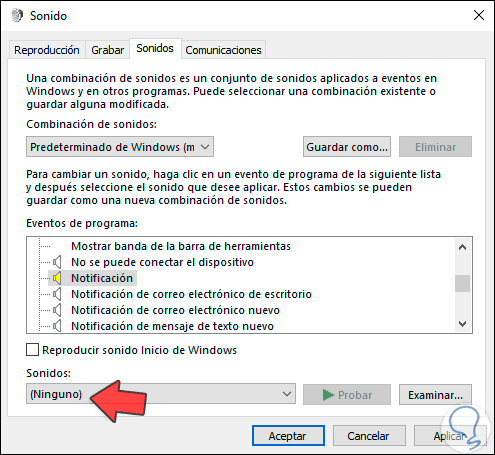
With any of these methods it is possible to silence any notification in Windows 10..