Knowing all the options we have on our computer is important so that in this way we can access everything it offers. It is also important to know the shortcuts to access certain functions since in this way we will be saving time and improving productivity when working with it..
Executing is one of the most popular Windows 10 commands since from there we will have the opportunity to access directories, applications, folders and more. The Run command can be understood to some extent as a shortcut created in Windows 10 to simplify certain tasks in the operating system .
That is why in TechnoWikis we will explain the different ways available to access the Run command..
To stay up to date, remember to subscribe to our YouTube channel! SUBSCRIBE
1. Open Run from Windows 10 keyboard
This is one of the most common processes to open the Run command, we simply must use the Windows + R key combination and with this the pop-up window will be launched to enter the command to run.
+ R
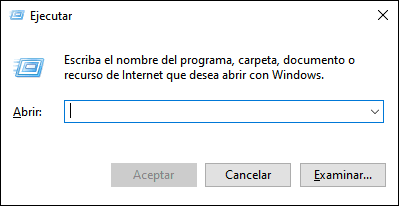
2. Open Run from Windows 10 Start Search
This is another of the available methods to access Run, for this, just go to the search box of the Start menu and there enter "run", in the displayed options select Run:
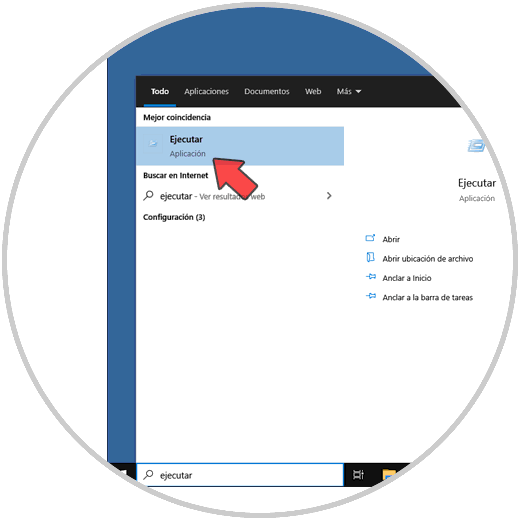
3. Enter Run from Windows 10 Start context menu
This is another of the alternatives available to access Run, using the Start context menu, to use it we have two options:
- Right-clicking on the Windows key
- Using the Windows + X key combination
Then in the displayed list we click Run.
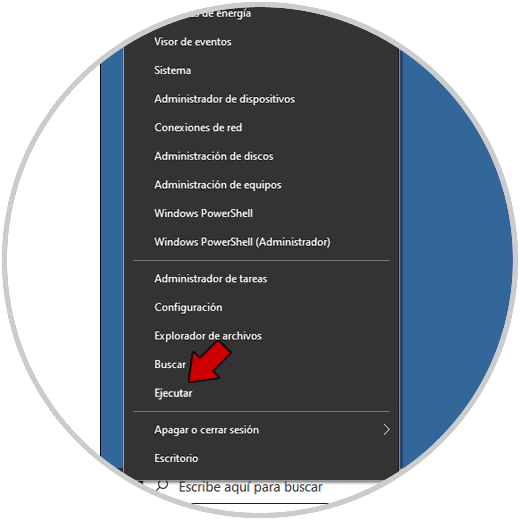
4. Open Run from Windows 10 Start menu
In the Start menu all the applications that are installed in Windows 10 are housed, as well as the utilities of the operating system where the Run command will be integrated, to use this process press the Windows key or click the Start button and we will go to "Windows System - Run":
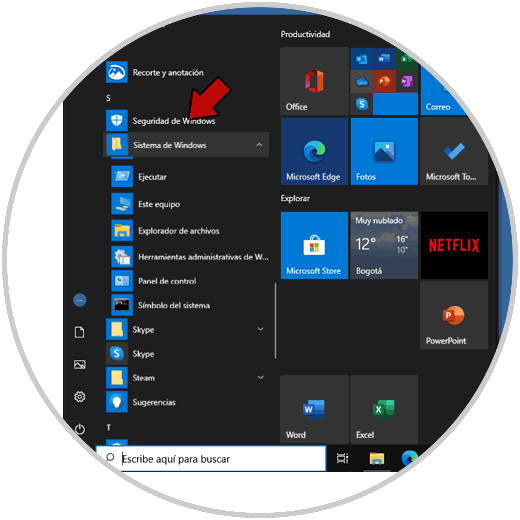
5. Enter Run from Windows 10 File Explorer
In Windows 10 File Explorer we find the accesses to the system storage units, as well as to the integrated Windows libraries, if we want to open Run from there we must access Explorer and in the search field located in the upper right corner we enter "run", press Enter and in the displayed results double click on "Run":
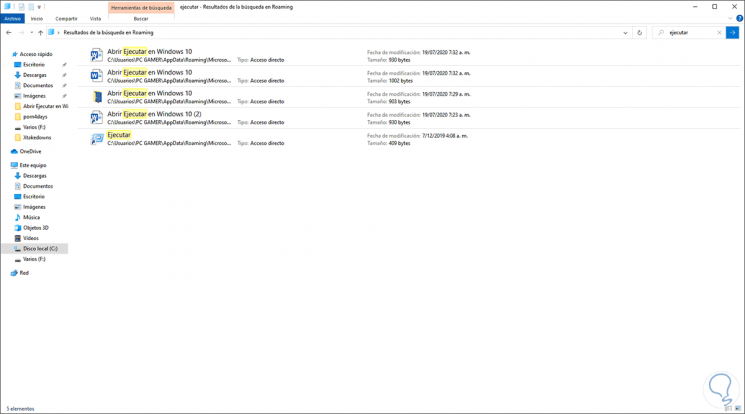
Note
We can speed up the process by accessing the path "C: \ Users \ user \ AppData \ Roaming" and searching from there.
6. Access Run from the Windows 10 command prompt console
Finally we have the CMD console to access Run, for this we go to the terminal and enter the following:
explorer.exe Shell ::: {2559a1f3-21d7-11d4-bdaf-00c04f60b9f0} 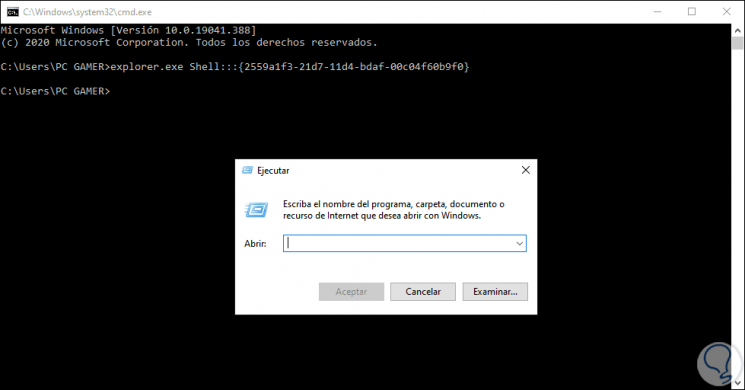
Some of the options offered by TechnoWikis will be ideal to access Run and use it in the correct and necessary way.