Windows 10 allows us to create different accounts in the system so that more people can access the system and work on it, this clearly guided by the permissions that we grant to each of them. If another user urgently needs to access the equipment, we can change users without losing the data or the work done, but the session of the other user will remain active, we can close the session of that user from our profile without having to access that profile and close it From the Start menu, these forms will be explained in detail by TechnoWikis in this tutorial..
Like a remote Windows 10 desktop , being able to log out of another Windows 10 user allows us to manage another person's open session without having to be physically on-site. This will save us time and costs when managing our team.
We also leave you the video tutorial to be able to log out of another Windows 10 user..
To stay up to date, remember to subscribe to our YouTube channel! SUBSCRIBE
1. Log out of another Windows 10 user from Task Manager
Step 1
The first method will be using the Task Manager, for this we access it using one of the following options:
Step 2
Once we access the Administrator we will go to the "Users" tab and there we right-click on the user to close the session, in the displayed list select "Close session":
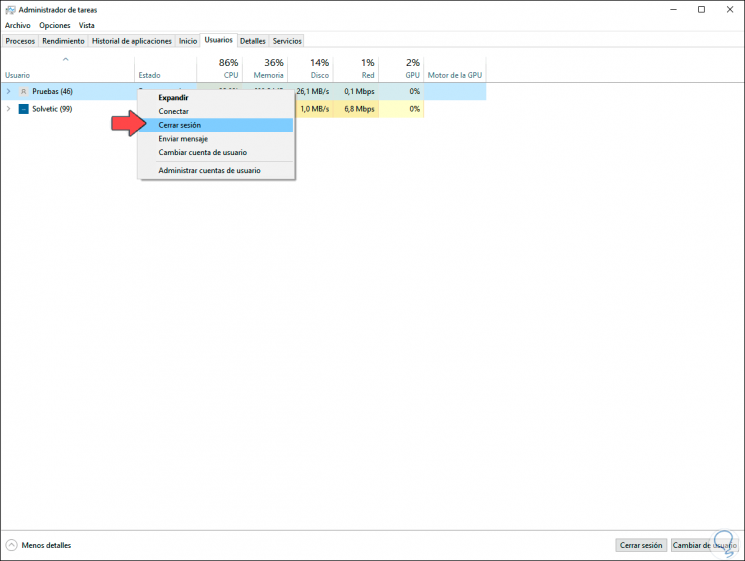
Step 3
By clicking there the following message will be displayed. We confirm the logout by clicking on "Logout of the user".
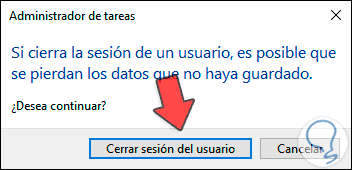
2. Log out of another Windows 10 user from PowerShell
Step 1
PowerShell offers us a slightly more advanced way to close a user's session from there, for this we must take into account some aspects such as:
- In the line "Server" we must enter the name of the current computer
- In the line "username" we enter the name of the user to log out
Step 2
Then we must enter the following by replacing the respective values. This will log off that user.
$ server = 'DESKTOP-5GC81P1' $ username = 'Testing' $ sessionId = ((quser / server: $ server | Where-Object {$ _ -match $ userName}) -split '+') [2] logoff $ sessionId / server: $ server 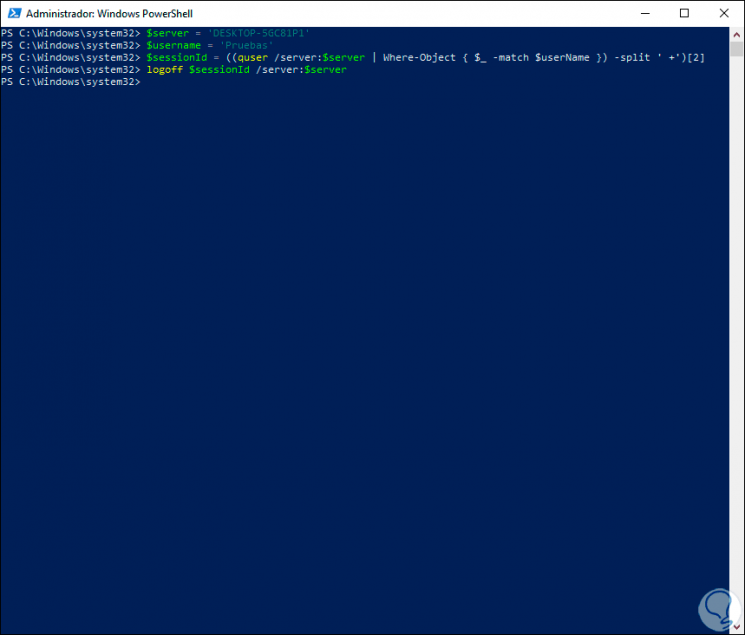
3. Log out another CMD user Windows 10
Step 1
The command prompt console is another alternative to log out of a user, in this case we access as administrators and execute the following:
query session
Or "query session"
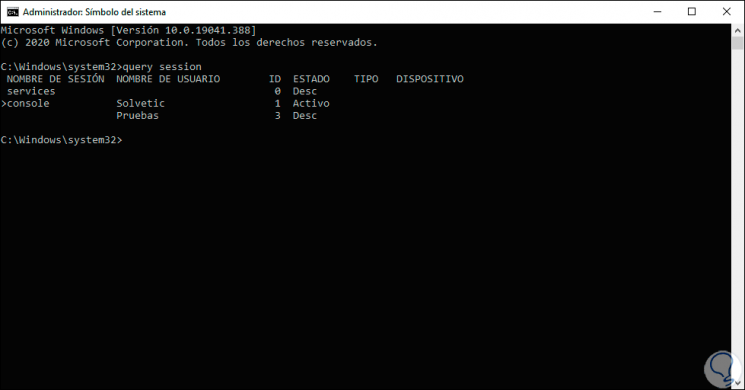
Step 2
This lists the users with session started, let's notice the column ID, in this case we will close the session of the user Tests with ID 3, we execute:
logoff 3
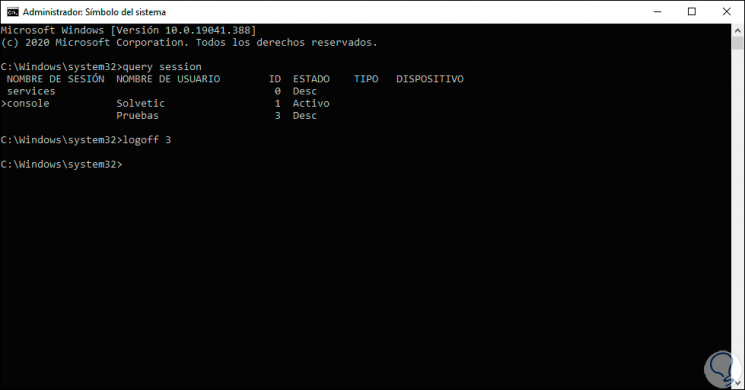
In some of these ways we will be able to log out a user in Windows 10.