There are two words that in many users cause the same impact as a horror movie and these are "Excel" and "calculation of percentages". Now, it is even more terrifying if we say that we must calculate a percentage in Microsoft Excel 2019, the new edition of this office suite. But one of the functions that not everyone knows is that thanks to the functions integrated in Microsoft Excel 2019 it has the ability to calculate percentages, in this case calculate growth percentages. This function will be a simple task for the various tools that Excel 2019 brings with it and our horror movie will now be an action movie..
The percentage of the growth rate gives us the opportunity to analyze in detail the exponential growth using the existing data and in this way to determine if our project is viable or not, so we can make the best decisions regarding this.
For this tutorial we have the following scenario:
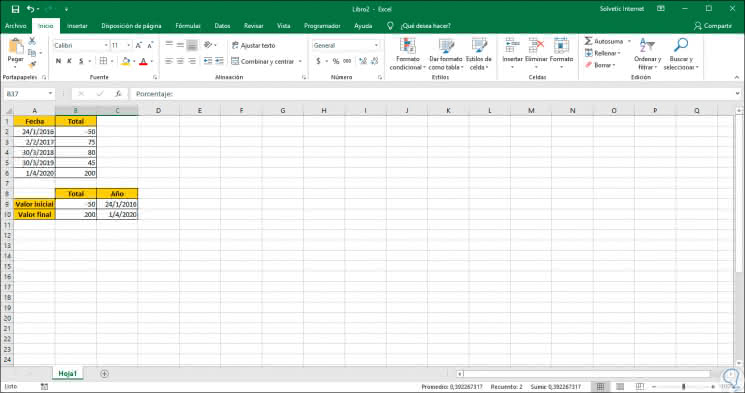
Note
In cell B2 we have entered the value -50 since this is the initial investment of the project, it is mandatory that the first value is negative so that the execution and calculation of the formula is appropriate.
TechnoWikis will explain the available ways to achieve an integral and adequate calculation according to the real need for analysis. You also have the videotutorial that shows you the necessary steps to calculate the annual growth rate in Excel 2019..
To stay up to date, remember to subscribe to our YouTube channel! SUBSCRIBE
1. How to calculate percentage of the growth rate in Excel 2019 using the TIR.NO.PER function
This function TIR.NO.PER or XIRR (if we use Excel 2019 in English), is a function that has been developed with the objective of returning the internal rate of return for a range of data without it being mandatory that these are periodic.
Step 1
Its usage syntax is the following:
TIR.NO.PER (values, dates, [estimate])
Step 2
The parameters are the following:
Values
It is a mandatory data and represents the range of data or cash flows which is actually a payment schedule that is linked in turn by the date parameter, it is ideal to understand that the growth percentage applies for cash values.
Within this parameter you must include a positive value and a negative value as minimums, that is, when we speak of a positive value we refer to is the investment and any cost or payment is understood as a negative value.
Dates
It is another mandatory value and this parameter refers to a schedule of dates which is related to the payments of the values, these dates can be defined in any order.
Estimate
This is an optional value within the function and is as such a number that we enter which is approximated by the result of the TIR.NO.PER function.
Confused? Do not worry that TechnoWikis will try to explain it so that you understand each point of the function.
Step 3
Based on the data in our spreadsheet, we will execute the following:
= TIR.NO.PER (B9: B10; C9: C10)
Step 4
There we will use the initial values ​​as well as the range of initial and final dates. As a result we will obtain the following:
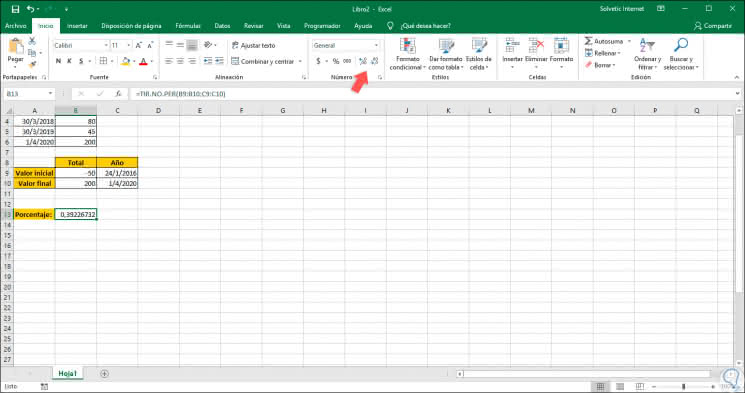
Step 5
For this value to be converted into a percentage format we will go to the "Start" menu and in the "Number" group we click on the% icon and we will configure the number of decimals to use through the "Increase or Decrease" decimals":
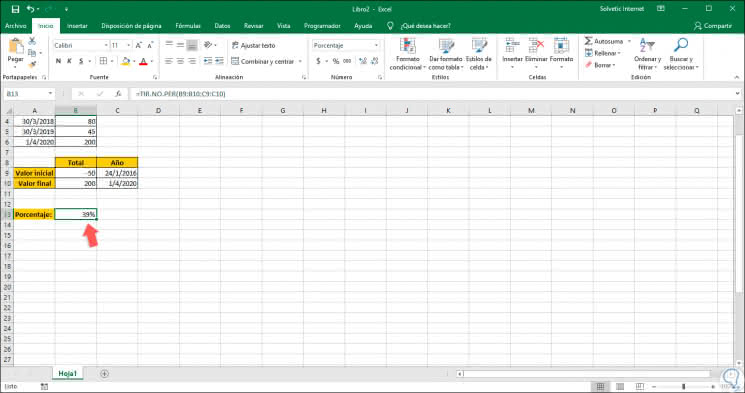
Step 6
Some aspects to take into account with the TIR.NO.PER function:
- In case one of the numbers of the parameter dates does not apply as a valid date, the function TIR.NO.PER will return the error value # VALUE !.
- We must enter a negative value and a positive one, if not, we will see the error # ¡NUM !.
- In case the parameters values ​​and dates have a different number of values, TIR.NO.PER will result in the error # ¡NUM !.
Thus, thanks to this function we will be able to calculate our growth percentages in a dynamic way.
2. How to calculate percentage of annual average growth rates in Excel 2019
Step 1
This is another method to calculate the percentage of growth since it is done annually, that is, each year, we can calculate the rates of each year registered by taking the criteria "Final Value - Initial Value / Initial Value", in our example we will use the following formula:
= (B3-B2) / B2
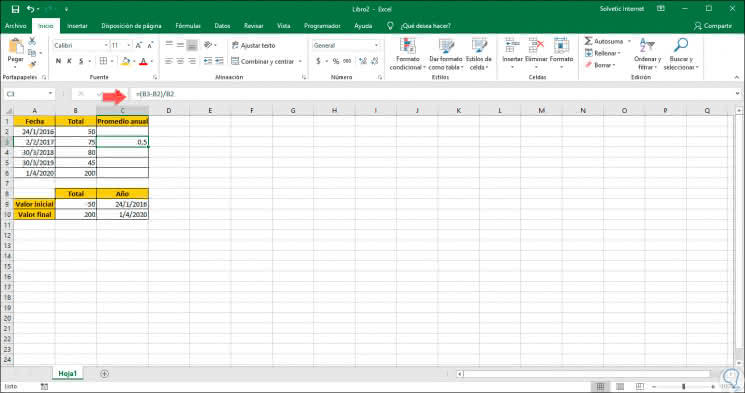
Note
For this case, negative values ​​are not required.
Step 2
Once we execute the formula we can go to the group "Number" to apply the percentage format and in step we can drag this formula to the following cells so that the growth of each registered year is analyzed:
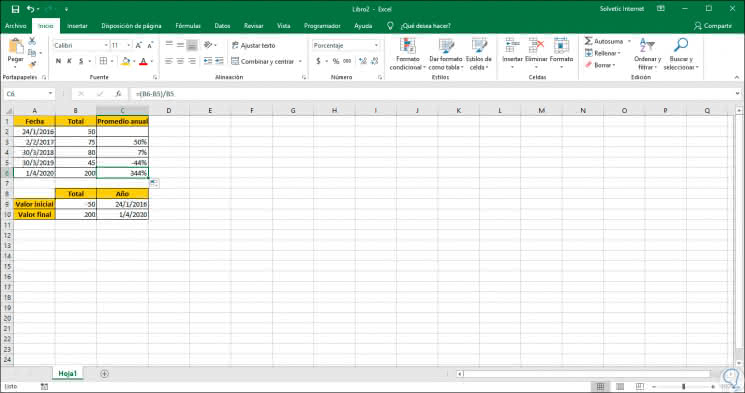
Step 3
For more complete information we can add the general average with the following formula:
= AVERAGE (C3: C6)
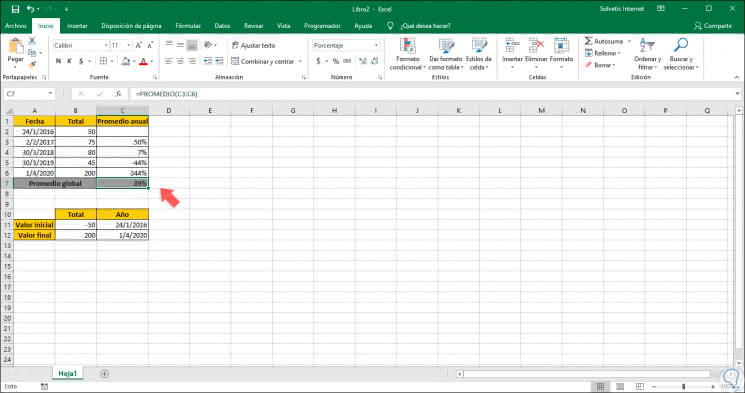
3. How to calculate percentage of compound annual growth rates in Excel 2019
Step 1
This calculation is a function that is responsible for measuring the rate of return of an investment, based on an investment period of 5 to 10 years, to correctly use this function in Microsoft Excel 2019 we will use the following syntax:
= ((Final value / Initial value) ^ (1 / (Periods - 1)) -1
Step 2
For our example we will use the following formula:
= (B6 / B2) ^ (1 / (5-1)) - 1
Step 3
Then we can apply the percentage format for a much more complete representation:
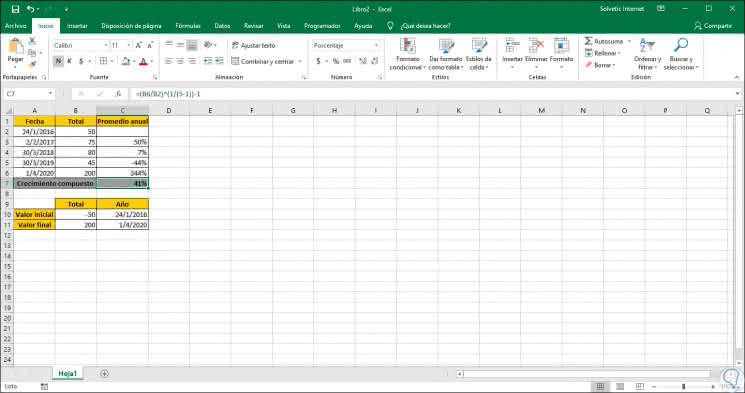
As we have seen, Excel 2019 and the calculation of growth is not something of terror that must torment us, thanks to TechnoWikis you will dominate it completely with the best results..