Microsoft Outlook is the bet that Microsoft has integrated into the Office suite and it is a comprehensive application since it not only allows you to access and edit emails, but thanks to its calendar it will be possible to always be attentive to what happens with our tasks daily. This is achieved because when we create an appointment in Outlook before its time we will receive a visual and sound alert so that we do not forget it. In addition to this we can go to the calendar and there see in detail each of the meetings or events that are scheduled, we open Outlook and we will go to the calendar located at the bottom and this will be the result of all the pending appointments to be met:
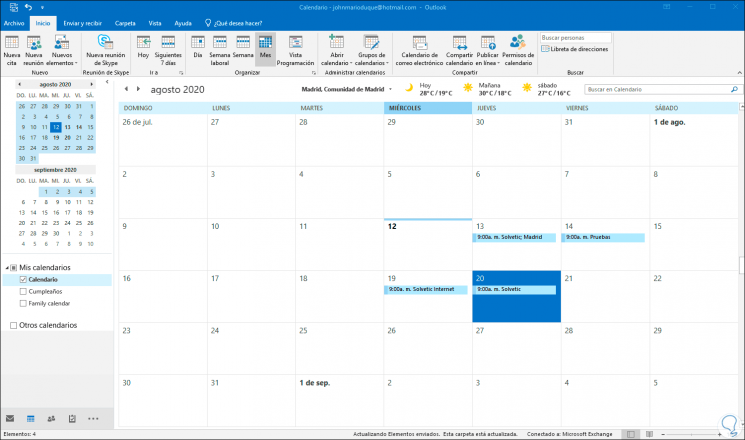
We can see that each appointment on the calendar is with the same color by default regardless of the type it is, this can be functional for many, but if we can establish categories that allow them to have a much more striking visual impact..
TechnoWikis will explain how to establish categories in Outlook to change the colors of each registered event.
To stay up to date, remember to subscribe to our YouTube channel! SUBSCRIBE
How to change colors in Outlook 2019 or 2016 calendar
In Outlook, labels are available to be applied to emails, tasks or events, these categories have a name and a color, this is ideal for tasks such as sorting, searching or filtering events by a specific color..
Step 1
When we click on an event, a new group called "Tags" automatically opens and there we find the option "Categorize":
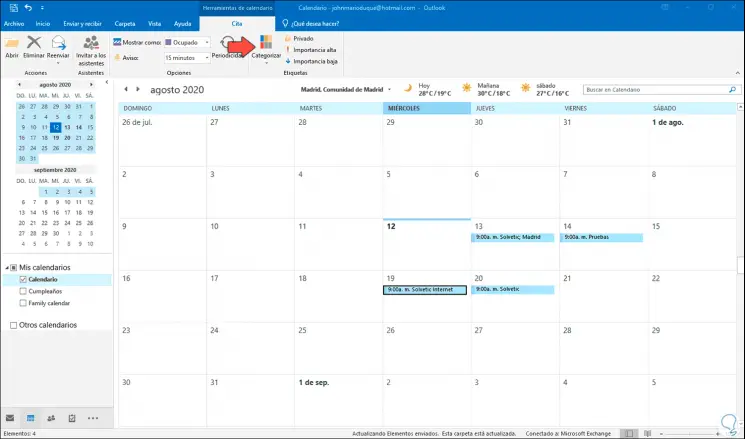
Step 2
By clicking on Categorize we will see the following:
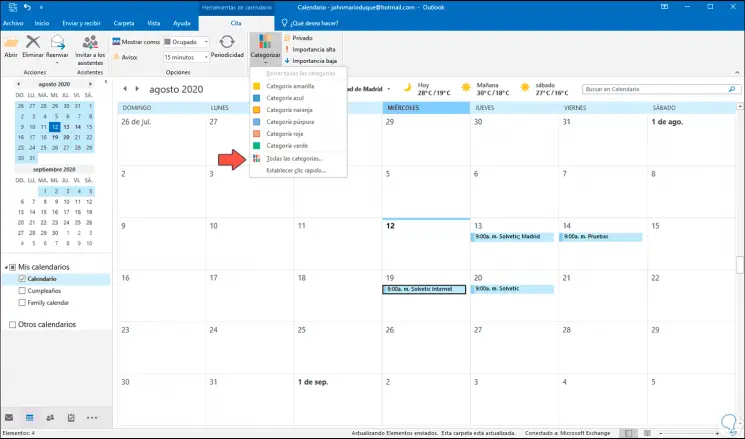
Step 3
There we can select a color for that type of event or we can click on "All categories" and this will display all the available colors:
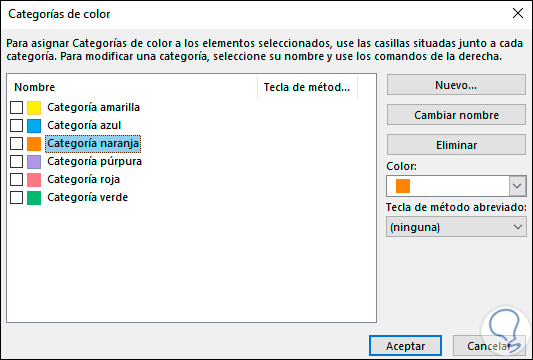
Step 4
For a more global control, we can select the desired category and click on Rename to edit it with the objective of clearer segmentation. We click OK to save the changes.
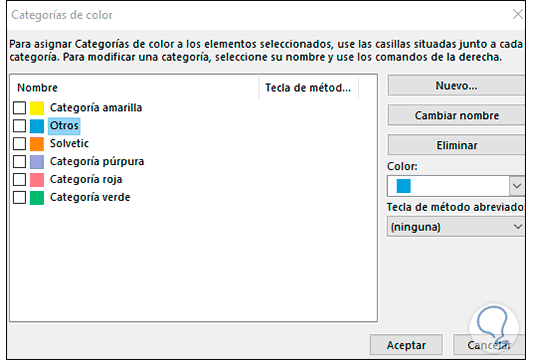
Step 5
From now on we can select a tag and from categorize select which topic will be associated:
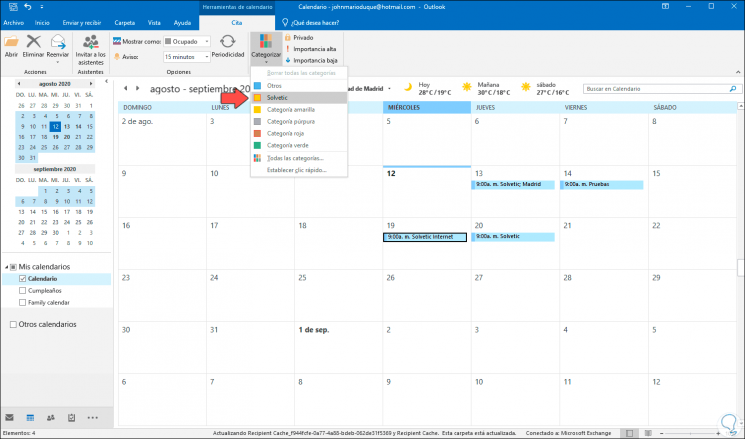
Step 6
This will make the visual form of the events more striking and that logically we will identify each event more quickly:
In case we find ourselves in the need to change different labels with the same color, instead of doing it one by one, we can use the Ctrl key in Windows or Command in macOS, then select all the events where it is necessary to apply the desired category and after that go to Categorize and choose the desired color.
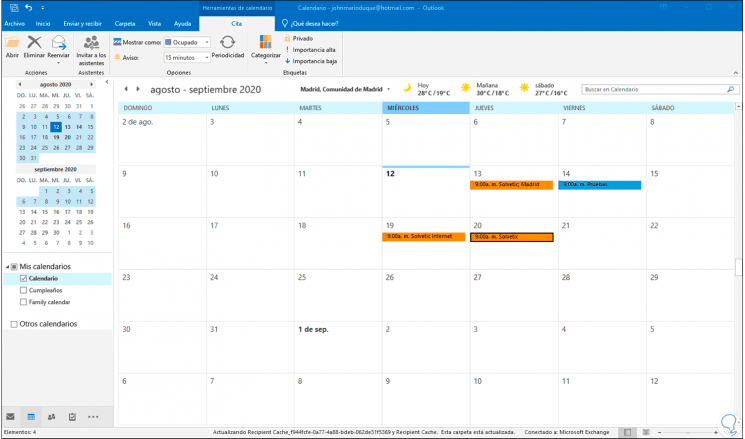
As we can see, this is a simple process that does not require much effort, but it will give a dynamic touch to the Outlook calendar and in passing it will help to keep in mind each event in which we are..