If you are an active user of Windows 10 and at some point you must work on a CentOS 8 system, you may notice that Windows 10 applications cannot be installed which means that we will not be able to use them, the reason for this is simple, the file system Linux (ext4) is not compatible with Windows 10 executable files (NTFS) , no matter how hard we try it will be impossible to run the app, to solve this we have Wine, TechnoWikis will explain what Wine is about, its characteristics and how we can install it on CentOS 8, Fedora or Red Hat..
What is Wine
Wine has been developed to allow a Linux, macOS, FreeBSD or Solaris user to be able to run Windows applications directly there without actually using the Windows system.
characteristics
Among its characteristics we find:
- It has a memory design that is Win32 compatible, exception handling, threads and processes.
- It can run programs and libraries from Windows NT, 2000, XP, Vista, 7/8/10, and both 64-bit and 32-bit.
- Suitable for use on POSIX-compatible operating systems.
- Provides support for DirectX-based games and applications
- Supports MMDevice, XAudio, WinMM, DirectSound audio APIs
- Compatible with OpenGL and Vulkan-based games and applications
- Desktop-in-a-box or combinable windows
- Enables printing using a PostScript driver on the host printing system
- It has graphics based on X11 which offer remote viewing on any X terminal
- We can use sound devices through ALSA, OSS, PulseAudio, Core Audio and more
- Allows to use video capture devices using v4l2
- Resource compiler and message compiler
- Allows mixing of Win32 and POSIX code
- Wine has more than 15 languages to use
- Integrated debugger and follow-up messages
Now we are going to see how to install Wine on CentOS 8, RHEL 8 or Fedora.
1. How to install Wine Linux
Step 1
The first step will be to install the development tools "Development Tools" which integrate development utilities such as GCC, flex, bison and masp, these must be installed with the following command:
yum -y groupinstall 'Development Tools'
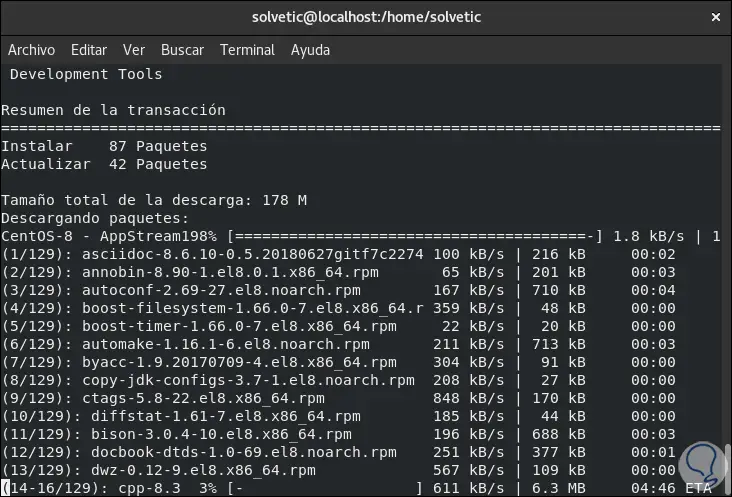
Step 2
When this process is finished we will see the following:
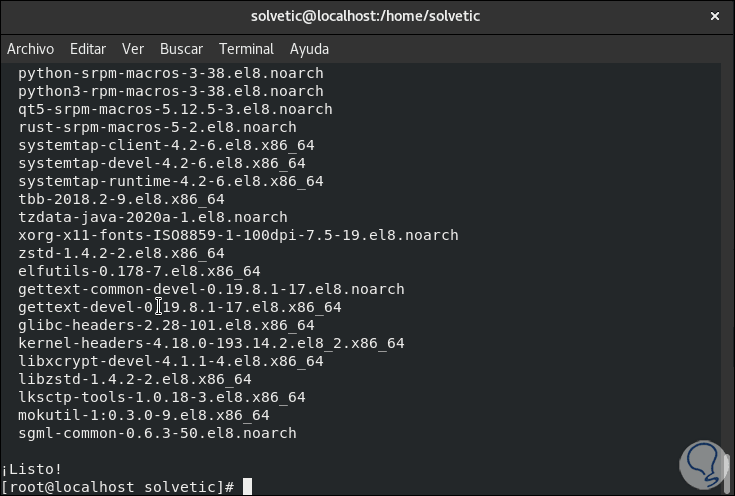
Step 3
Now we install the additional plugins with the following command:
yum install gcc libX11-devel freetype-devel zlib-devel libxcb-devel libxslt-devel libgcrypt-devel libxml2-devel gnutls-devel libpng-devel libjpeg-turbo-devel libtiff-devel dbus-devel fontconfig-devel
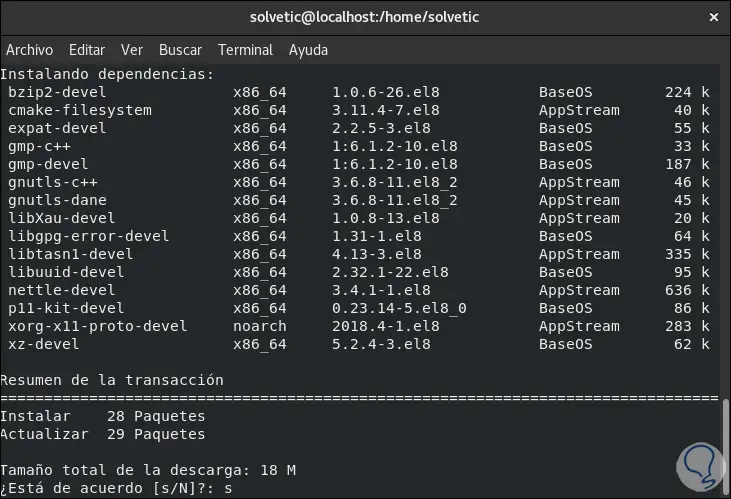
Step 4
We enter the letter S to confirm the download and installation of these add-ons:
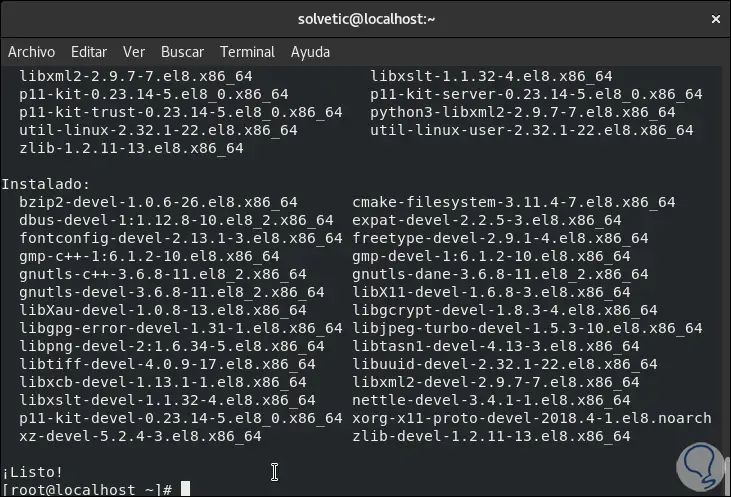
Note
In case the Yum orders fail we can try the DNF command:
dnf -y groupinstall 'Development Tools' dnf -y install gcc libX11-devel freetype-devel zlib-devel libxcb-devel libxslt-devel libgcrypt-devel libxml2-devel gnutls-devel libpng-devel libjpeg-turbo-devel libtiff-devel dbus-devel fontconfig-devel
2. How to download Wine resource
Step 1
First, we go to the opt directory:
cd / opt
There we are going to use the Wget command to download the Wine resource code:
wget https://dl.winehq.org/wine/source/5.0/wine-5.0.2.tar.xz
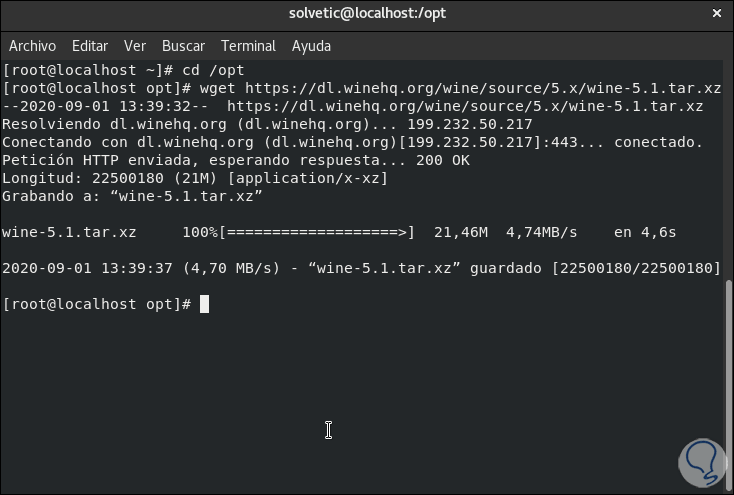
Step 2
We extract the content that we have downloaded:
tar -xvf wine-5.0.2.tar.xz
We access the extracted content:
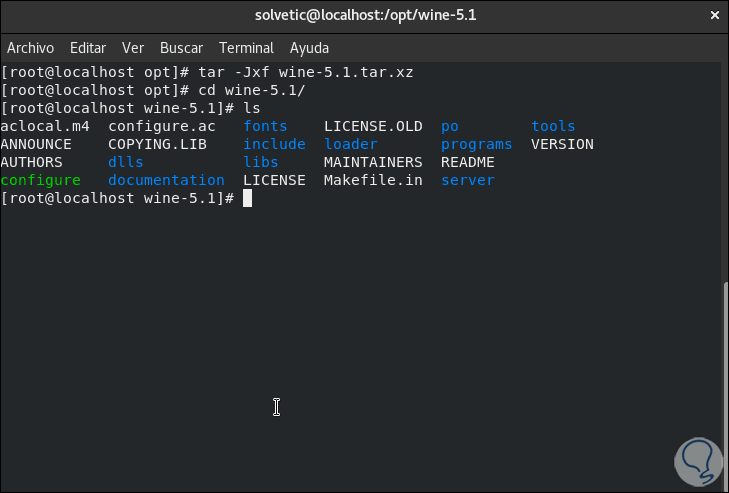
3. Wine compilation
Step 1
In this step TechnoWikis advises you to run this process as a normal user, we execute the following:
On 64-bit systems: ./configure --enable-win64 On 32-bit systems: ./configure
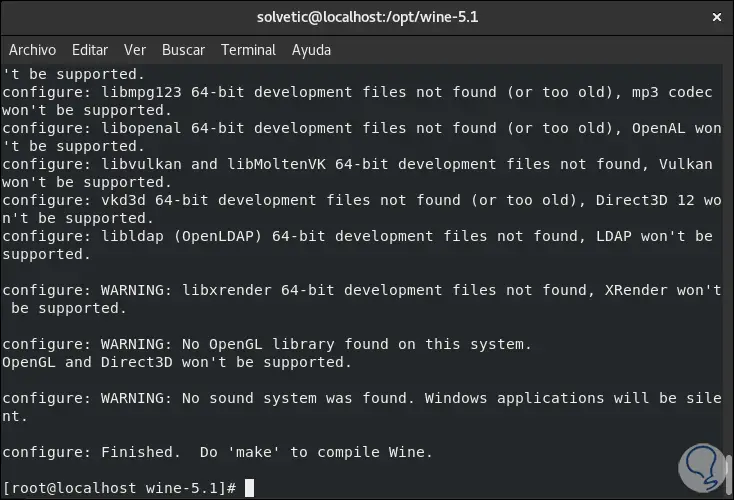
Note
This process takes between 20 to 25 minutes to complete.
Step 2
After this we execute the following:
make
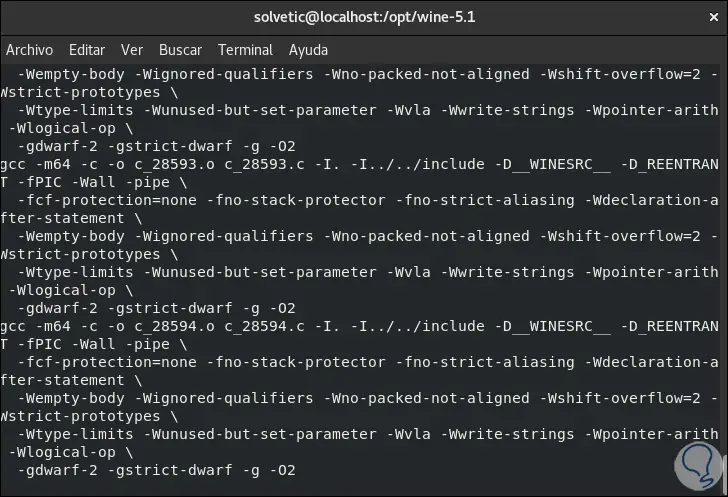
Step 3
When this process is complete we will see the following:
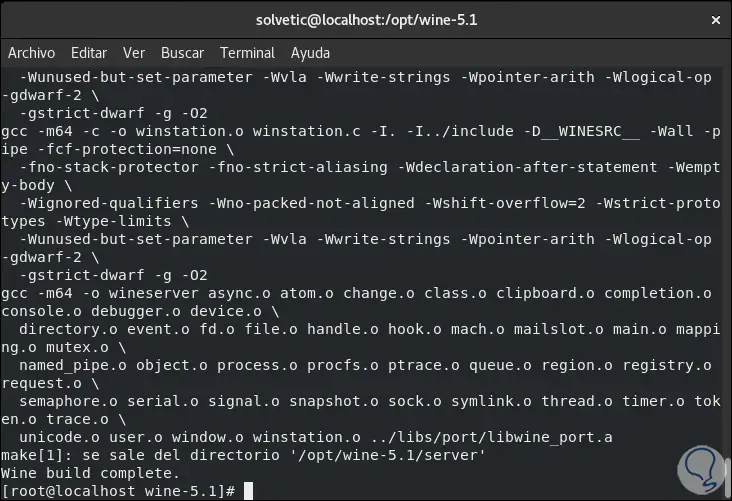
Step 4
We complete the Wine installation with the following command:
make install
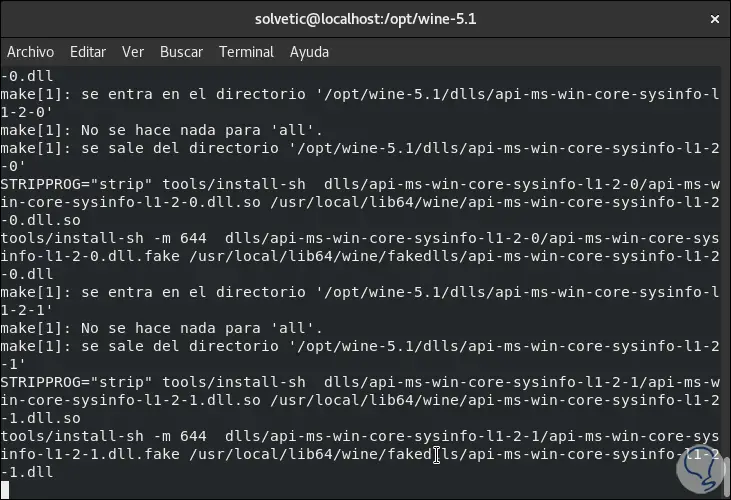
Step 5
At the end we will observe the following:
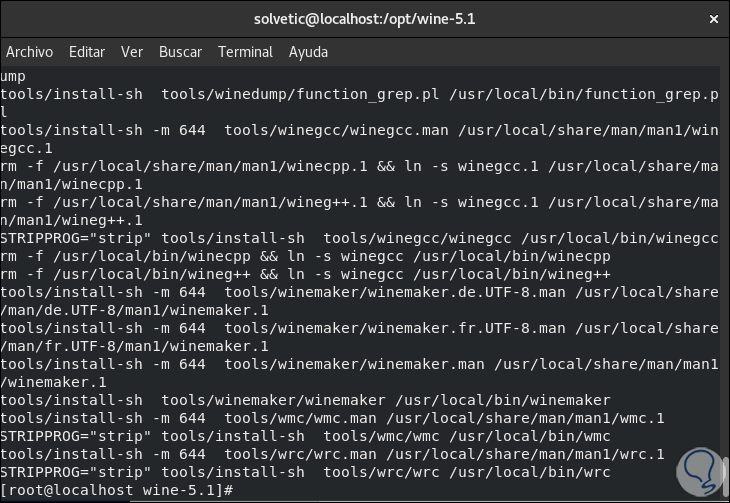
Step 6
In the case of Fedora we must execute the following:
4. How to use Wine on CentOS 8, RHEL 8 or Fedora
Step 1
Wine requires the use of a GNOME environment for its operation, if we do not have this we can execute the following:
dnf groupinstall Workstation
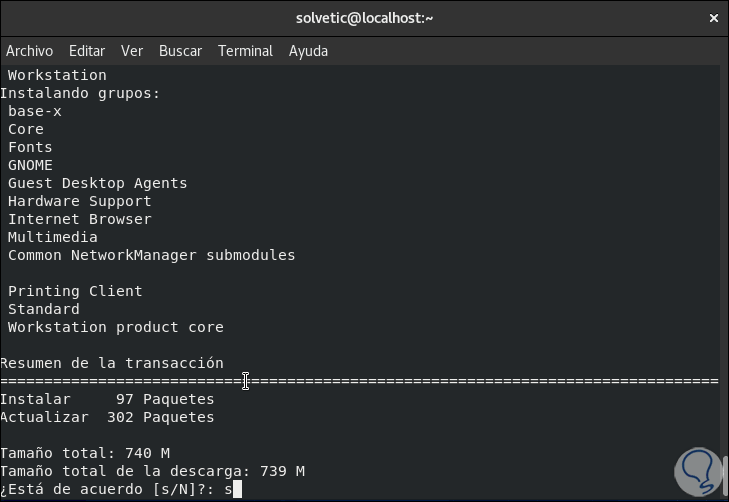
We enter the letter S to confirm the download and installation..
Step 2
Next we will execute the following command to configure Wine:
winecfg
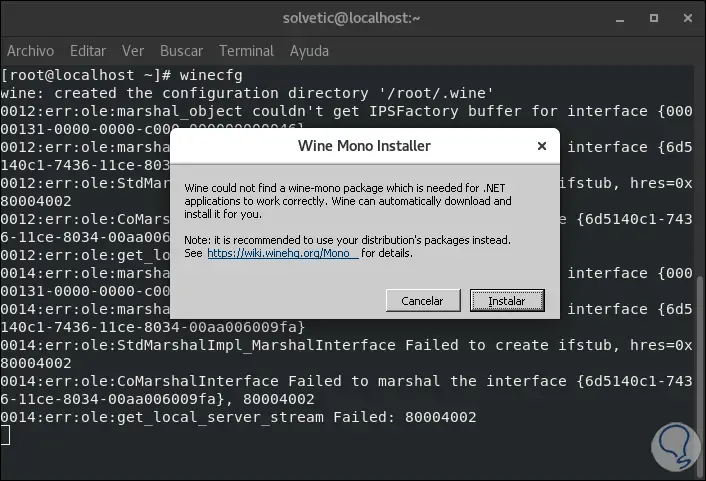
Step 3
Some pop-up windows with additional add-ons will be displayed, we click Install to complete the action in Wine.
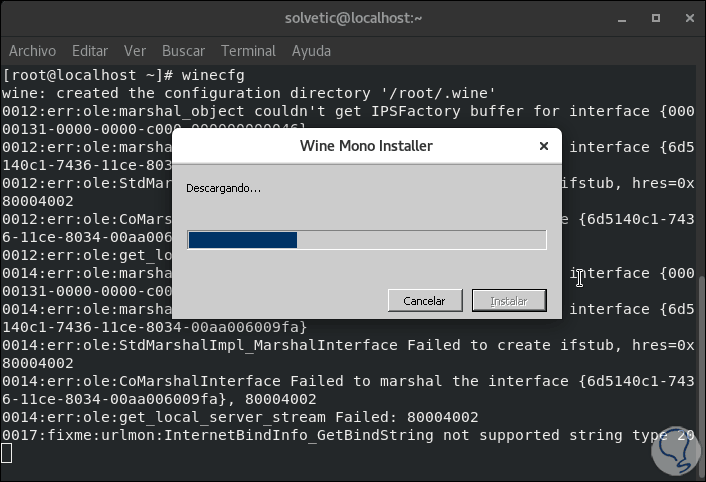
Step 4
When this is complete we will access the following pop-up window:
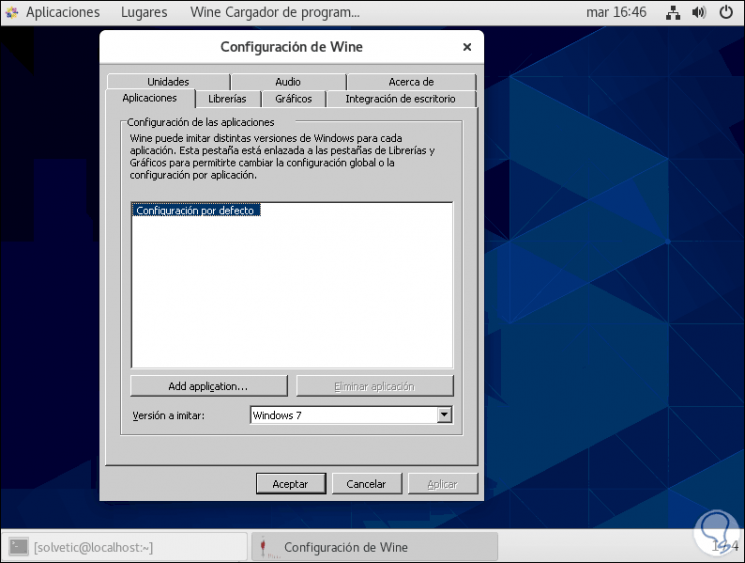
Step 5
There we can configure all Wine parameters such as libraries, application compatibility, graphics and others:
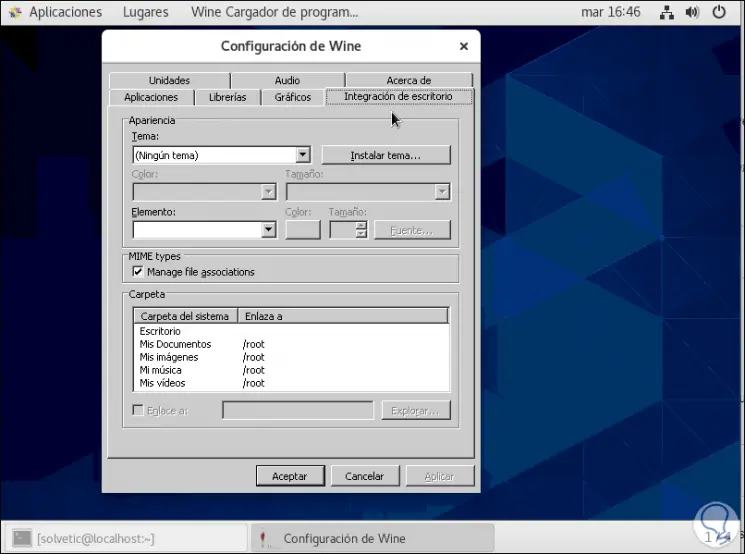
Step 6
We can see the internal paths of the Linux system where the Windows parameters are redirected, as well as we can define with which edition of Windows it will be compatible (from Windows 7 to Windows 10):
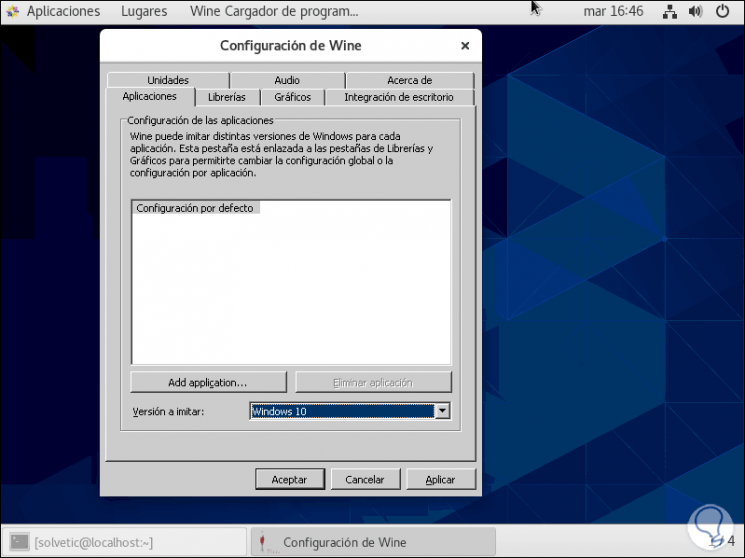
Step 7
To run a Windows application with Wine, we will go to the executable, right click on it and select "Open with another application"
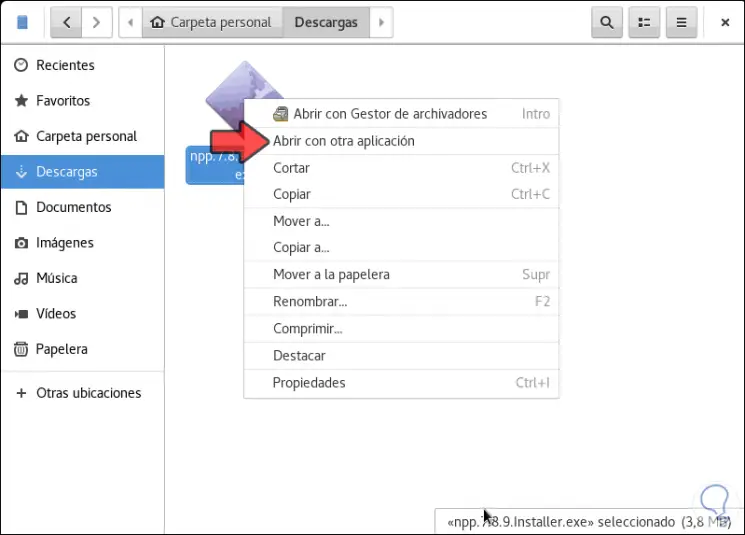
Step 8
In the following pop-up window we select "Wine Windows Program Loader":
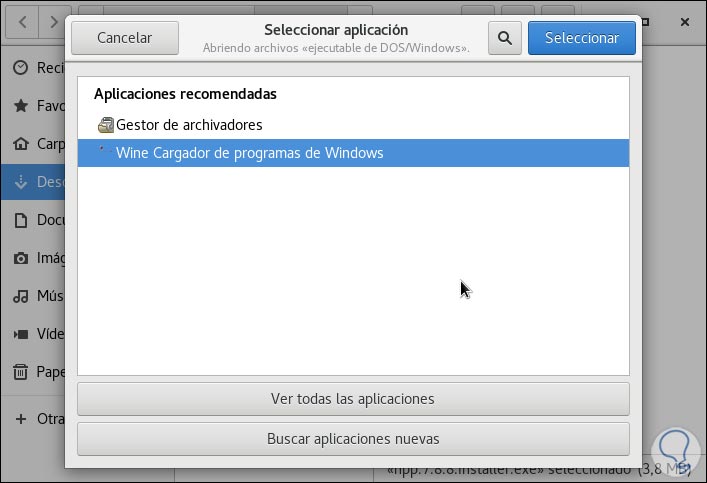
Step 9
We click on "Select" and this will launch the wizard of the selected program:
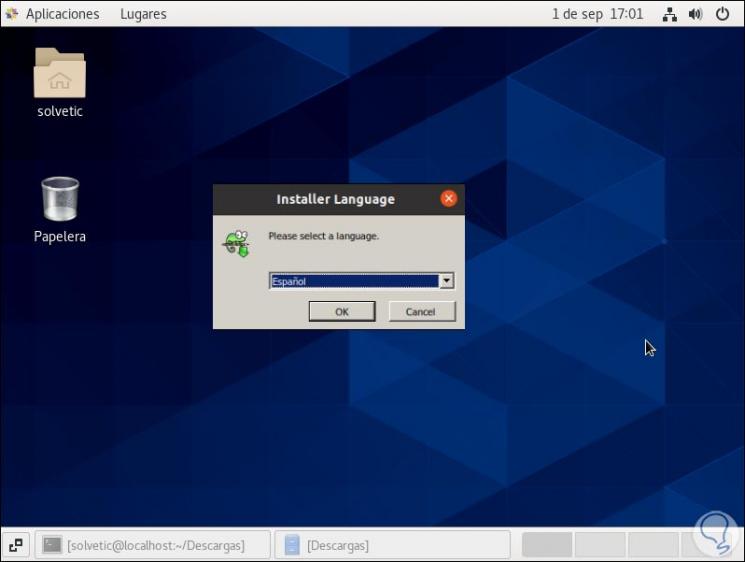
Step 10
There we complete the installation process to access this Windows program or application in Linux:

As we have seen, Windows applications can be run on CentOS 8, RHEL 8 or Fedora just as if we were running a Windows computer thanks to Wine.