The Caps Lock key is present on our keyboards and is used to write all the text in uppercase which we do not always do, so if we write frequently we can accidentally convert everything written to uppercase and then we will have to convert it to lowercase, wasting time , the problem is that Windows 10 does not integrate any option to disable this key , but TechnoWikis will explain how to achieve it effectively..
The keyboard contains different secondary functions that help us perform tasks by combining keys in a simple way. In this case, the caps lock key is on the left side of the keyboard and usually has a light associated with it that helps us know if it is active or not. Usually its use is useful to put or remove the uppercase mode quickly.
We also leave you here the video to know how to disable the Caps Lock key easily in Windows 10..
To stay up to date, remember to subscribe to our YouTube channel! SUBSCRIBE
1. Disable Caps Lock key Windows 10 from Registry Editor
Step 1
Before this process we must create a system backup or create a restore point, then we open the Run command and enter "regedit":
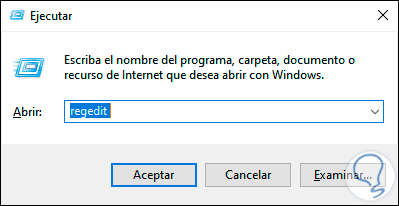
Step 2
In the open editor we will go to the following route:
HKEY_LOCAL_MACHINE \ SYSTEM \ CurrentControlSet \ Control \ Keyboard Layout
Step 3
We right click somewhere free and select "New - Binary Value":
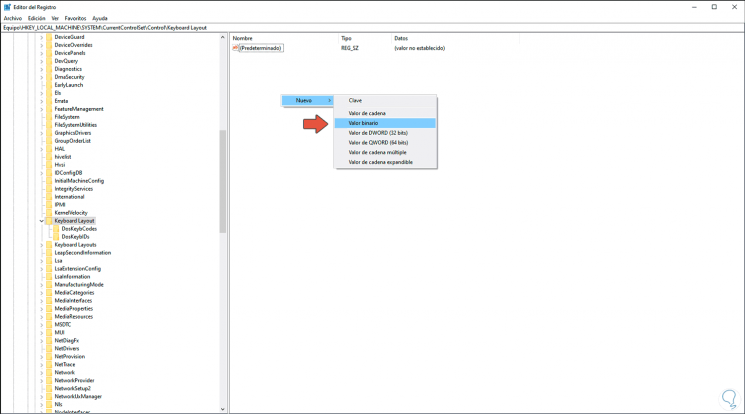
Step 4
We will call this binary value "ScanCode Map":
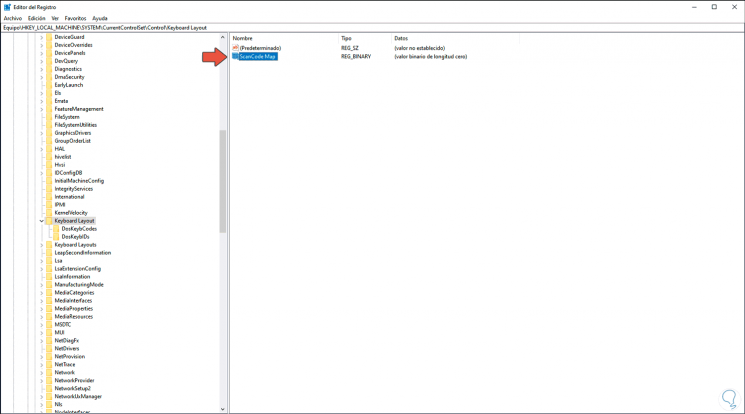
Step 5
We double click on this binary value and we will enter the following:
00 00 00 00 00 00 00 00 02 00 00 00 00 00 3A 00 00 00 00 00
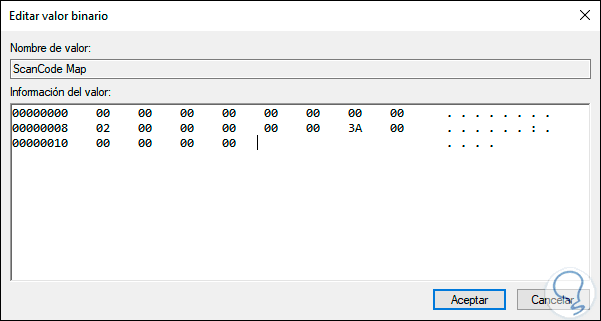
Step 6
We click OK to save the changes.
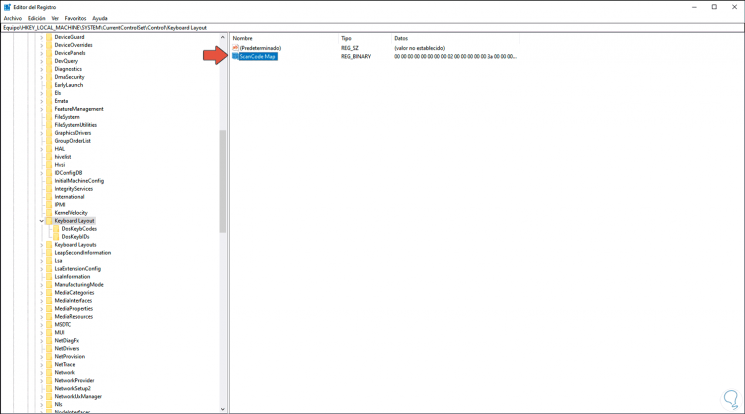
Note
If we wish to re-enable the Caps Lock key, we must eliminate this binary value that we have created.
2. Disable Caps Lock key Windows 10 with KeyTweak
This is a small free application with which it is possible to remap our keyboard, that is, to provide new values and functions to the keys that are available.
Step 1
Its download is available at the following link:
KeyTweak
Step 2
Once downloaded we proceed to its installation. We accept the license and other installation configurations.
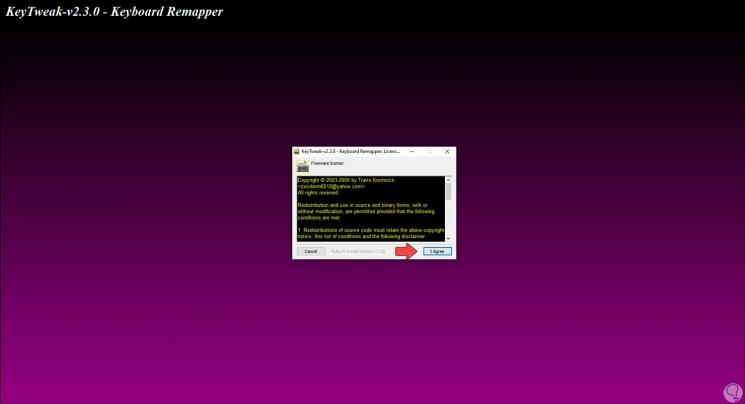
Step 3
After this we access the application, select the Caps Lock key and click on Disable Key:
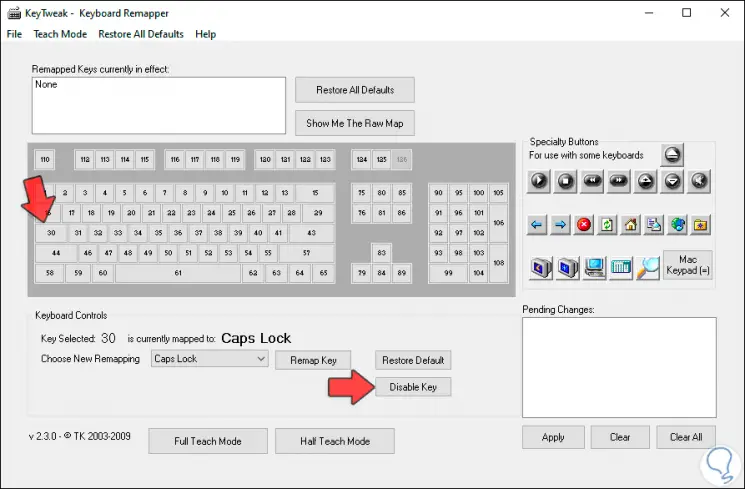
With this we have disabled the operation of the Caps Lock key in Windows 10.
3. Disable Caps Lock key Windows 10 with SharpKeys
This is another of the applications that allows us to perform this type of action in the system, this is an application that will give us the opportunity to create keyboard shortcuts and more options associated with the keys.
Step 1
Its download is available at the following link:
SharpKeys
Step 2
When downloading and executing it we will see the following:
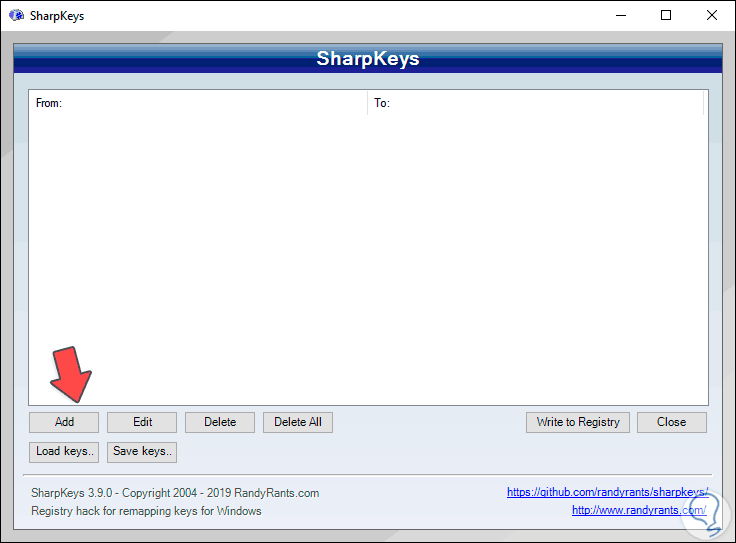
Step 3
We click on "Add" and in the next window we define the following:
- In the field "Map this key" we select "Special: Caps Lock"
- In the "To this key" field we select "Special: Left Shift"
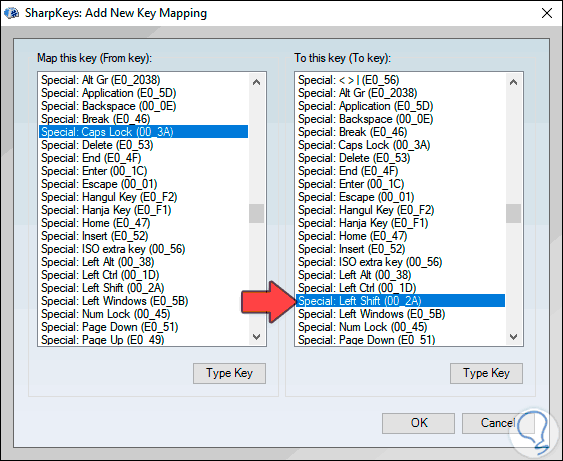
Step 4
We click OK and we will see the following. To complete the process we click on the "Write to Registry" button and then we must restart the system to complete the process.
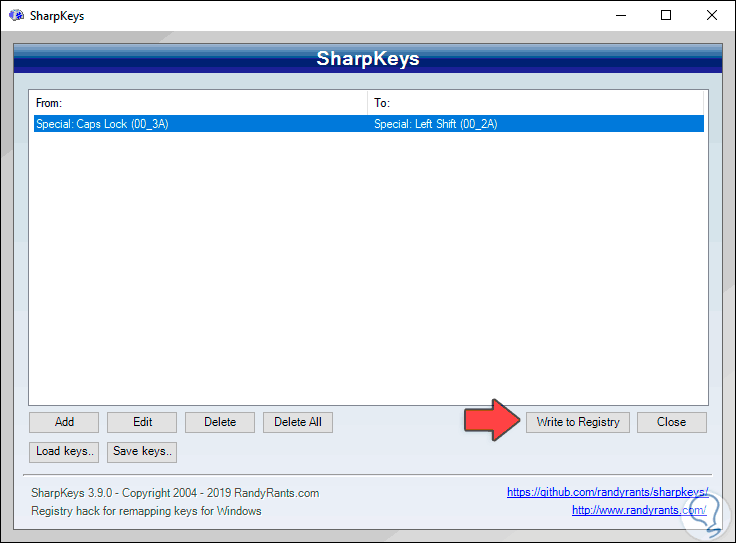
With any of these methods we are able to disable the Caps Lock key in Windows 10 and thereby prevent future accidents when pressing this key and writing everything in capital letters, which is not aesthetically viable in a document..