TeamViewer is one of the most popular remote connectivity solutions that we have today thanks to its versatility and ease of use, whether it is to connect with co-workers or friends to provide support or simply to guide in a step by step if it is the case..
TeamViewer functions
TeamViewer provides us with functions such as:
- Take remote control of a device
- It can be used in multiplatforms (Windows, Linux, macOS, iOS and Android)
- Supports connection from PC to mobile and vice versa
- It acts with the same characteristics of a VPN
- It is possible to have access to PCs, servers, Android devices, point of sale devices or public screens without user supervision
- Compatible with iOS screen sharing
- We can activate, restart or install applications remotely on inactive devices through the TeamViewer Client function.
- At the management level it allows the creation of groups for better control of the devices
- It is possible to install TeamViewer or TeamViewer Host on multiple computers or devices simultaneously using Group Policies (GPO) in an Active Directory domain
- Security management using special licenses and permits
- Available in more than 30 languages
- Supports voice over IP calls with HD quality
- Integrate protection against malware
- We can make remote backups
Now we are going to see how to install TeamViewer on Chromebook.
To stay up to date, remember to subscribe to our YouTube channel! SUBSCRIBE
Install TeamViewer on Chromebook
Step 1
To achieve this we open Chomium and go to the following URL:
TeamViewer ChromeOS
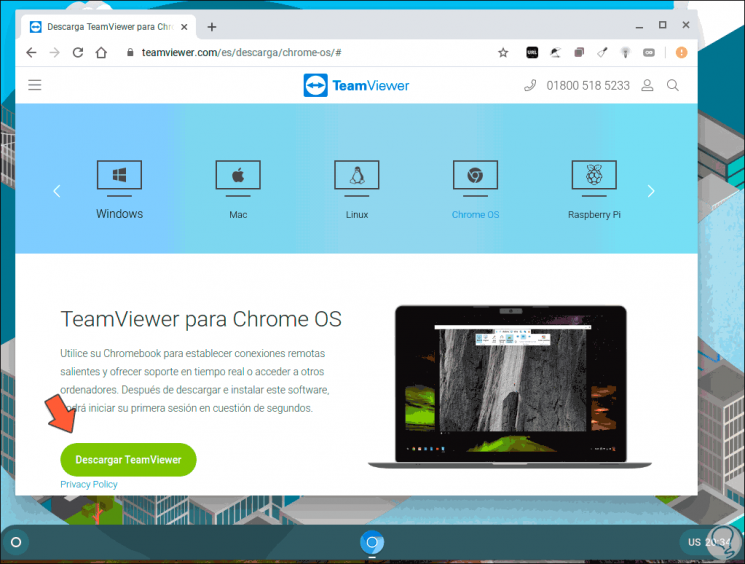
Step 2
There, in the ChromeOS tab, we click on "Download TeamViewer" and we will be redirected to the Google store where we will see the following:
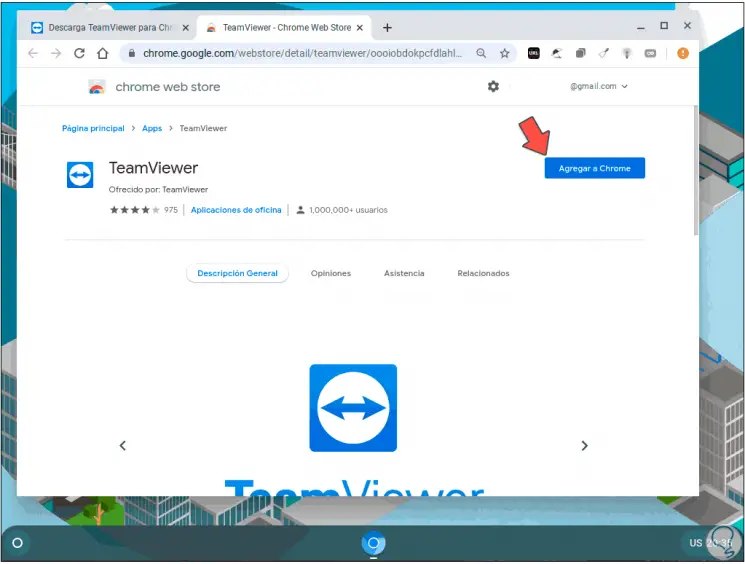
Step 3
We click on "Add to Chrome", in the case of Chromebook, TeamViewer is not installed as a local application but as a complement, when we click there we will see the following message:
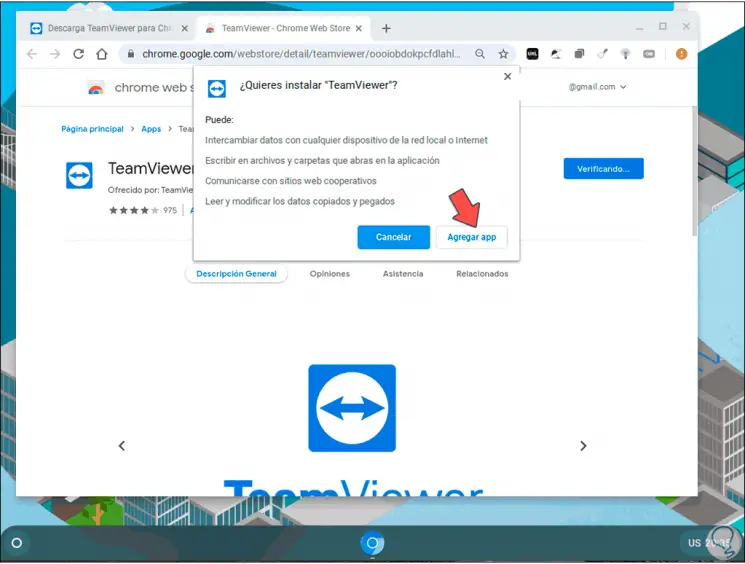
Step 4
We click on "Add app" and then the download and installation process will start:
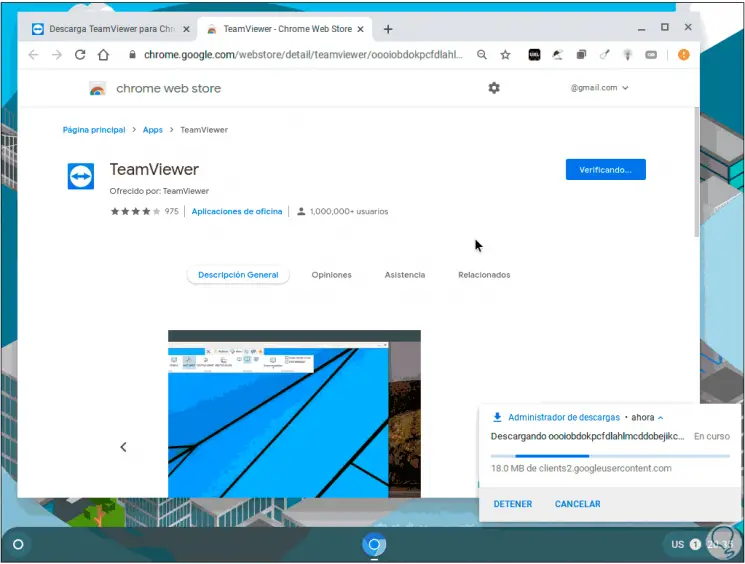
Step 5
When this ends we will see the following:
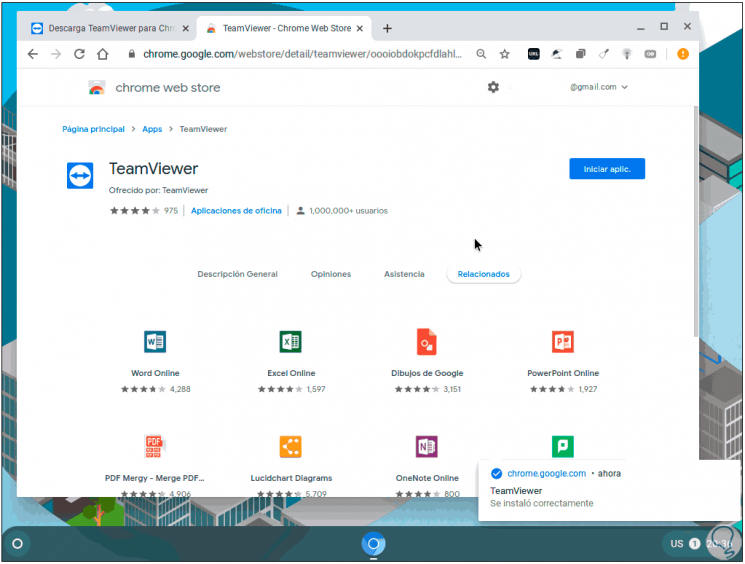
Step 6
We click on "Start app." To launch TeamViewer and there we can enter the ID of the team to manage:
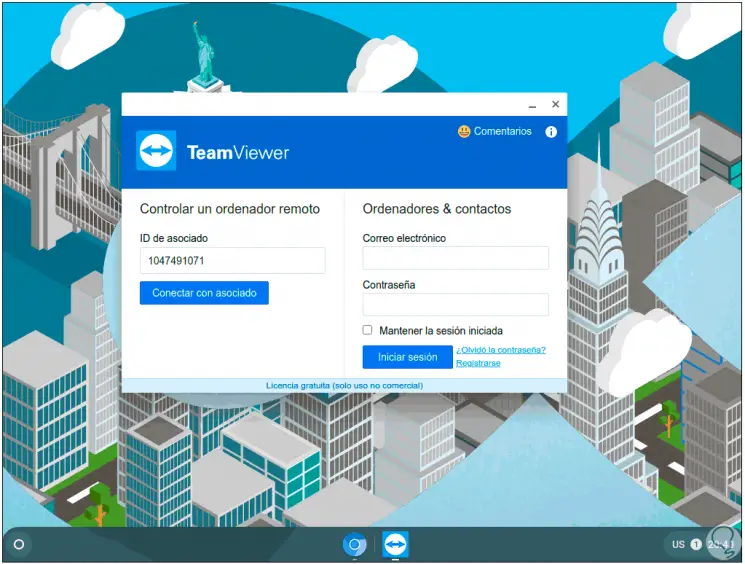
Step 7
We click on "Connect with partner" and enter the remote password:
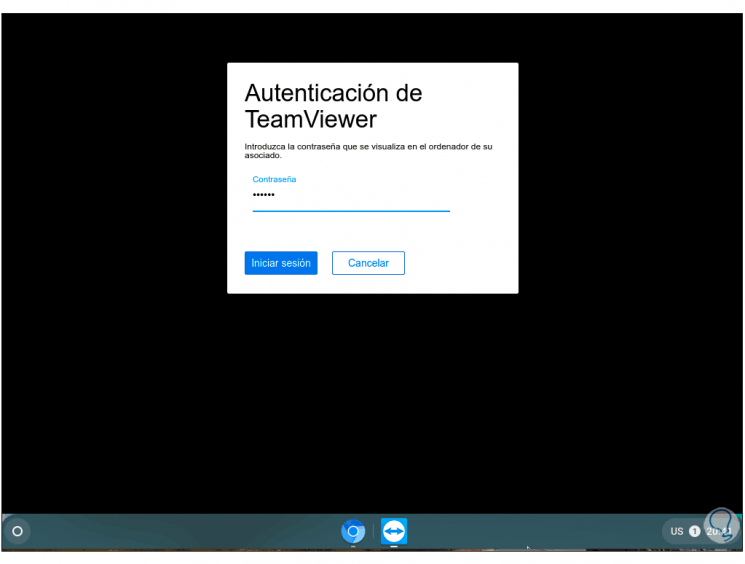
Step 8
Click on "Login" to establish remote communication:
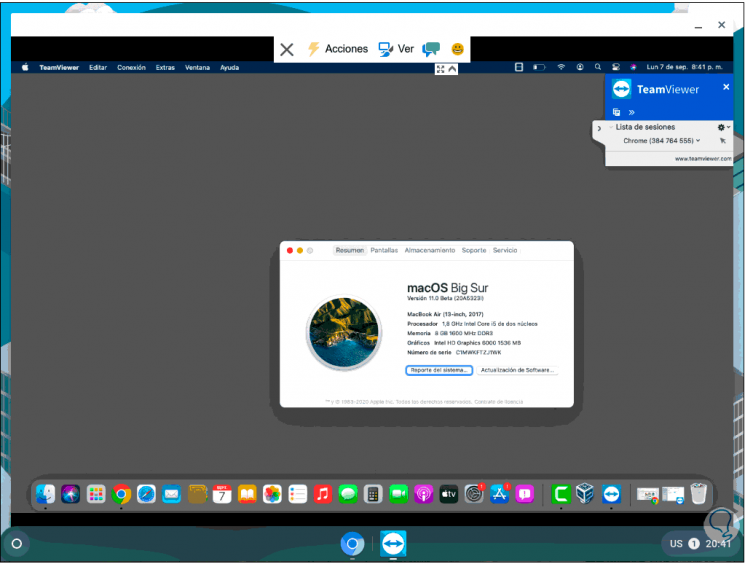
With this simple, but useful process we have TeamViewer on Chromebook..