Remote support is one of the actions that will never go out of style since IT problems will always be present at both hardware and software levels and we must always be alert to offer the best support options. There are several tools to provide remote support , including those of the operating system, but one stands out and is used by millions of people and is TeamViewer..
What is TeamViewer?
TeamViewer has been developed with the aim of allowing connections to be established remotely to desktops, mobile elements and IoT devices from any place and time, which is ideal for support work by administrators or IT personnel. Proof of TeamViewer's confidence and dynamism is that it currently has more than 30,000 downloads per hour and has more than 1.8 billion TeamViewer IDs in the world.
Data in TeamViewer
TeamViewer is based on an infrastructure which has the ISO 27001 certification and is fully compatible with HIPAA and SOC2 offering the following security features which is essential for all types of connections in which various types of data are transferred:
- Two factor authentication.
- Lists of trusted devices.
- SOC2 certified and compatible.
- Complies with the HIPAA standard.
- ISO 27001 Certification for Information Security Management.
- List of users and IP for greater administration.
When using TeamViewer , it will be possible to establish desktop or computer connections to remote computers with incoming and outgoing connections for real-time support or access to files, networks and program, it will be possible to collaborate online, participate in meetings, chat with more users or Make video calls with the best utilities.
Why use TeamViewer
Some of the reasons why we can use TeamViewer are:
- Improve IT service coverage by having full mobile remote control support for Motorola devices running Android 7.1.1 and higher.
- We have a new user interface for all file transfer tasks with tasks such as job queue and medium transfer file browsing.
- We have improved remote control performance with GPU for hardware accelerated image processing.
- Possibility to quickly connect to the devices we have previously accessed, see the recent group in the list of computers and contacts in the app.
TeamViewer Features
Within the general features of TeamViewer we have:
- Control a remote computer, an Android or Windows 10 mobile device without the need to physically go to it.
- Option to use VPN for greater security and scalability.
- Ability to connect through multiple platforms, from PC to PC, from mobile to PC, from PC to mobile or from mobile to mobile.
- TeamViewer can be used on Windows, macOS, Chrome OS, iOS, Android, or BlackBerry systems.
- Possibility of accessing unattended computers, servers, Android devices, point of sale devices or public screens.
- Allows screen sharing on iOS with which support or connectivity is offered to the device from anywhere.
- Access to mobile devices.
- Remotely allows you to activate, restart and install applications on devices running TeamViewer Client.
- It will be possible to transfer files of any size from our computer or through cloud storage with transfer speeds of up to 200 MB / s.
- It has the function of remote printing.
- TeamViewer offers connections to UHD or 4K screens.
Now we will learn to install TeamViewer on Ubuntu 19.04..
1. How to install TeamViewer on Ubuntu 19.04 using wget
The wget command is a command that gives us the opportunity to quickly and safely download files to our system, at this moment the stable version of TeamViewer is 14.0.
Step 1
To perform this process with wget, we access the Ubuntu terminal and execute the following line:
wget https://download.teamviewer.com/download/linux/teamviewer_amd64.deb
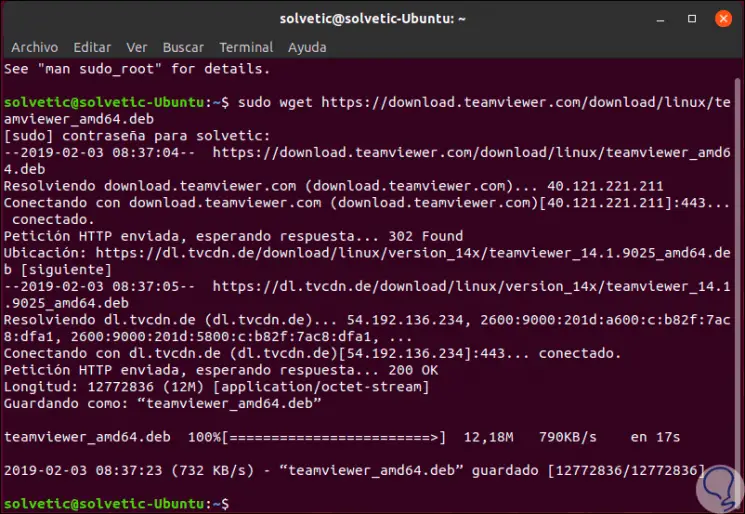
Step 2
Once downloaded, we will install the application using the .deb package with the following command:
sudo apt install ./teamviewer_amd64.deb
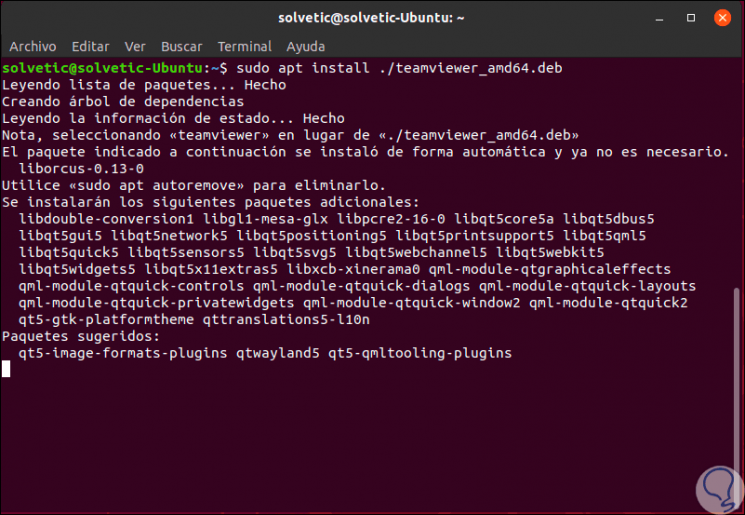
Step 3
We will see the following:
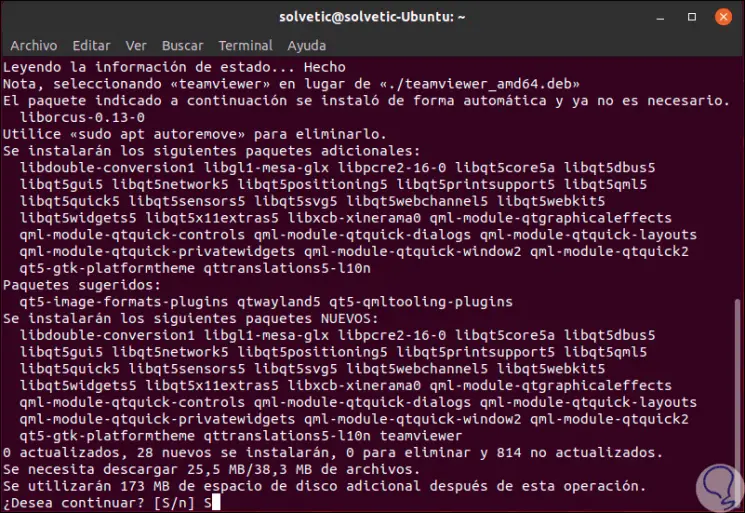
Step 4
There we enter the letter S to confirm the download and installation of TeamViewer. Once this process is finished, we can use the search engine to access TeamViewer:
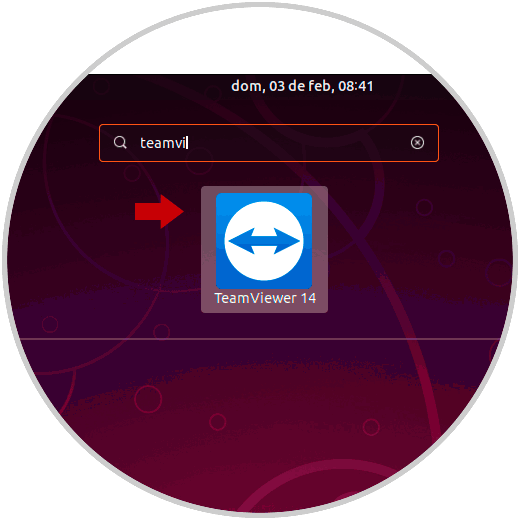
Step 5
There we select TeamViewer and the following window will be displayed where we will accept the user license:
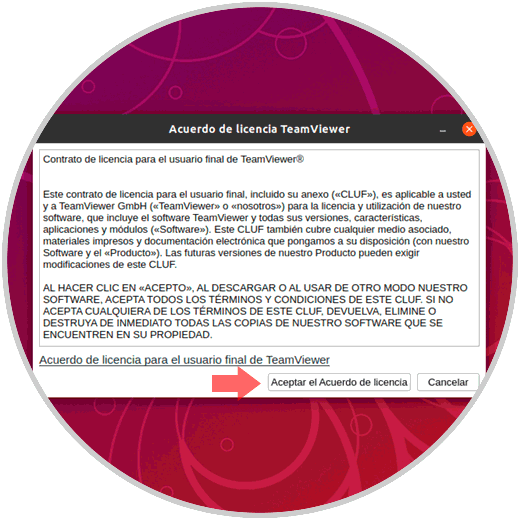
Step 6
Click on the "Accept the License Agreement" button and it will be possible to use the TeamViewer application in Ubuntu 19.04:
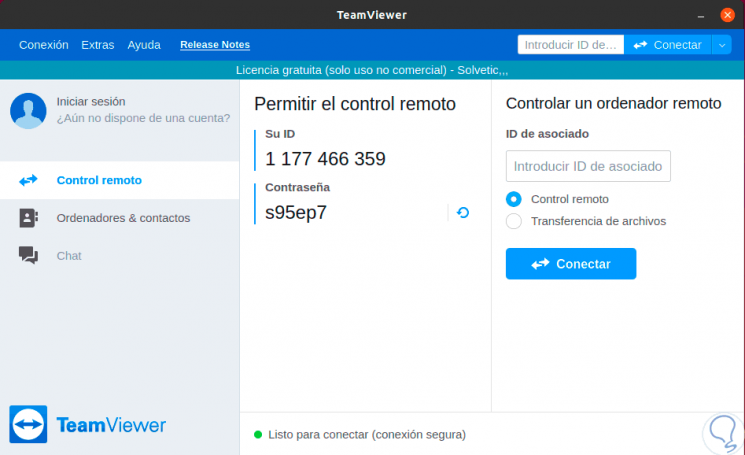
Step 7
During the installation process, the official TeamViewer repository will be added to the system, we can use the cat command to verify the contents of the file:
cat /etc/apt/sources.list.d/teamviewer.list
Step 8
This ensures that the installation of TeamViewer will be updated automatically when a new version is available through the standard Ubuntu 19 software update tool. Thus, we have learned to install TeamViewer through the wget command.
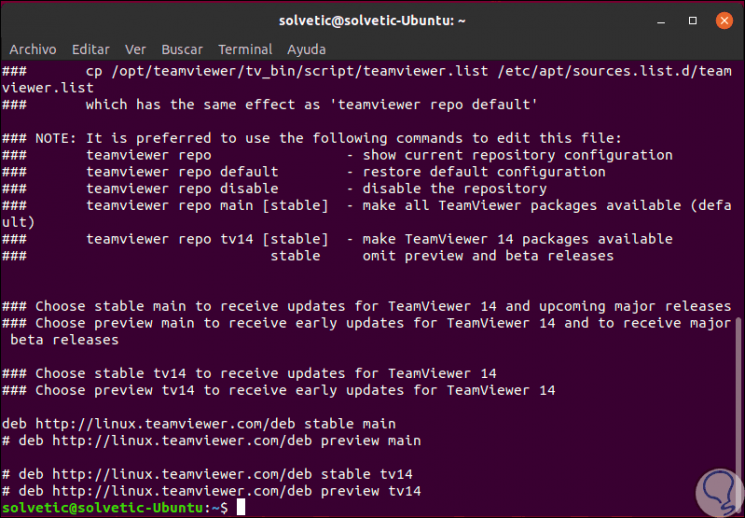
2. How to install TeamViewer on Ubuntu 19.04 from the official site
Step 1
For this method, we will use the file available on the official TeamViewer website, for this we will visit the following link:
Teamviewer
Step 2
There we will go to the Linux section where we will see the following:
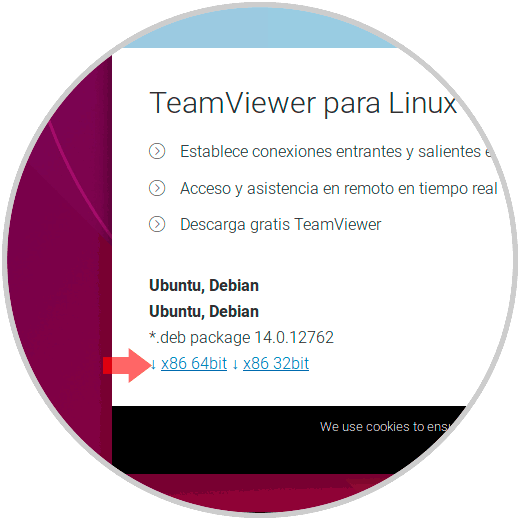
Step 3
There we click on the file according to the architecture of our equipment (32 or 64 bits) and the following pop-up window will be displayed. In this case we select the “Save File” box to save the file locally.
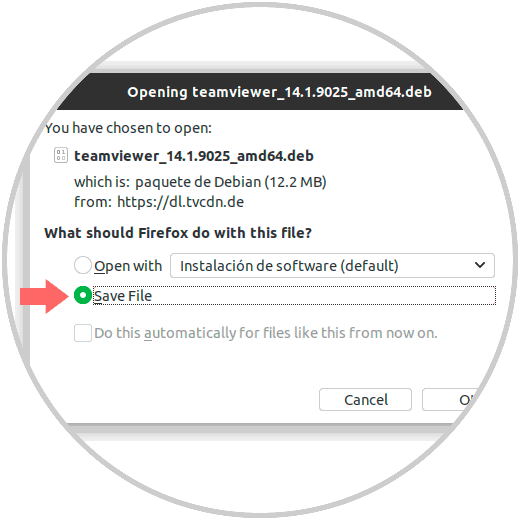
Step 4
After this we access the terminal and go to the Downloads folder (or where the TeamViewer file has been stored) and we will use the “ls” command to view the content:
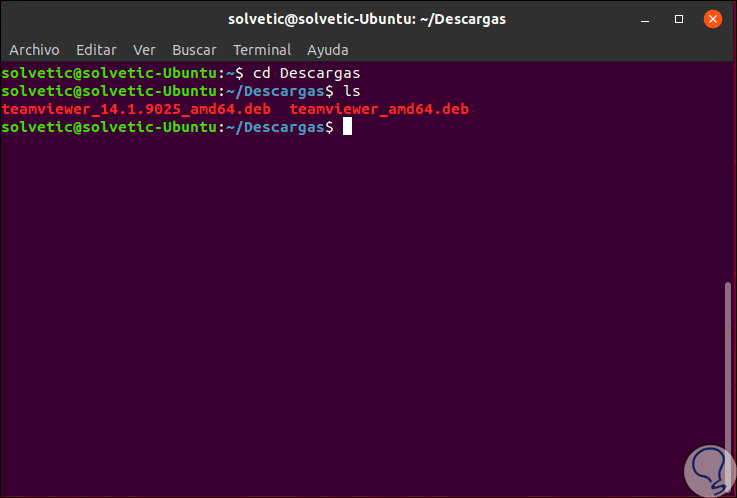
Step 3
There we will execute the following command to execute the installation of TeamViewer:
sudo dpkg -i teamviewer_14.1.9025_amd64.deb
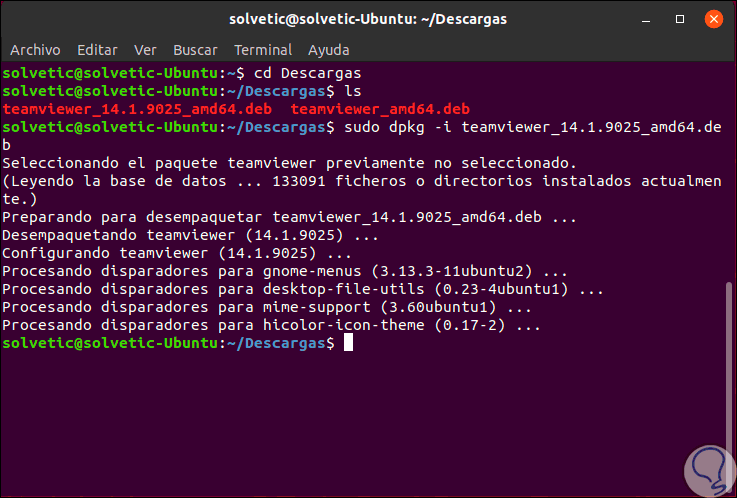
Step 4
After this we can access TeamViewer from the search engine and follow the license acceptance steps:
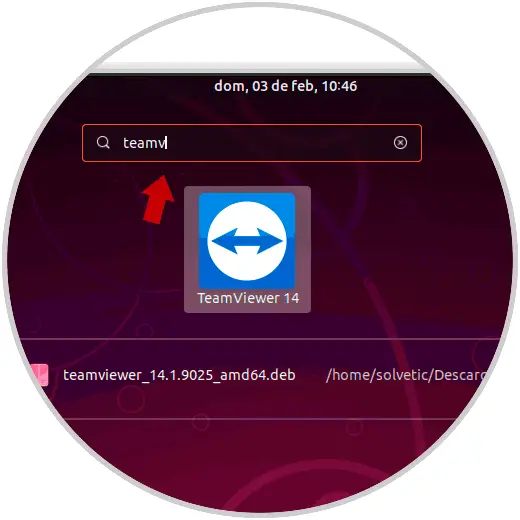
3. How to install TeamViewer on Ubuntu 19.04 using gdebi
Gdebi is a tool developed to install .deb packages in Ubuntu, it will be possible:
- Install deb packages locally without using repositories or an Internet connection.
- Resolve package dependencies automatically.
Step 1
To install gdebi on Ubuntu 19.04 we will execute the following command. Enter the letter S to confirm the download and installation of gdebi.
sudo apt install gdebi
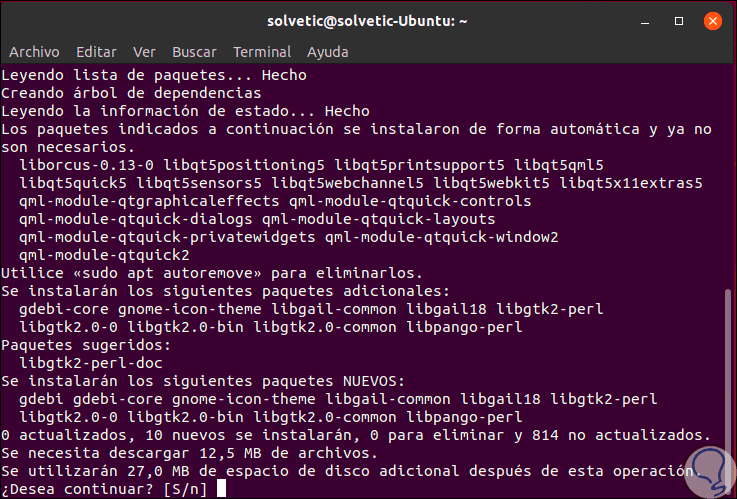
Step 2
Now, we go to the directory where the TeamViewer .deb file is downloaded and there we will right click on the file and select the option “Open with another application”:
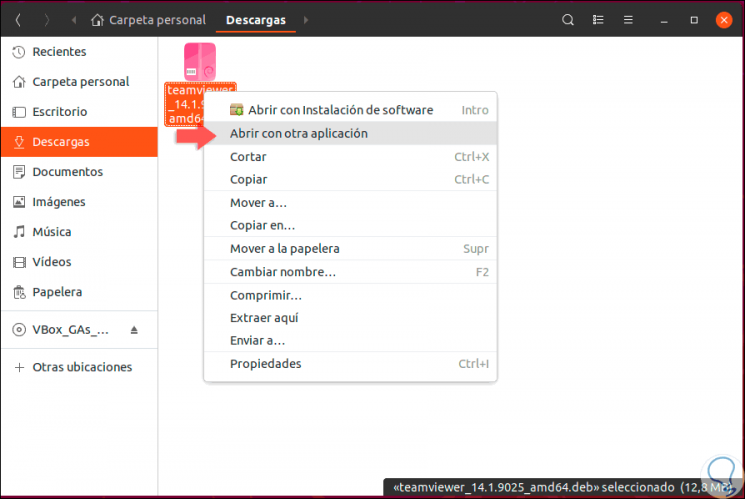
Step 3
In the displayed window we select “GDebi Package Installer”:
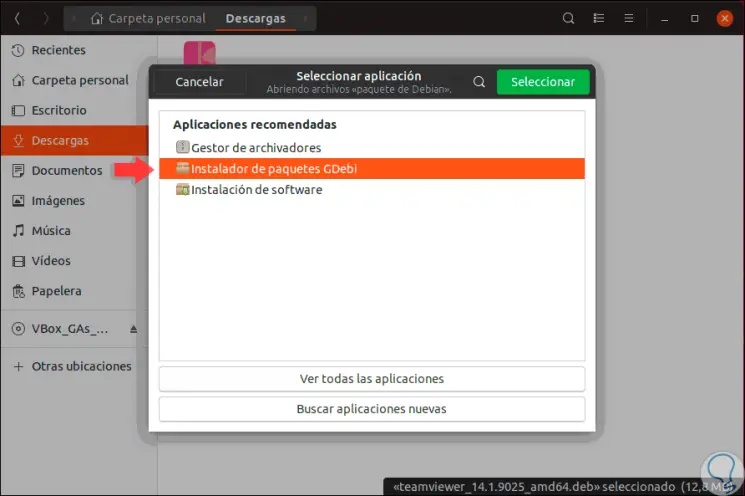
Step 4
We click on "Select" and the following wizard will be displayed:
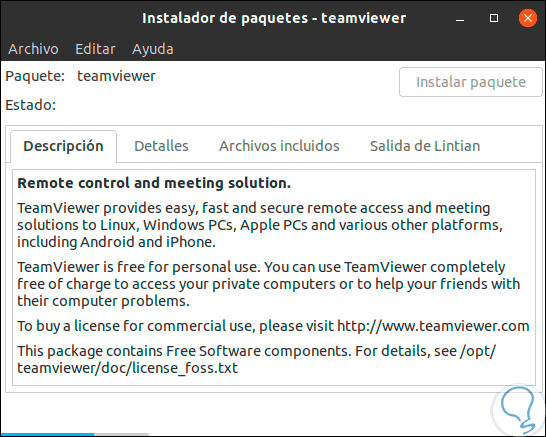
Step 5
We expect all files to be uploaded and the option “Install package” located at the top will be activated:
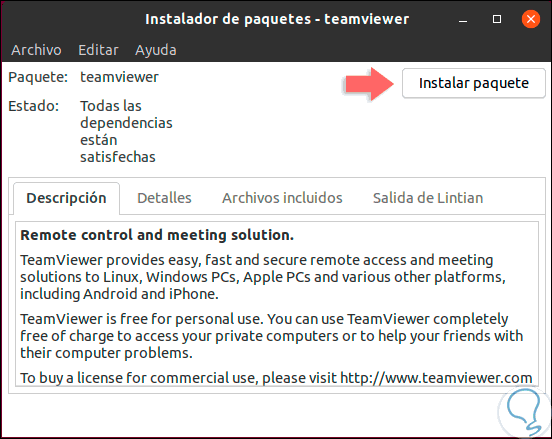
Step 6
By clicking there we must enter the administrators password:
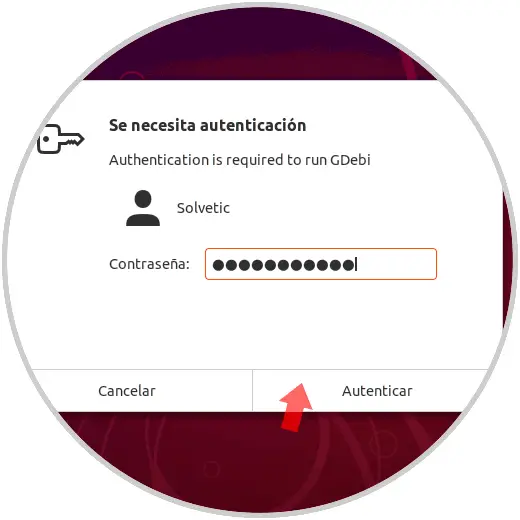
Step 7
Click on "Authenticate" and the installation process of TeamViewer will begin:
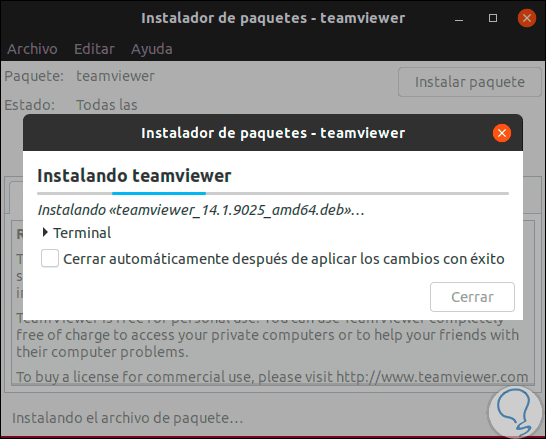
Step 8
Once this process concludes we will see the following:
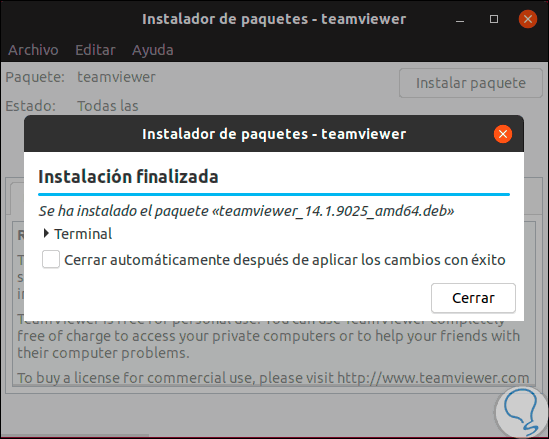
Step 9
There we click on Close and we can exit the application and access TeamViewer.
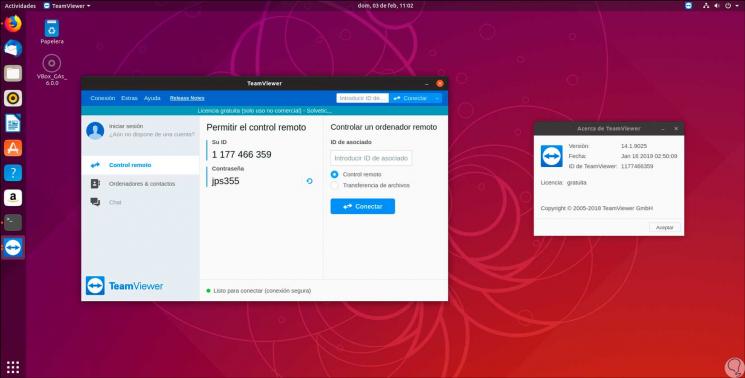
With any of the indicated options it will be possible to use this valuable remote support tool and enjoy each of its features.