One of the advantages of Microsoft Word is its ability to integrate add-ins to increase the already known built-in functionalities, there are thousands of add-ins each with its special approach and one of these options to use is related to all the work of adjusting and creating shape correct APA standards in both citations and bibliographic references and this application we are talking about is Mendeley..
What is Mendeley
Mendeley is a reference manager with free access to an academic social network in which we find the best options to manage research papers, collaborate with other users online and carry out other types of tasks.
Mendeley Characteristics
Mendeley allows us to:
- Easily import articles from various research software
- Create bibliographies automatically
- Against with access to documents from anywhere we have access to the network
- Discover relevant articles based on current content in use
- Identify collaboration partners
- Possibility of creating public type groups
- Search the available people directory
- Add course materials if we have them
Let's see how to install Mendeley in Word 2016 or 2019.
To stay up to date, remember to subscribe to our YouTube channel! SUBSCRIBE
1. Install Mendeley in Word 2019, 2016
Step 1
The first thing to do is go to the official site and download it. We click on the download button to proceed.
Mendeley
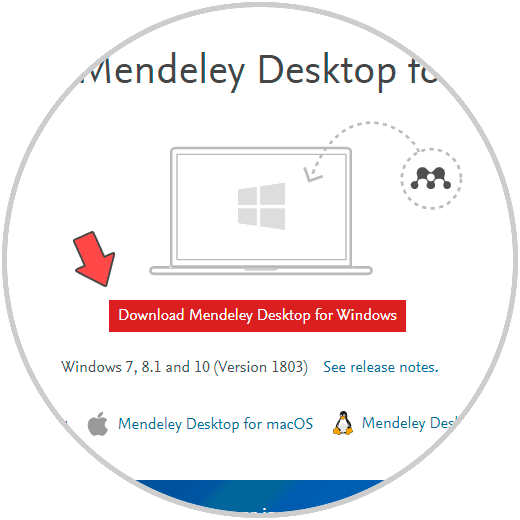
Note
at the bottom we can select another operating system if it is the case.
Step 2
Once downloaded, click on the executable and the installation wizard will be launched and we will receive the following warning:
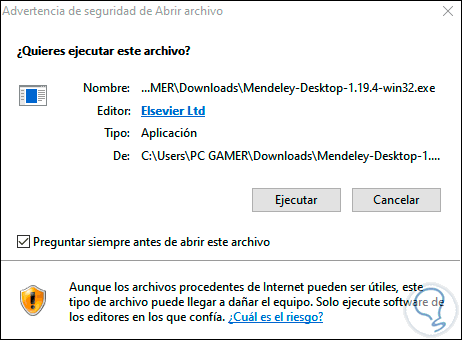
Step 3
We click on Run to continue with the installation of Mendeley for Word 2016 or 2019:
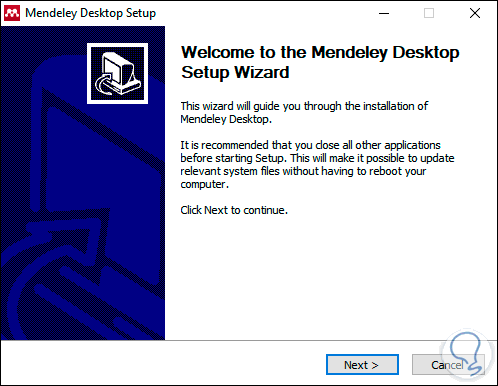
Step 4
We click Next and we will accept the application license terms:
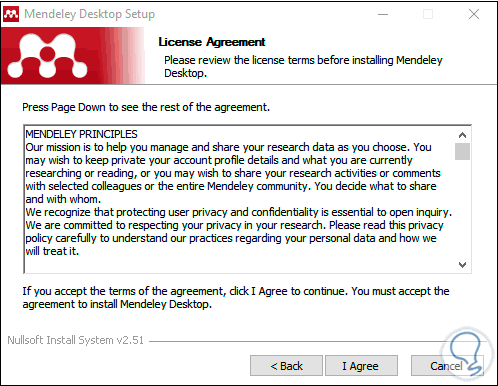
Step 5
We define the path where it must be installed:
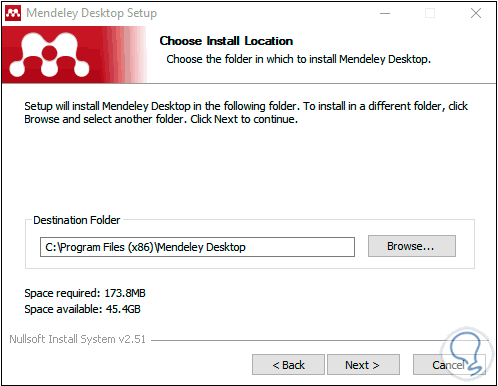
Step 6
Click Next and define in which part of the Start menu the start access will be installed:
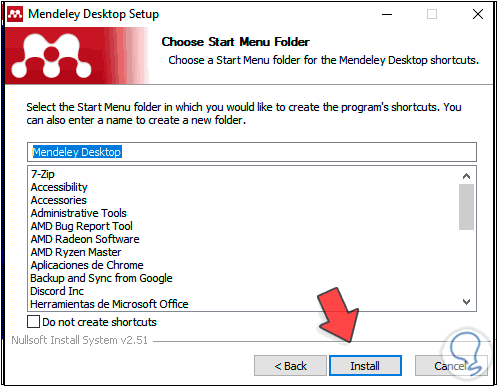
Step 7
We click on "Install" to proceed with the installation of the program:
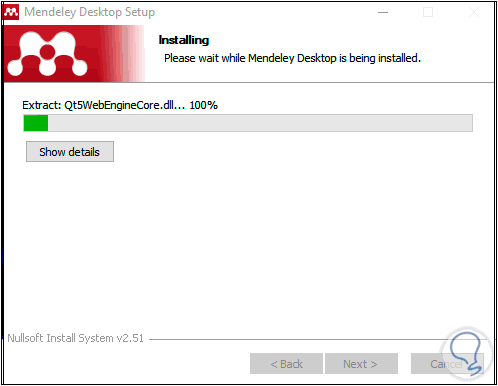
Step 8
Once this process is finished we will see the following. There we can immediately launch the Mendeley application.
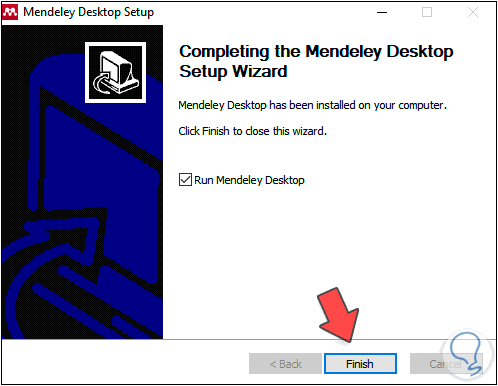
Step 9
We click on Finish and after a moment the application will open where we will see the following:
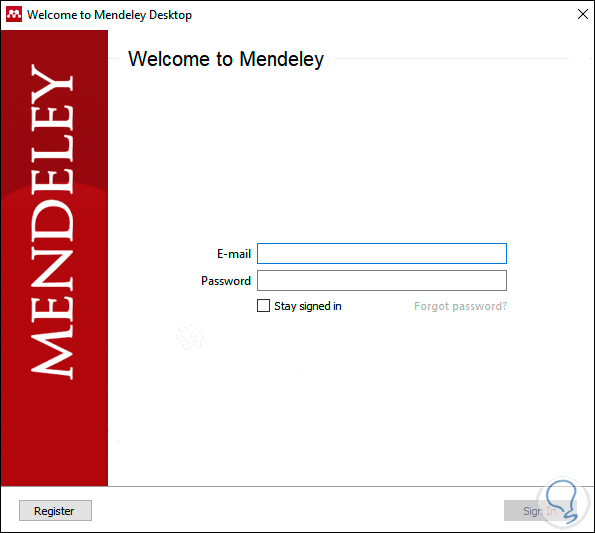
Step 10
As we can see, a brief registration is required to fully use the application, for this we click on the "Register" button located at the bottom, this will open a new browser window and first we enter the email:
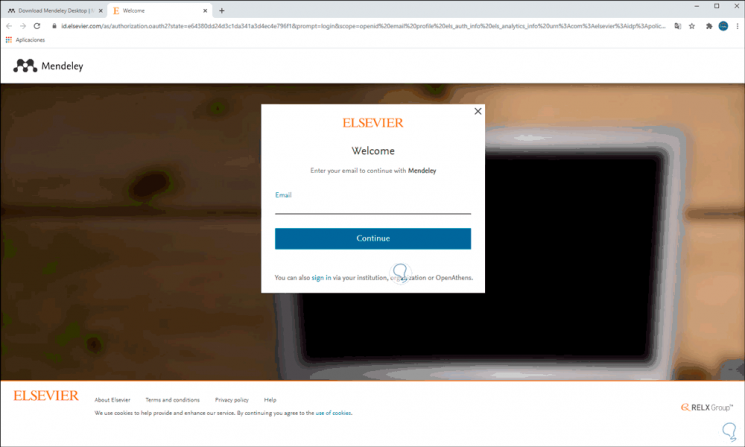
Step 11
We click Continue and then fill in the name and surname data and then assign the password to access the application:
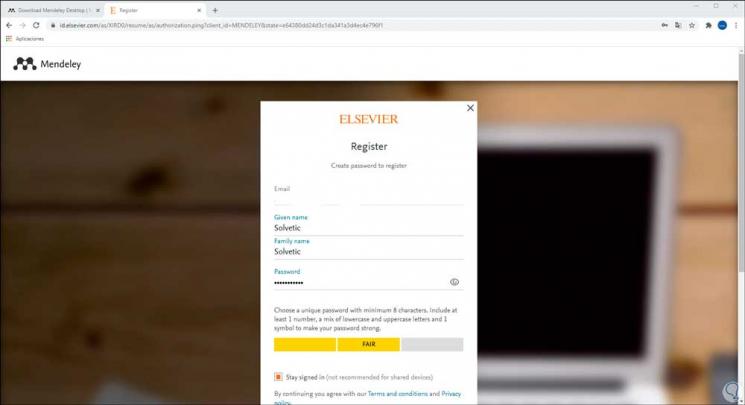
Step 12
There it is possible to leave the session active with the “Stay signed” box.
Step 13
We click on "Register" and a confirmation email will be sent:
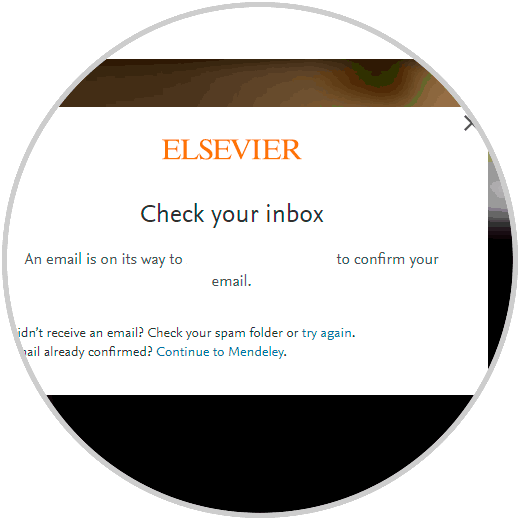
Step 14
We must go to our email and confirm it to be enabled in the application:
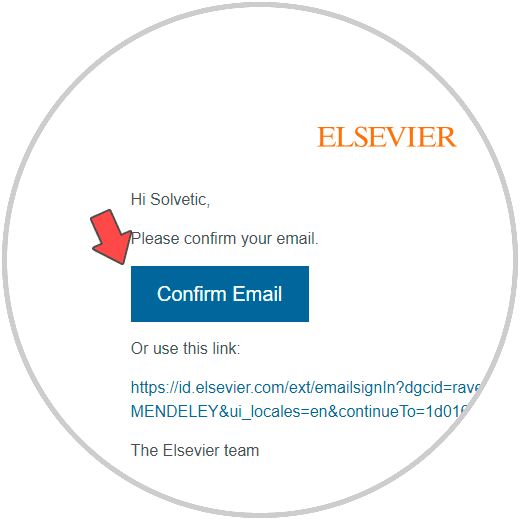
Step 15
We click on "Confirm Email" and we will see that the process has been completed correctly:
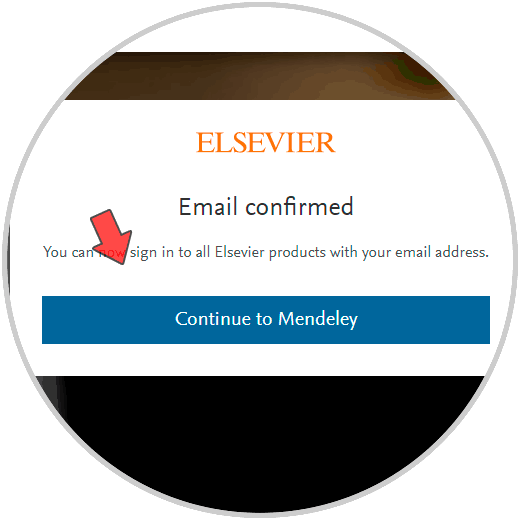
Step 16
We click on "Continue to Mendeley" and this will open the Mendeley website to work from there:
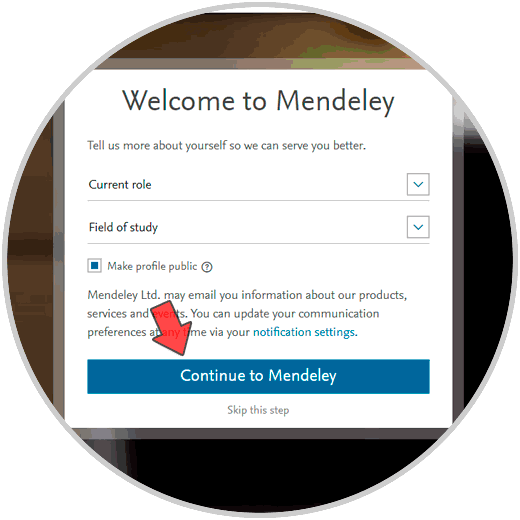
Step 17
In this case we are going to work with the application that we have downloaded, so we go to it and enter the credentials that we have defined:
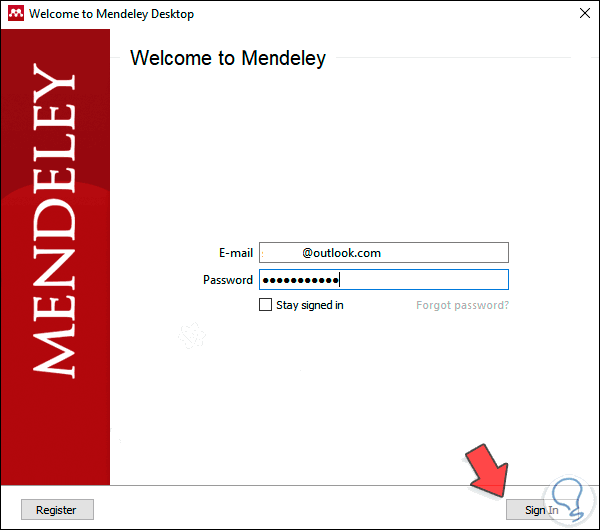
Step 18
We click on Sign In and when we log in we will see the following:
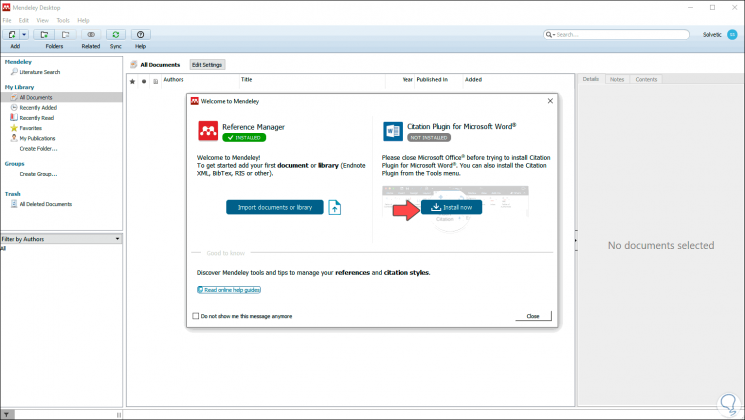
Step 19
In the initial window we find the add-in for Word 2016 or 2019 "Citation Plugin for Microsoft Word", as we see its status is "Not Installed", there we must click on "Install Now" to add that add-in to Word 2016/2019:
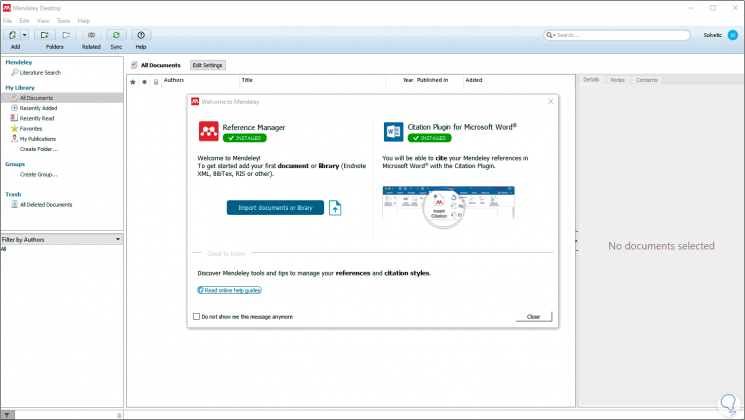
Step 20
We will be required to close all open Word documents to continue. We can see that its status is now "Installed".
We click on Close and we will see the following:
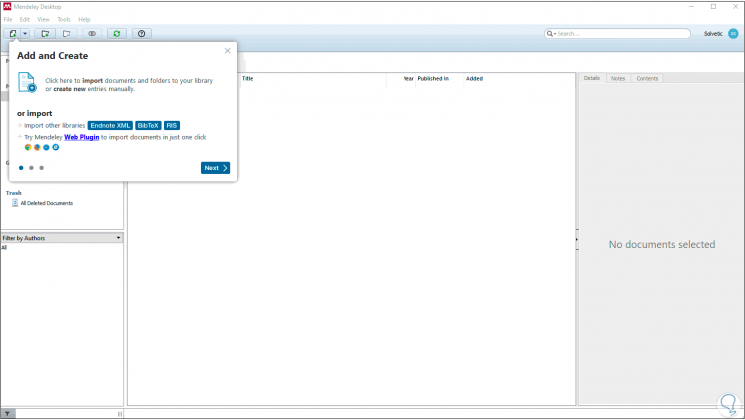
Step 21
This is a tutorial on handling the Mendeley application. After this we will see the global Mendeley environment:
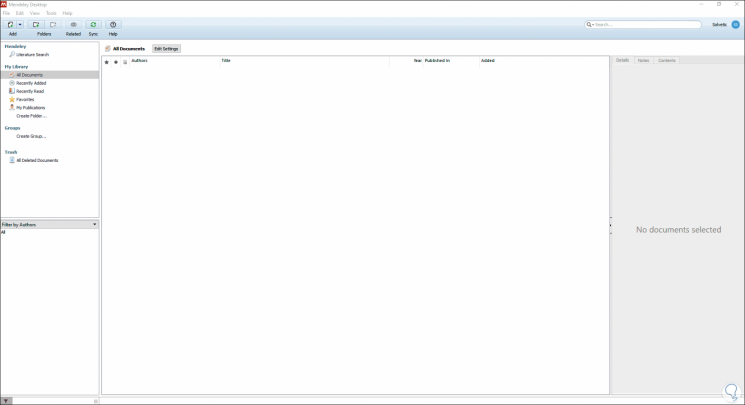
Step 22
In case we do not see the add-ins in Word, these will be available from the Tools menu in the application:
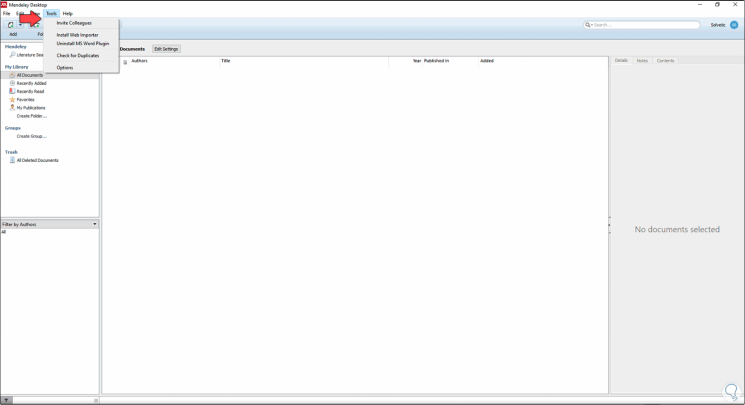
Step 23
We access Word and go to the References menu, there we find a new section called "Mendeley Cite-O-Matic" where all the tools are available:
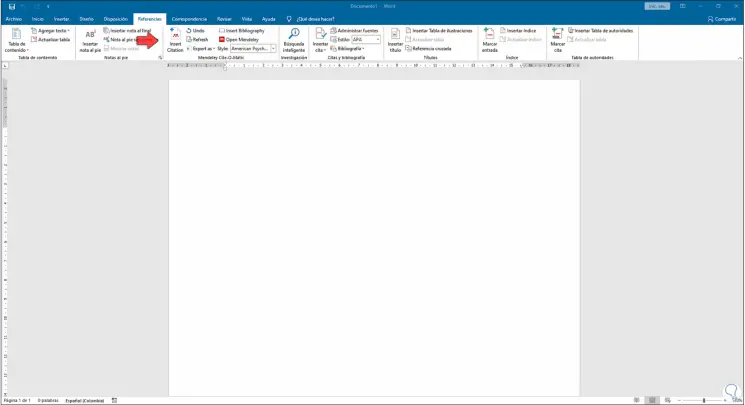
In this way we will have been able to install Mendeley in Word 2019 and 2015 2016..