Word is part of the Office suite and is one of the most desired programs to perform everything related to text processes in a professional way and this is achieved thanks to everything that Word 2019 integrates. For this we have from various types of sources to inserting multimedia objects, but without a doubt that one of the most helpful elements is the footnotes..
Basically the notes to the footnotes or end notes to a file in Microsoft Word , are used to explain, comment or enter references to some sort of details that are entered in the original text. These notes are an ideal point of help and support for audit, review or thesis topics.
TechnoWikis will explain how to insert footnotes in Word 2019..
To stay up to date, remember to subscribe to our YouTube channel! SUBSCRIBE
1. Insert Word 2019 footer for single paragraph
Word allows us to define a footnote for only a part of the content, this can be from a paragraph to the selection of a text.
Step 1
For this it is advisable that the text to represent in the note is different from the others and this is achieved by selecting said paragraph and setting its font in italics, bold, etc:

Step 2
This simply helps the reader to detect that this document has something special and stands out from the others. Once the paragraph is selected, we go to the References menu and in the group "Footnotes" we find the option "Insert note at the end" and the option "Insert footnotes" is available:
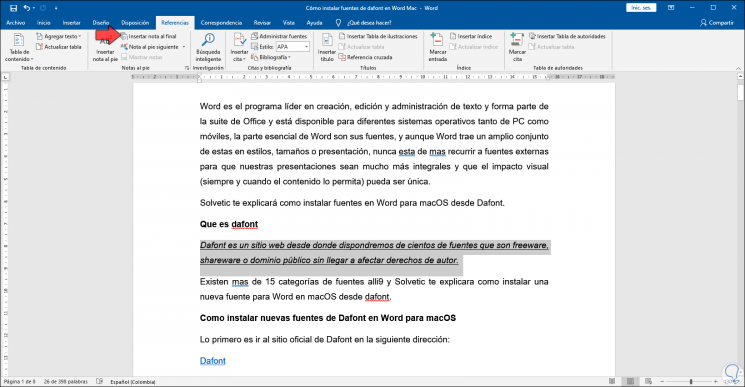
Step 3
We click on "Insert footnote" and at the end of the page the option to enter the desired text referring to the selected paragraph will be activated:
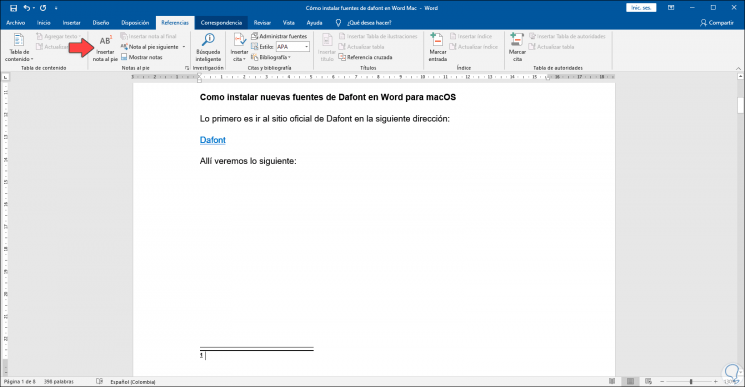
Step 4
This will be a subscript number ready to enter the desired text, the text must go according to what the paragraph says:
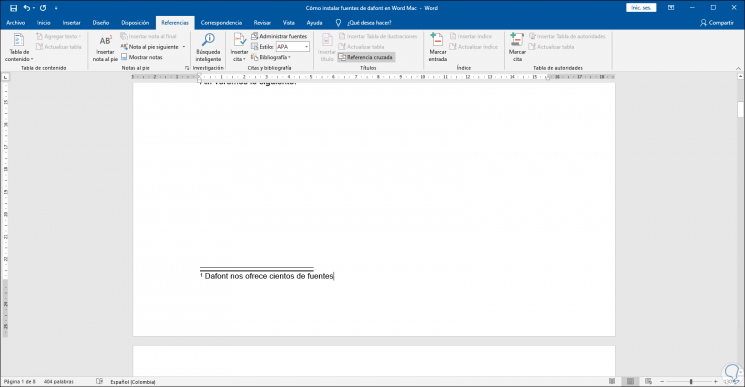
Step 5
In this type of case we can highlight the keywords of the inserted note, we can select only one word or a set and by clicking on "Insert footnote" we can see the sequence of notes continues:
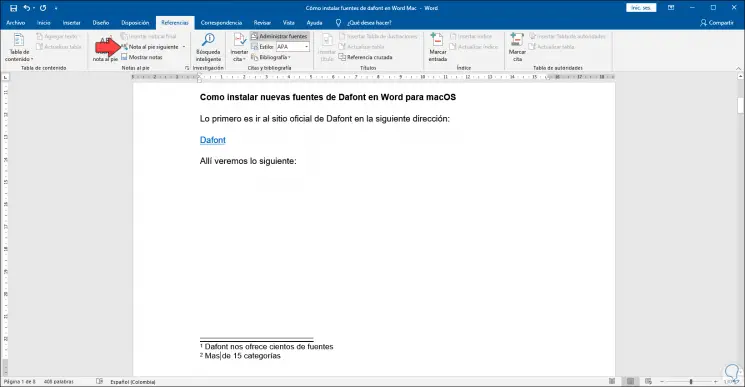
Step 6
So we can continue consecutively inserting the desired notes.
If for some reason we go to the second page of the document and we must insert footnotes, these will continue with the numerical sequence in which they ended on the initial page:
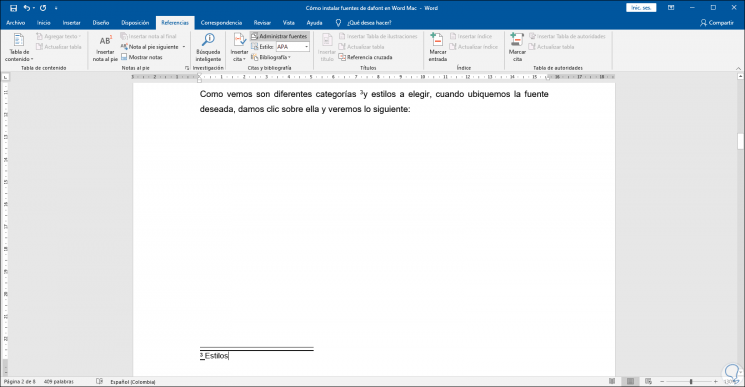
2. Insert notes at the end of the Word 2019 document
Inserting a note at the end has the difference that said note will go to the end of the document but not on the page from where the text or paragraph has been selected.
Step 1
For this case we select the desired text or paragraph and in the Footnotes group we click on "Insert note at the end":
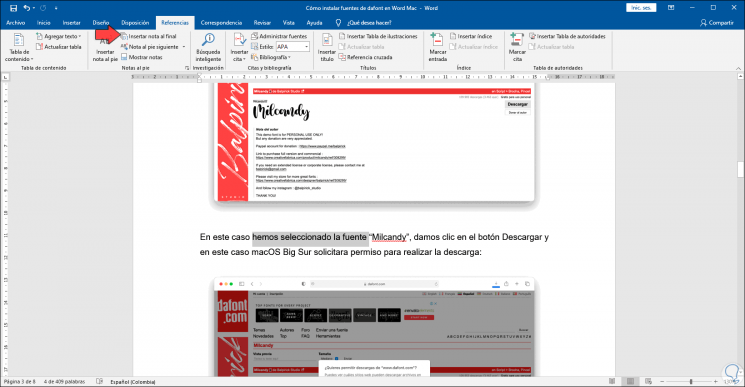
Step 2
By clicking there we can see that the note and its insertion style will be at the end of the document:
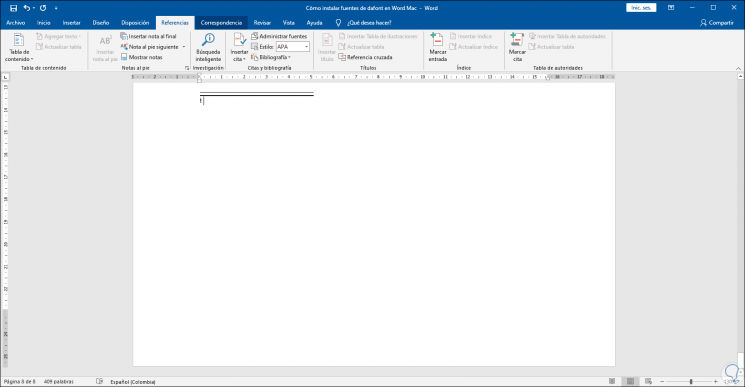
Step 3
In this case of the notes at the end we will not see a traditional number, but it will be in Roman numerals.
We enter the desired text for the note at the end. At this point it is important to clarify that it is possible to use both types of notes (at the foot and at the end) in the same Word file.
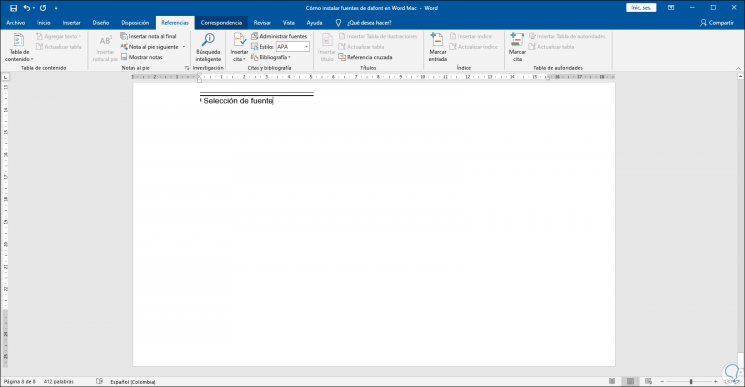
3. Configure footnotes in Word 2019
Step 1
We have the possibility to make all the necessary adjustments of the notes by clicking on the lower right corner of Text Notes in Word 2019:
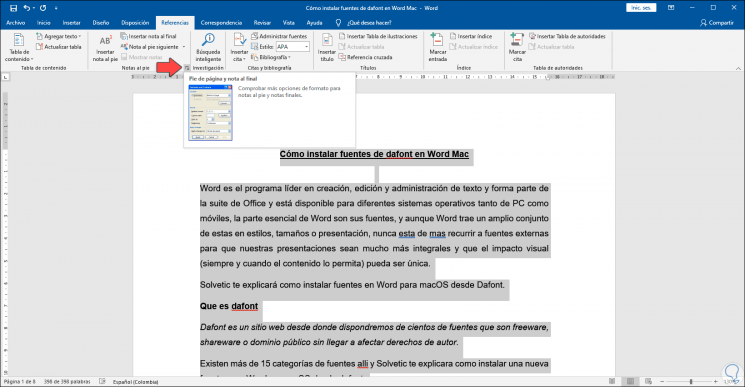
Step 2
By clicking there we will see the following:
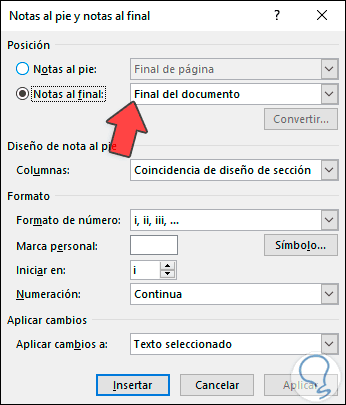
Step 3
We can select part of the text or a single word, in the pop-up window we select "Footnotes" and when we click on Insert we see that the option to add the respective note is added:
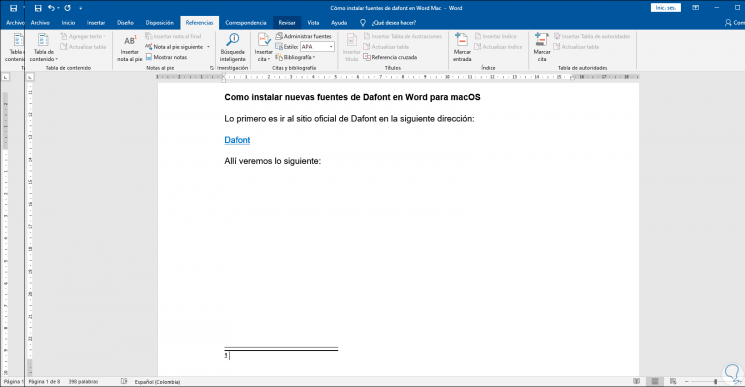
Step 4
We can repeat this process for all the desired notes, the window of this administrator is that we can define where the note is located, as well as the format of the numbering:
13 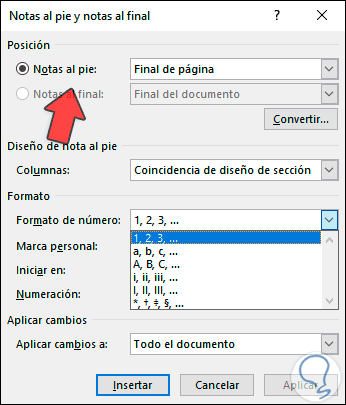
Note
the same process applies if we want to establish a note at the end of the document.
3. Switch between notes in Word 2019
It is logical for a document to present different inserted notes, so we must review the notes before sending or publishing the content.
Step 1
For this we go to References - Footnotes and there we find the option "Next footnote" or Show notes ":
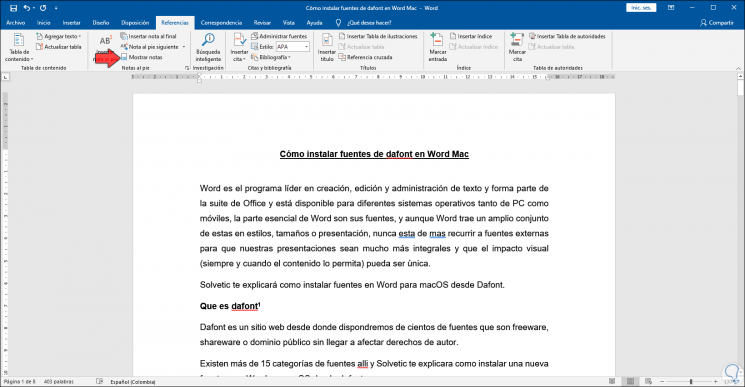
Step 2
There we simply click on "Footnote next" for the document to take us to the next note.
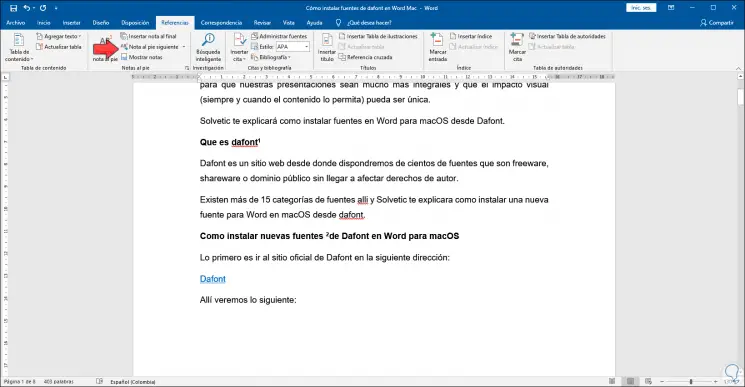
Step 3
By clicking on this menu we can go to the next or the previous note, either standing or final:
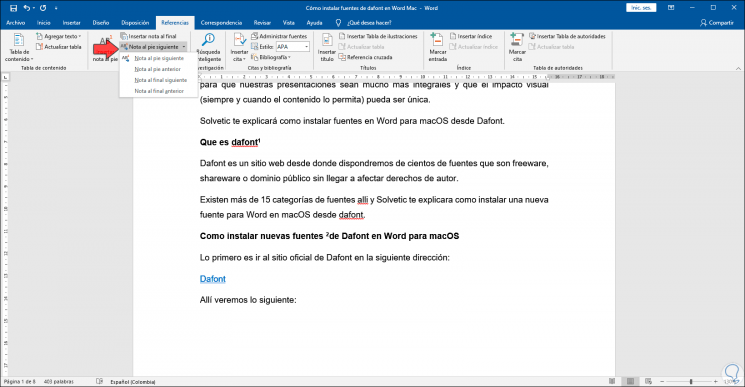
Step 4
We can click on "Show notes" and this will take us to the footnotes section:
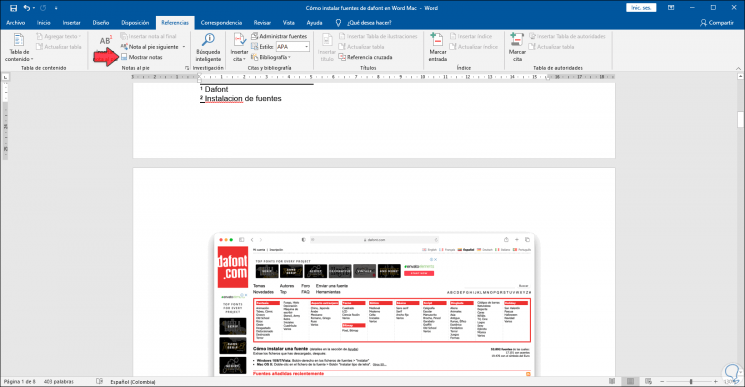
Step 5
By accessing with this option it will be possible to edit the notes if necessary. By placing the mouse over any of the notes we can see the assigned note number and in a pop-up text the note as such:
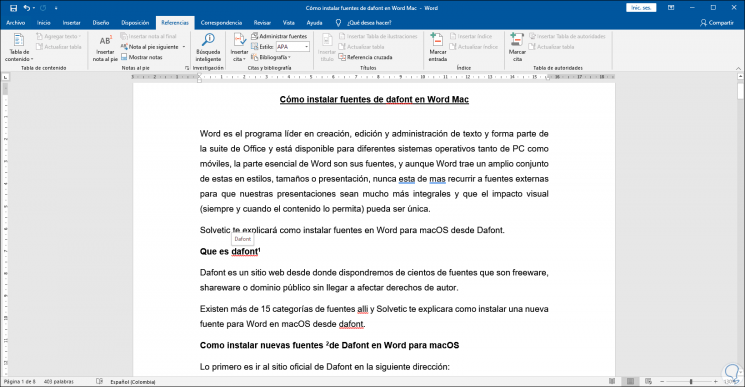
4. How to delete a note in Word 2019
For this we must locate ourselves at the end of the note, in the document, and press the Del key twice, this will eliminate the number of the note and therefore the note itself. When you do this, Word will automatically adjust the numbering of the footnotes..
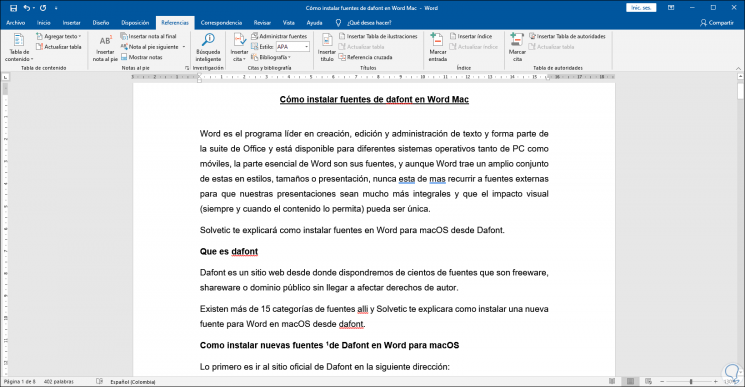
With these options, you can manage everything related to footnotes and endnotes in Word and have better methods to manage the content.