As we navigate through multiple sites in Google Chrome , each of them leaves both the cache and the available cookies of the site, these allow that when we access that site the process is much faster since both the cookies and the cache contain details of the website and prevents the entire internal web connectivity process from having to carry out additional processes. This is good in terms of access agility, but if the origin site has modified some value in its configuration, such as the IP; DNS, etc, the access will give an error..
In addition to this, both the cache and the cookies occupy space on the hard disk that can be used by other elements if it is the case. If when opening a website we find an error, TechnoWikis will explain how to clear cookies and cache in Google Chrome on macOS.
To stay up to date, remember to subscribe to our YouTube channel! SUBSCRIBE
How to clear cache and cookies in Chrome on macOS
Step 1
The first thing is to access the Google Chrome browser, then we click on the menu "Customize and control Google Chrome" and we will go to "More tools - Delete browsing data":
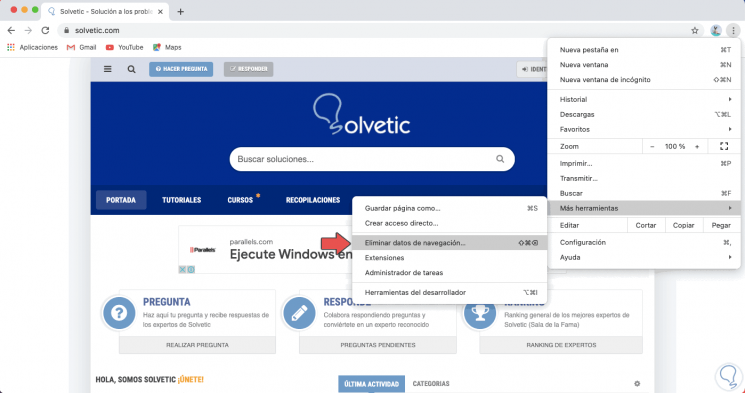
Note
you can use the following keys to access
it.
⇧ + ⌘ + Del
Step 2
In the pop-up window we can define the time range to delete, as well as define what to delete:

Step 3
To eliminate cookies and cache we must leave active the "Cookies and other site data" and "Images and files stored in cache" box. We click on "Clear data" to complete the process.
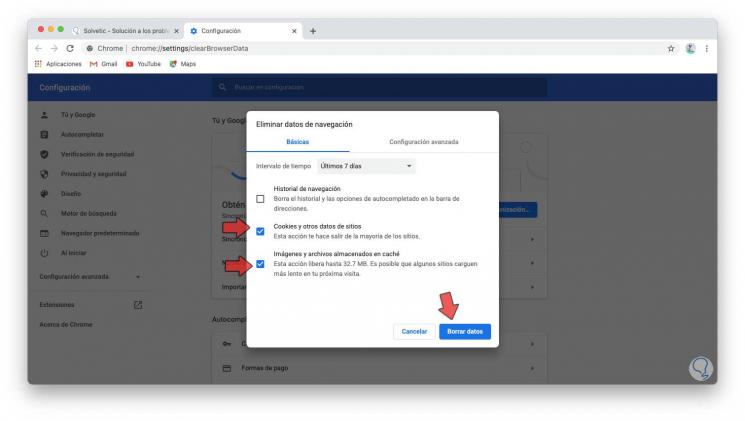
It's that simple to clear cookies and cache in Google Chrome on macOS..