One could say a great truth in relation to mobile phones and it is that they came into our lives to facilitate us almost any activity that we perform in our daily tasks, since it is an apparatus that we can transport with ease due to its size and allows us perform a lot of actions and tasks..
We can count on a number of functions that help us to carry out business or jobs; such as through email and WhatsApp or any social network , so it is essential on many occasions to take a screenshot to have a "photo" of this information and save it in a simple way in our terminal.
But there are other situations in which we may want to capture movement on the screen of our terminal, and in this case instead of a screen capture we will need to record the screen of the terminal, which is also possible. In this regard, in TechnoWikis we will offer an interesting tutorial that will help us record screen on iPhone 11 , iPhone 11 Pro and iPhone 11 Pro Max devices..
For this you will have to follow the step by step that we show you in the following video tutorial that we show you below:
To keep up, remember to subscribe to our YouTube channel! SUBSCRIBE
1. How to enable or disable recording screen in control center of iPhone 11, iPhone 11 Pro or iPhone 11 Pro Max
It is essential to activate the alternative in the control center of the equipment to be able to access the screen recording function, and for this we will do the following:
Step 1
We will enter the “Settings†of the iPhone, by clicking on the icon that resembles a small cogwheel.
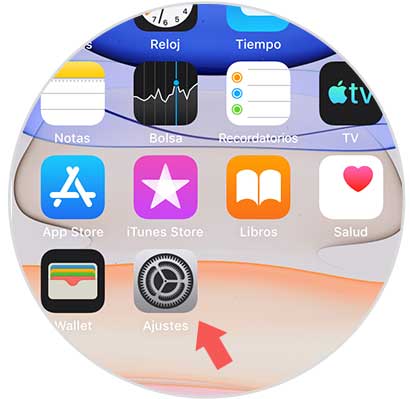
Step 2
Several alternatives will be presented, we must click on "Control Center".
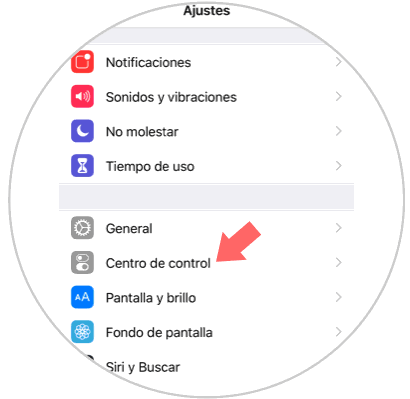
Step 3
Then a screen with various options will open, click on "Customize controls".
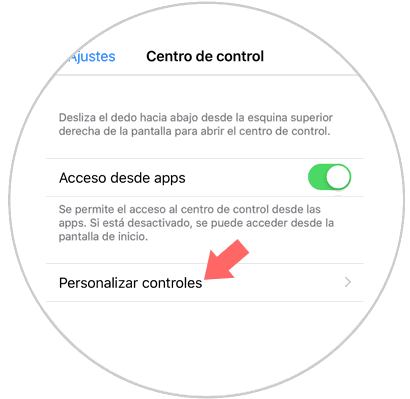
Step 4
Subsequently, all the alternatives that we can use in the Terminal Control Center will be listed.
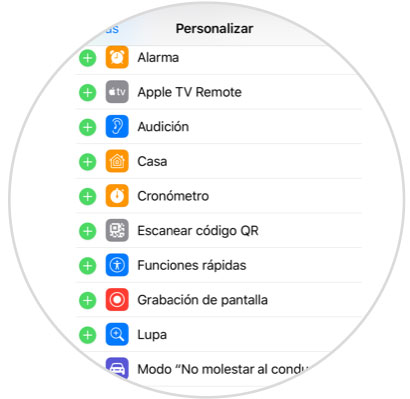
Step 5
Now we will see the section "Record screen" on its left side, a box with the minus symbol "-" can be seen. Click here.
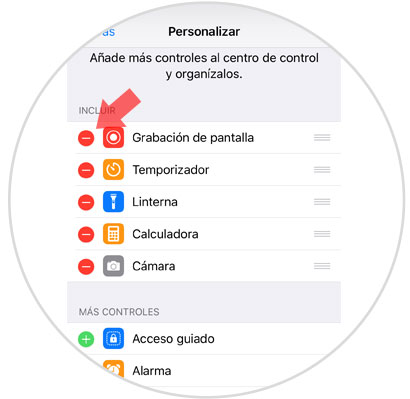
Step 6
Now we must move the screen down to enter the Control Center, and the icon representing “Record Screen†will appear.
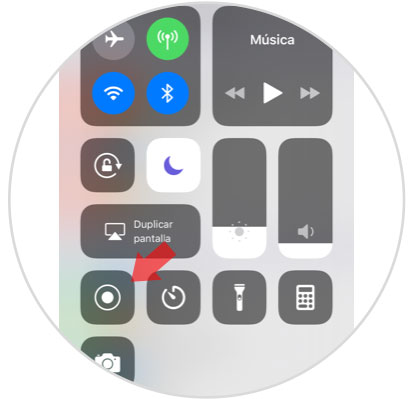
2. How to record screen on iPhone 11, iPhone 11 Pro or iPhone 11 Pro Max
We must do the following when we want to record screen:
Step 1
To start the process we must enter the control center by moving the screen from the upper left corner down.
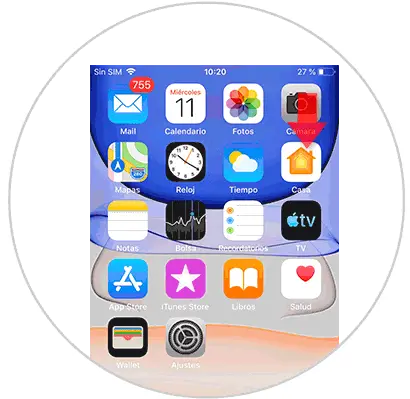
Step 2
Next we must press the “Record screen†button and it will turn red.
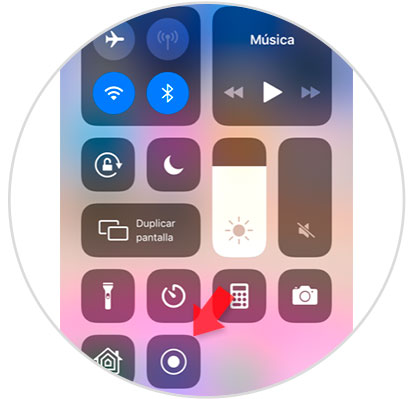
Step 3
During the recording process in the upper left corner a red rectangle will be displayed showing the seconds that the recording takes, if you want to end the recording, just click on it.
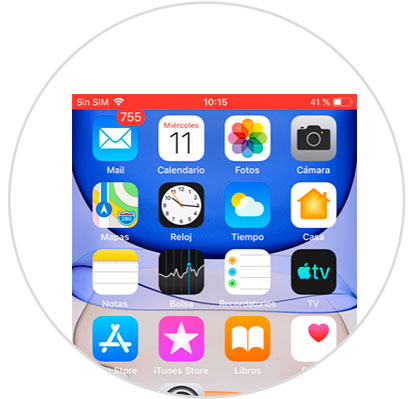
Note
In case the rectangle is not displayed on the iPhone home screen, we must enter the control center and press on the “Stop†option to stop recording.
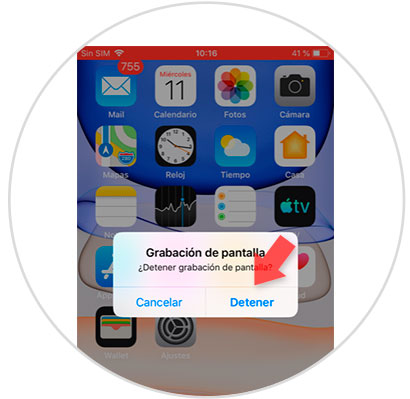
Finally we proceed to enter the area where the photos are stored, and there is the recording made. As you can see the process to record iPhone 11 screen, iPhone 11 Pro or iPhone 11 Pro Max has no complexity.