Within the words of terror that any user of IT can hear, one stands out especially for everything that it can cover and is “ransomwareâ€, and if you immediately think of a virus you are right but its concept goes far beyond being A simple virus The first thing that TechnoWikis wants to explain is what ransomware is , well, ransomware is a mechanism used by attackers or hackers in order to access our computers to block them (either totally or partially) and then very kindly request a rescue ( it can be USD, EUR, etc.) to have control of our information again , this is a modern virtual hijacking..
If you hear the terms rogueware or scareware they also refer to ransomware and in recent months we have heard of attacks such as WannaCry, Petya, Cerber or Cryptolocker which have violated the security of both users and organizations to demand payments in exchange for retained information .
How ransomware arrives
There are several mechanisms such as ransomware can reach our lives or in any case to our equipment, these are:
- Using the web browser and there go to an infected website.
- The ransomware can also be accessed through the local or external network.
Ransomware types
There are several types of ransomware such as:
- Screen blockers which prevent us from accessing our equipment and its scheme is that when we start the equipment we will see an official logo of the FBI or the Department of Justice of the United States, there it is warned that we have carried out illegal activities on the equipment and by Therefore it will be necessary to pay a fine.
- Scareware: this handles a segment of fake security programs, as well as false promises of technical support.
- Encryption ransomware which, if you suspect, is delicate since it is responsible for hijacking our files and then proceeds to encrypt them in order to pay a ransom for them.
But in the midst of all this we have good news and it is that Microsoft has integrated into Windows 10 a ransomware protection mechanism and is through Windows Defender. This function has been available for a couple of years, but perhaps we had not taken the necessary care because ransomware was not so latent but it is always better to be one step ahead in protection. So ransomware protection is available natively in Windows 10 but we must enable it to lend us a hand of protection and TechnoWikis will explain the process for it..
To keep up, remember to subscribe to our YouTube channel! SUBSCRIBE
1. How to activate ransomware protection in Windows 10
Step 1
To activate this function we will go to the Start menu and there we select Settings, the following will be displayed:
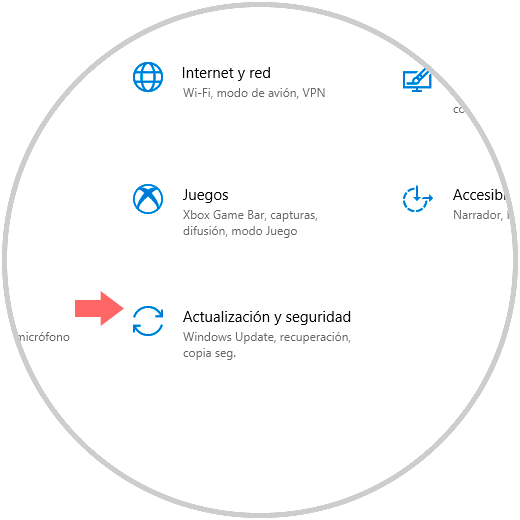
Step 2
There we go to the “Update and security†category and in the next window we go to the “Windows Security†category:
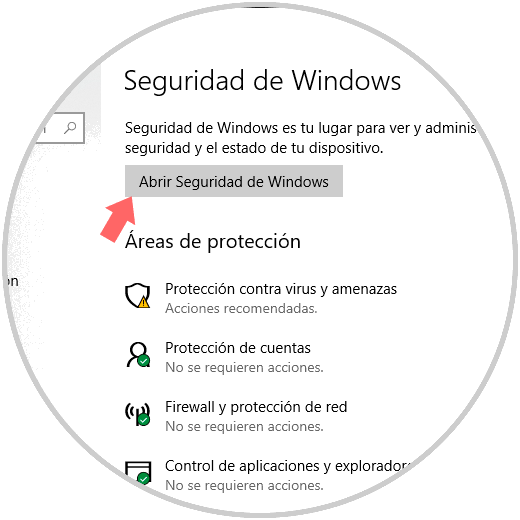
Step 3
We click on the "Open Windows Security" button and the following Windows Defender management console will open:
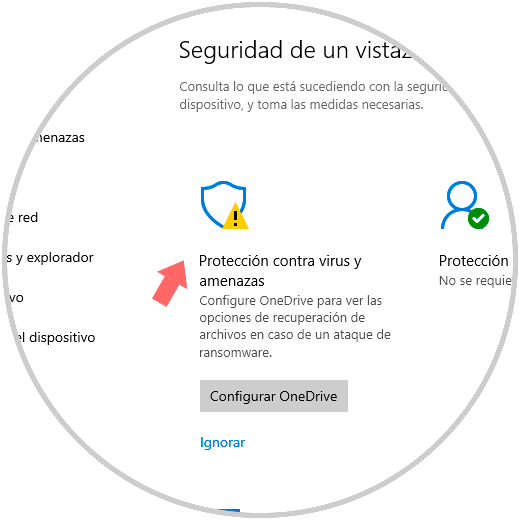
Step 4
There we select the category "Protection against viruses and threats" and in the following window we will go to the section "Protection against ransomware":
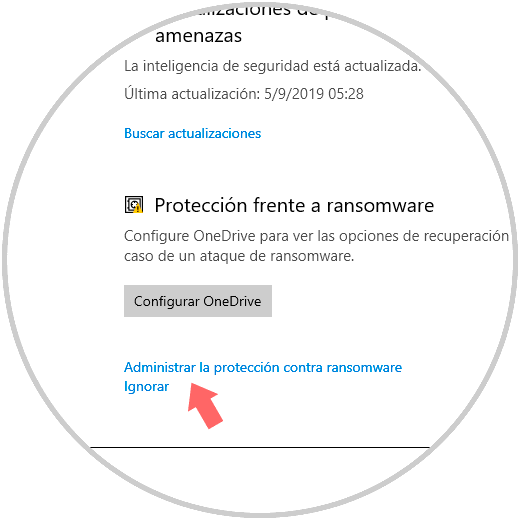
Step 5
There we click on the “Manage ransomware protection†line located at the bottom and we will see the following. There we find the section "Controlled access to folders" which is a function of Windows 10 that is responsible for analyzing and reviewing the applications that have the permissions to make changes to the files located in the protected folders, to take into account the system You can detect a reliable app as suspicious and proceed to block it.
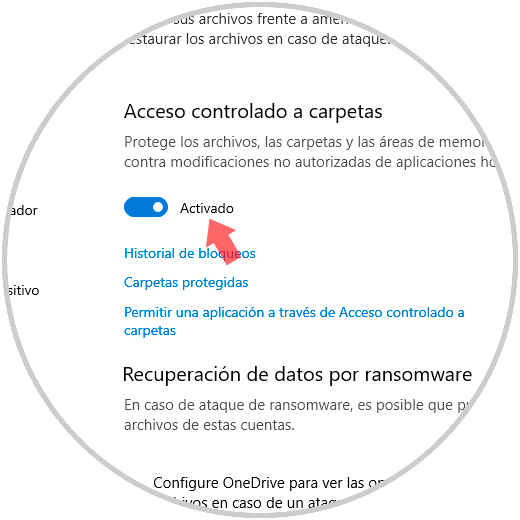
Step 6
In the displayed window we must activate, if it is not, the switch "Controlled access to folders" and in these ways we have enabled ransomware protection in Windows 10. This implies that the system will constantly monitor the programs that access the protected folders, and its content, in order to prevent a malicious program from accessing and causing damage there.
A common mistake is that Windows 10 may not recognize the reliability of a program and proceeds to block it, in this case it is best to add said program or application to the white list so that the system skips said program, if this is the objective, we will give Click on the “Allow an application through controlled access to folders†line and the following will be displayed:
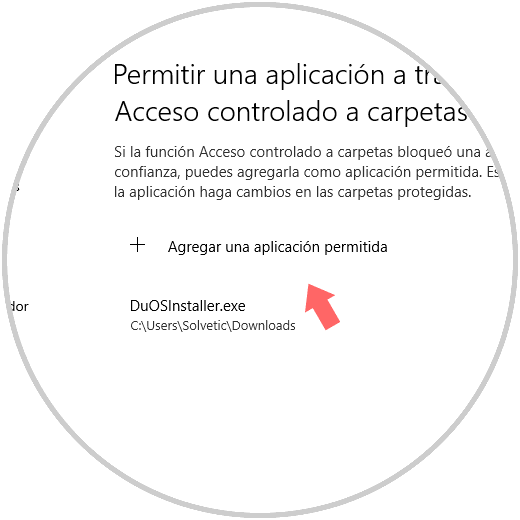
Step 7
There we click on the “Add an allowed application†button and a message will be displayed where we can select:
- The applications that have been blocked in the last time.
- Search in all applications.
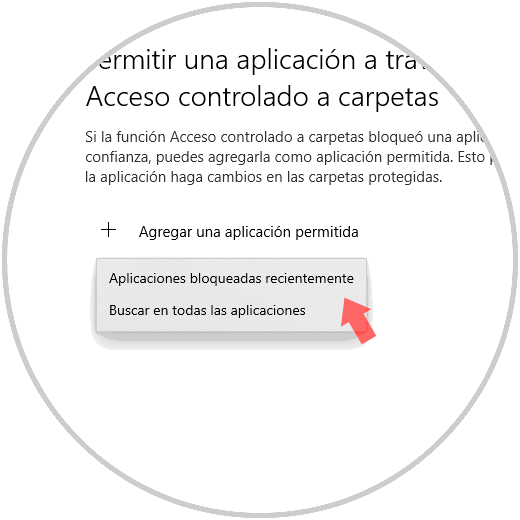
Step 8
There we click on the appropriate option and the various applications will be displayed:
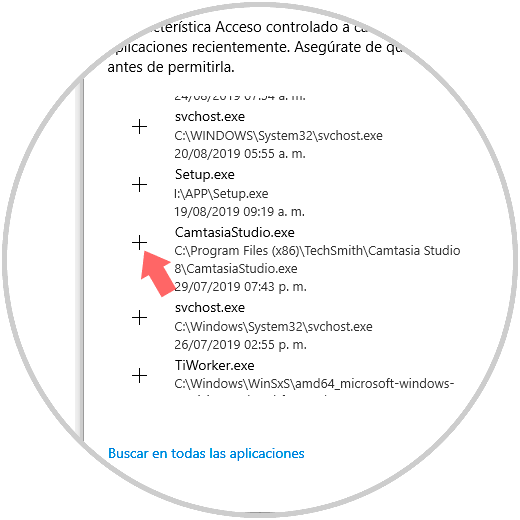
Step 9
To add one, just click on the + button to complete the process:
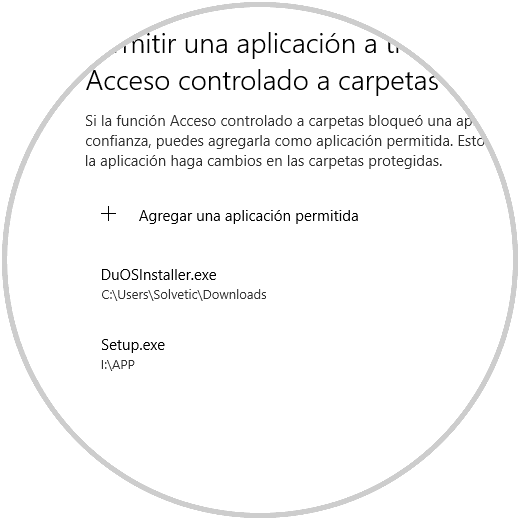
Step 10
Another option is to click on the "Block history" line to view the programs that Windows Defender has blocked to optimize system security. There we can see the name of the application, date and time of the block, as well as its level of impact.
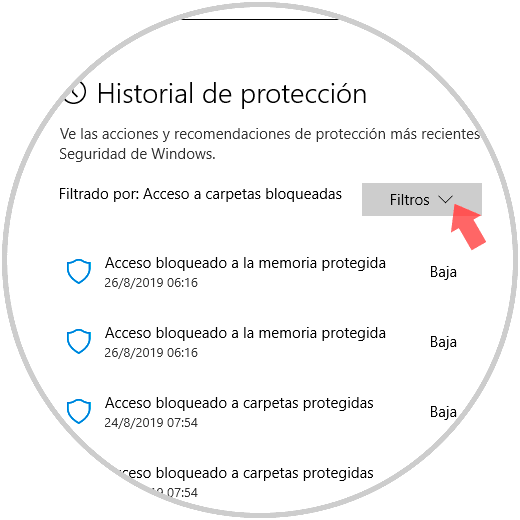
Step 11
There we have a Filter button which allows us to apply a series of conditions such as:
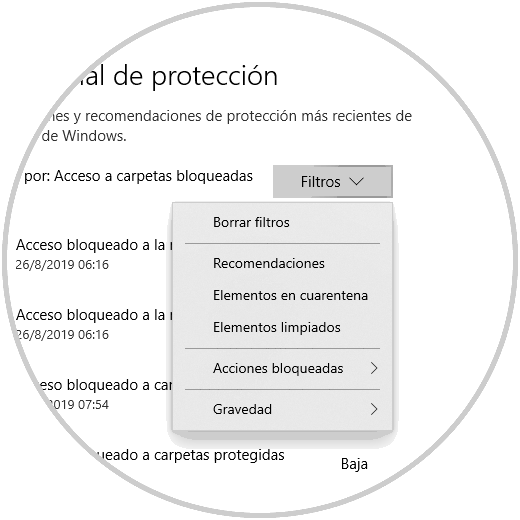
Step 12
Finally we find the line "Protected folders" in which we can see which folders are being protected by the system and add more if necessary:
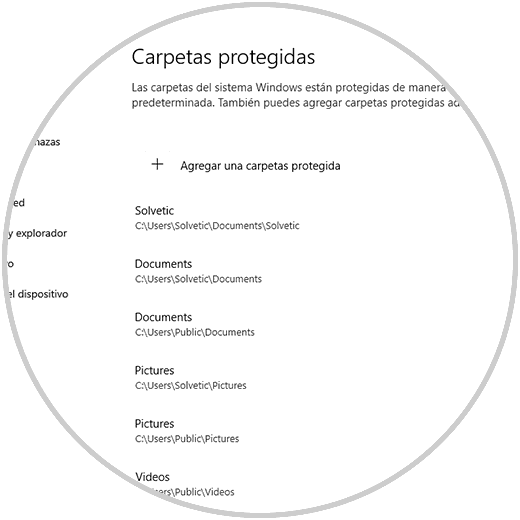
Thanks to this function integrated in Windows 10 we are able to add one more level of security at the system and file level to always have the information, as well as its integrity and obviously TechnoWikis recommends you to have personal security measures to avoid being One more victim of ransomware with good practices when using the PC and its applications.