Current threats are growing every day both internally and externally, being ransomware one of the most common and most dangerous since it can steal user data such as private information or affect operating system processes and services. Ransomware is a type of malware that has been developed in order to encrypt files on any device that is vulnerable, some of the results obtained are that the infected files can be blocked or many processes dependent on them. Microsoft has integrated a ransomware protection mechanism into Windows 11 and at TechnoWikis we will explain how to activate this protection..
Avoid ransomware
Some tips to keep in mind to avoid ransomware are:
- Avoid downloading unknown files as well as running them locally
- Have encrypted, offline backup copies of our data and regularly validate their integrity
- Have backup hardware so it is possible to rebuild the systems if you do not want to rebuild the main system
- Applicable source code or executables must be available and recursive
- Create, have and make use of a basic response plan for everything related to cyber incidents where our information is at risk
- Create a cyber incident response plan to be sure what to do in case of ransomware presence
To stay up to date, remember to subscribe to our YouTube channel!
SUBSCRIBE ON YOUTUBE
How to turn on ransomware protection in Windows 11
Step 1
In the search engine we enter "security". Select "Windows Security", we will see the following:
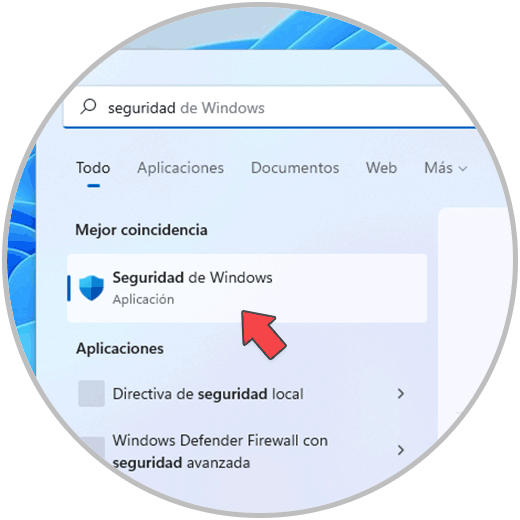
Step 2
We go to "Antivirus and threat protection" and we will see this:
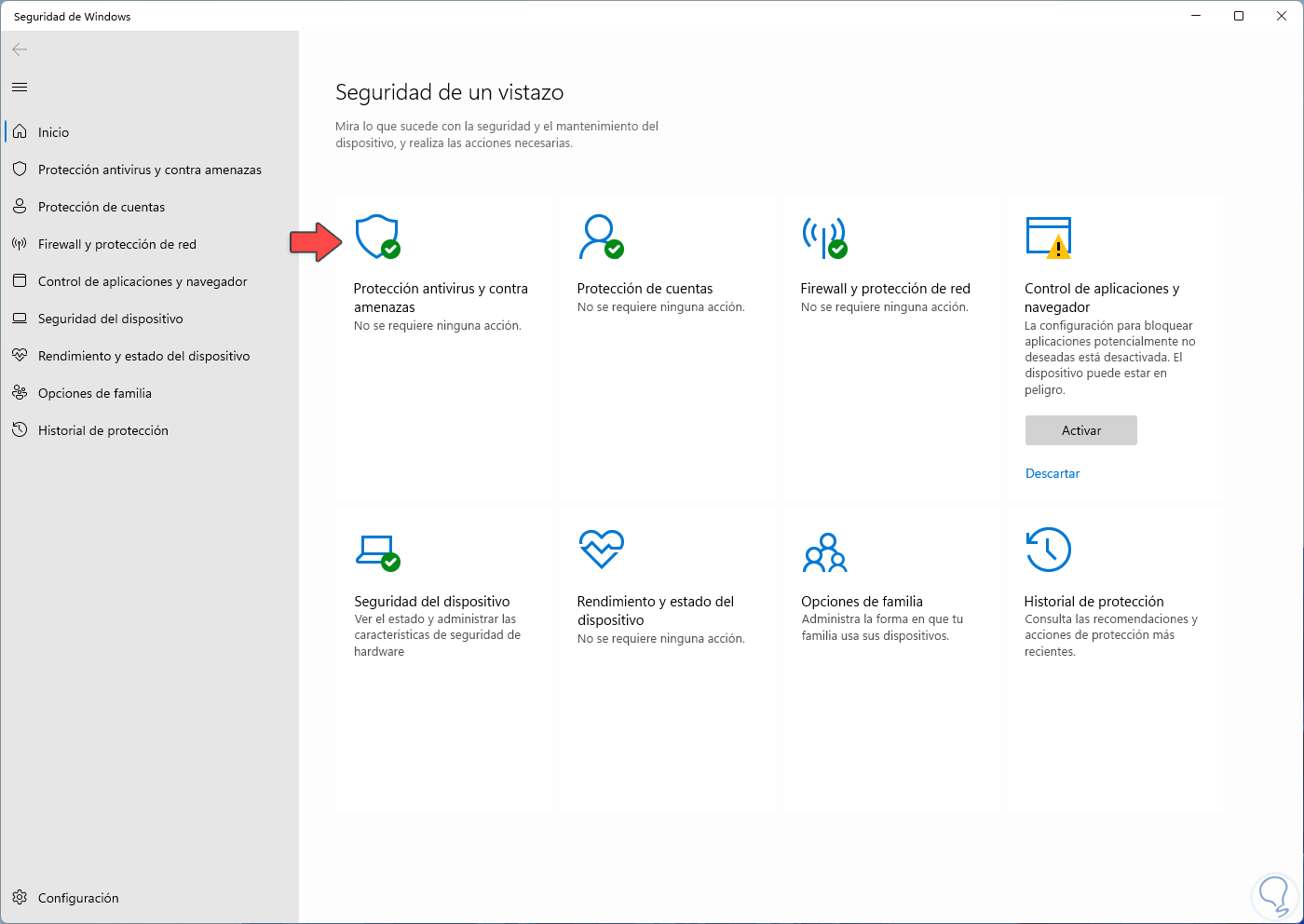
Step 3
At the bottom we click on "Manage protection against ransomware" so that the following window is displayed:
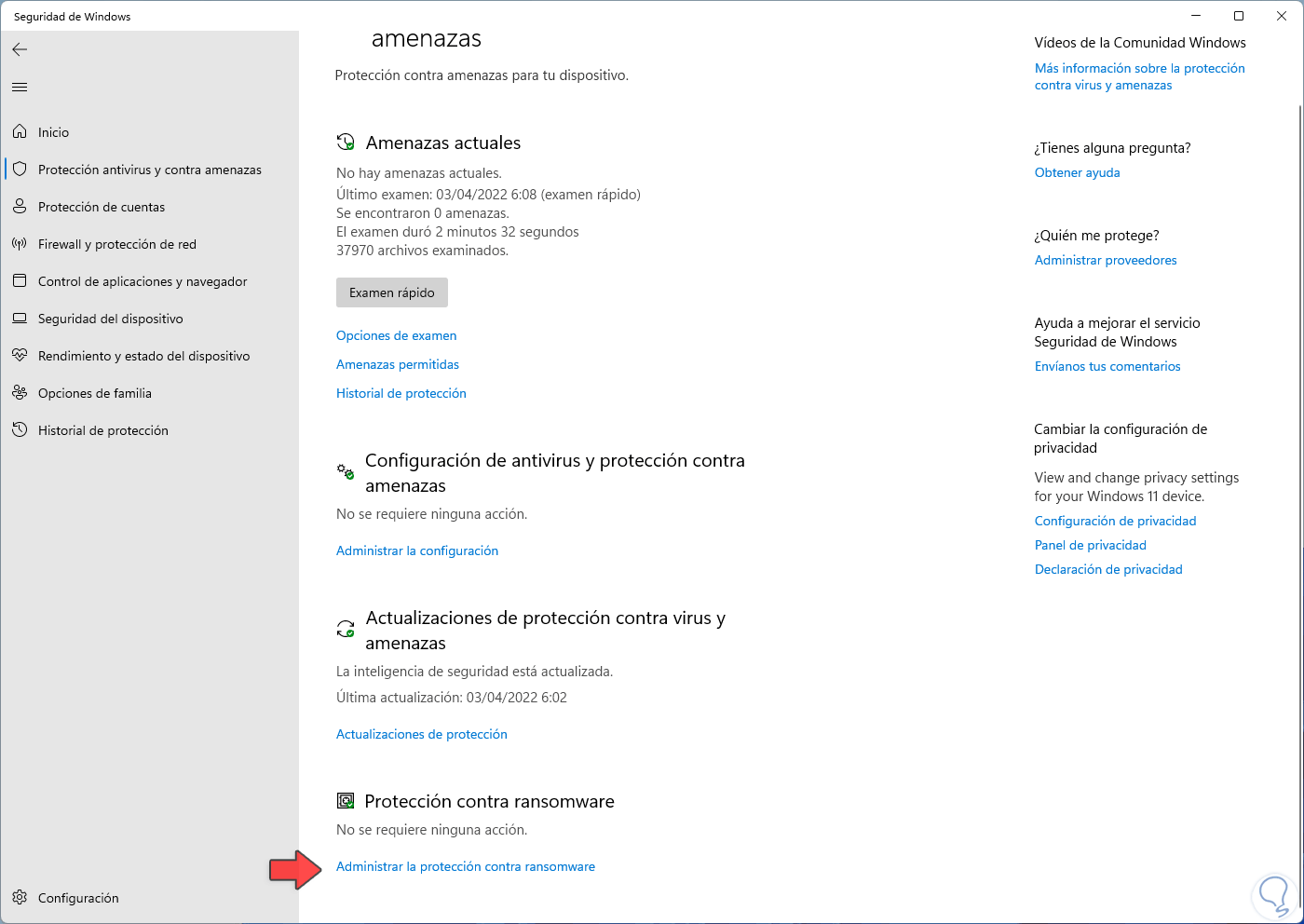
Step 4
Controlled Folder Access in Windows 11 Security is a feature that monitors and analyzes apps that have the necessary permissions to make changes to files in protected folders and is responsible for creating an access block or modifying the files Hosted in the folders to unauthorized applications or not well qualified as unsafe.
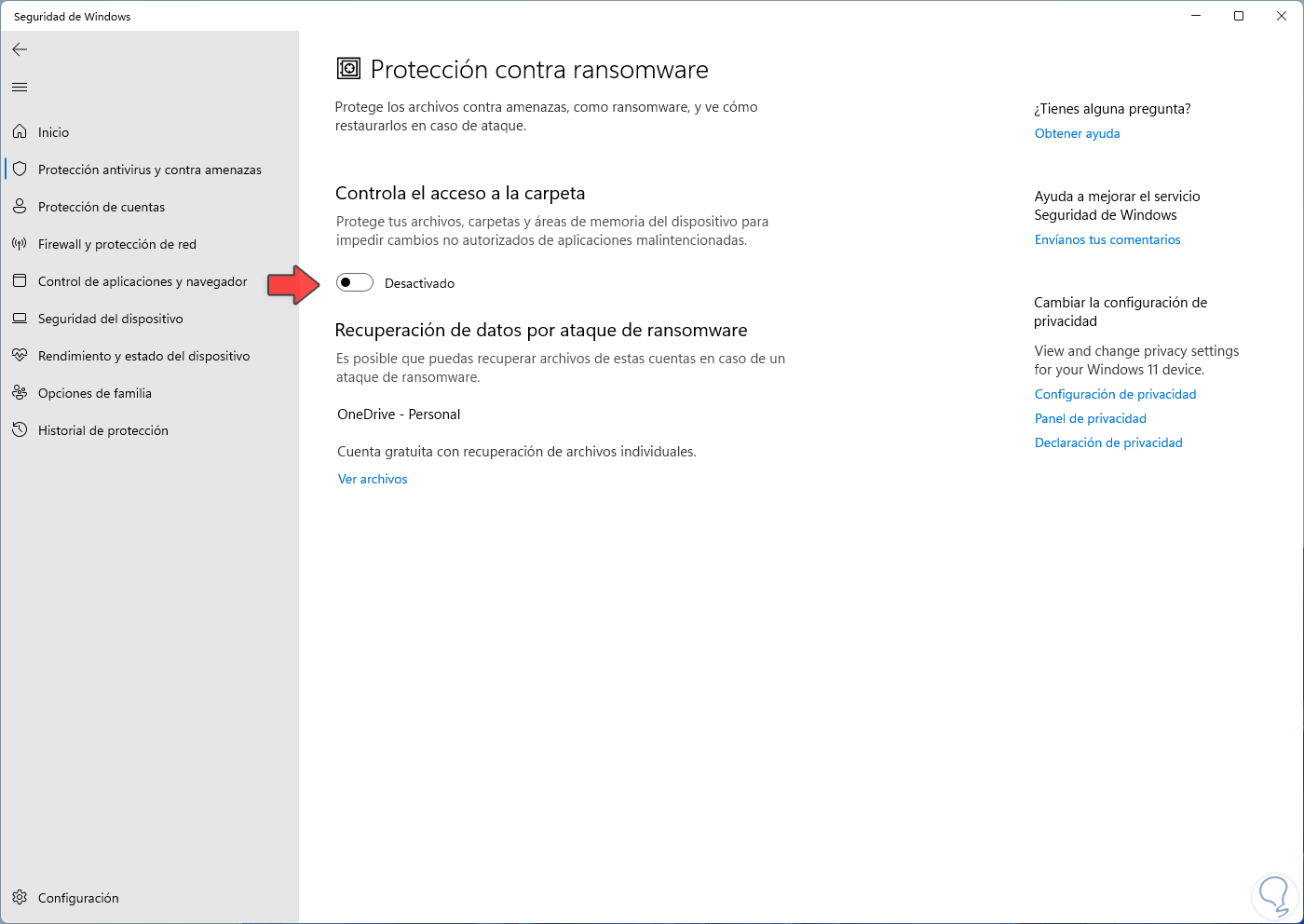
step 5
We enable the "Control access to the folder" switch and we must apply the changes:
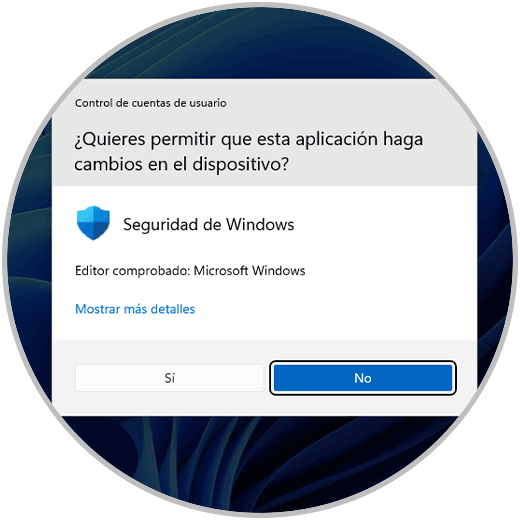
step 6
Now we will see the active switch:
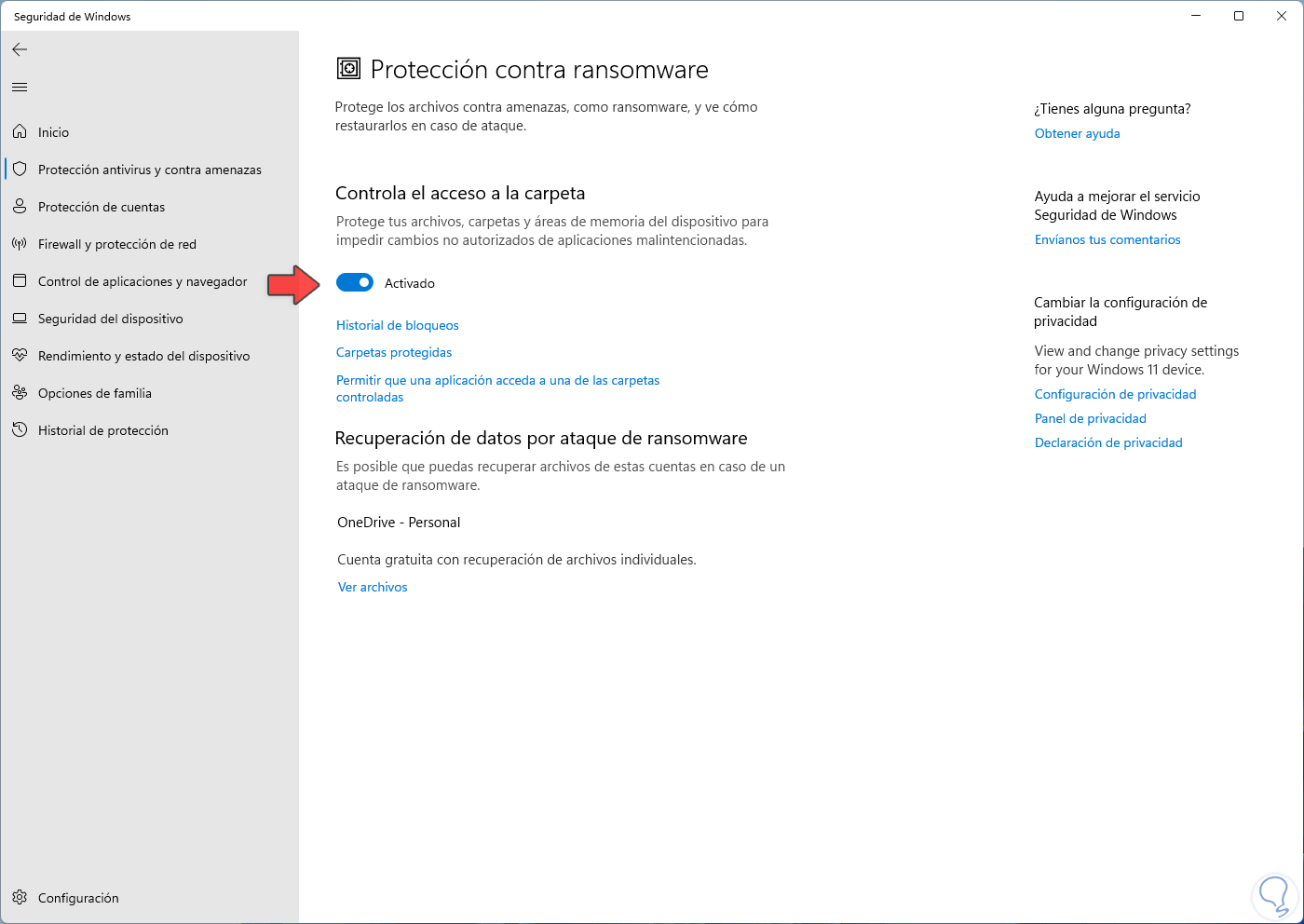
step 7
In many cases Windows 11 can detect some applications as malicious or insecure when they are not, in this case we can add them to the permissions of this function, click on "Allow an application to access one of the controlled folders" and we will see what Next:
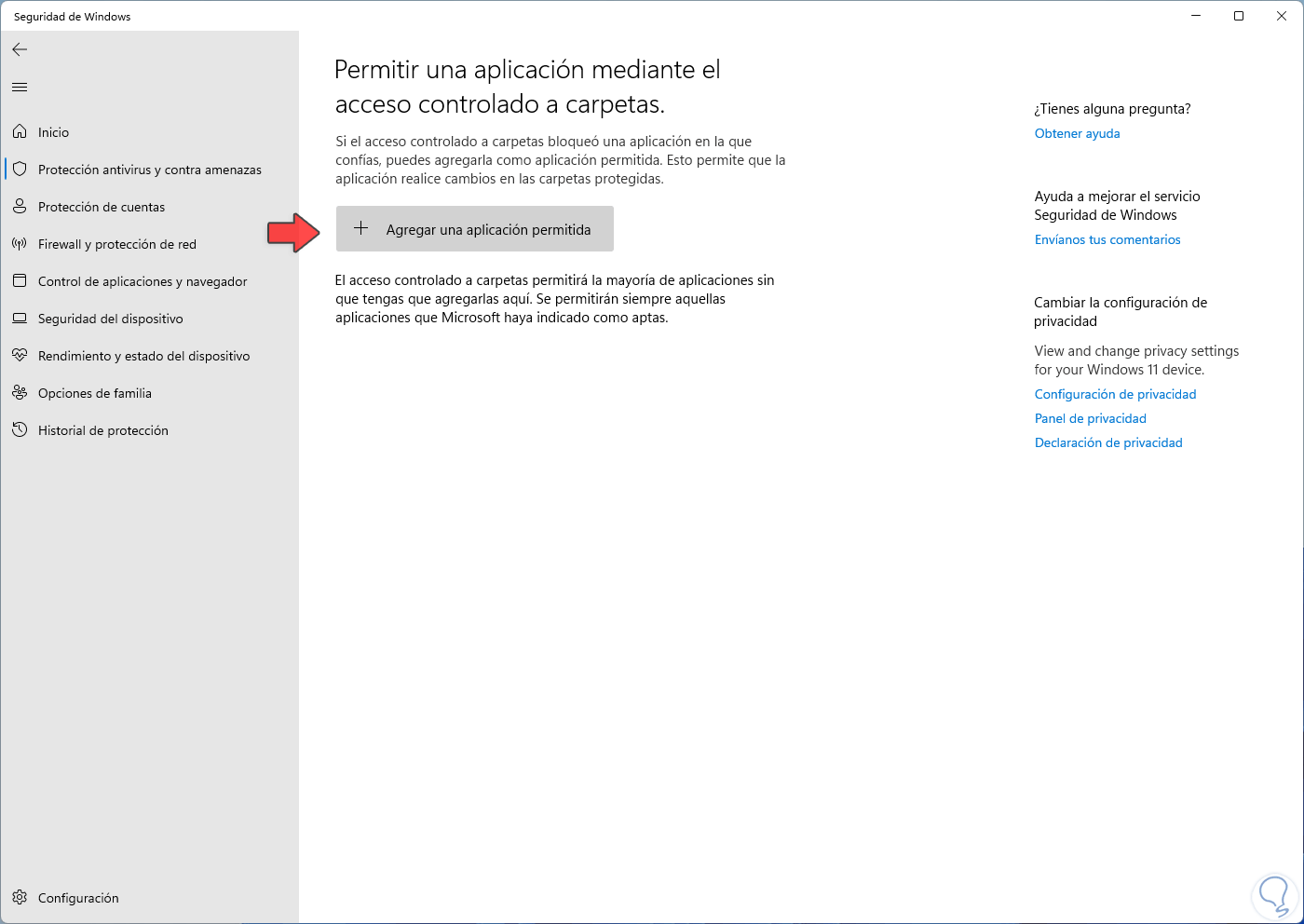
step 8
We click on "Add an allowed application" and then click on "Browse all applications":
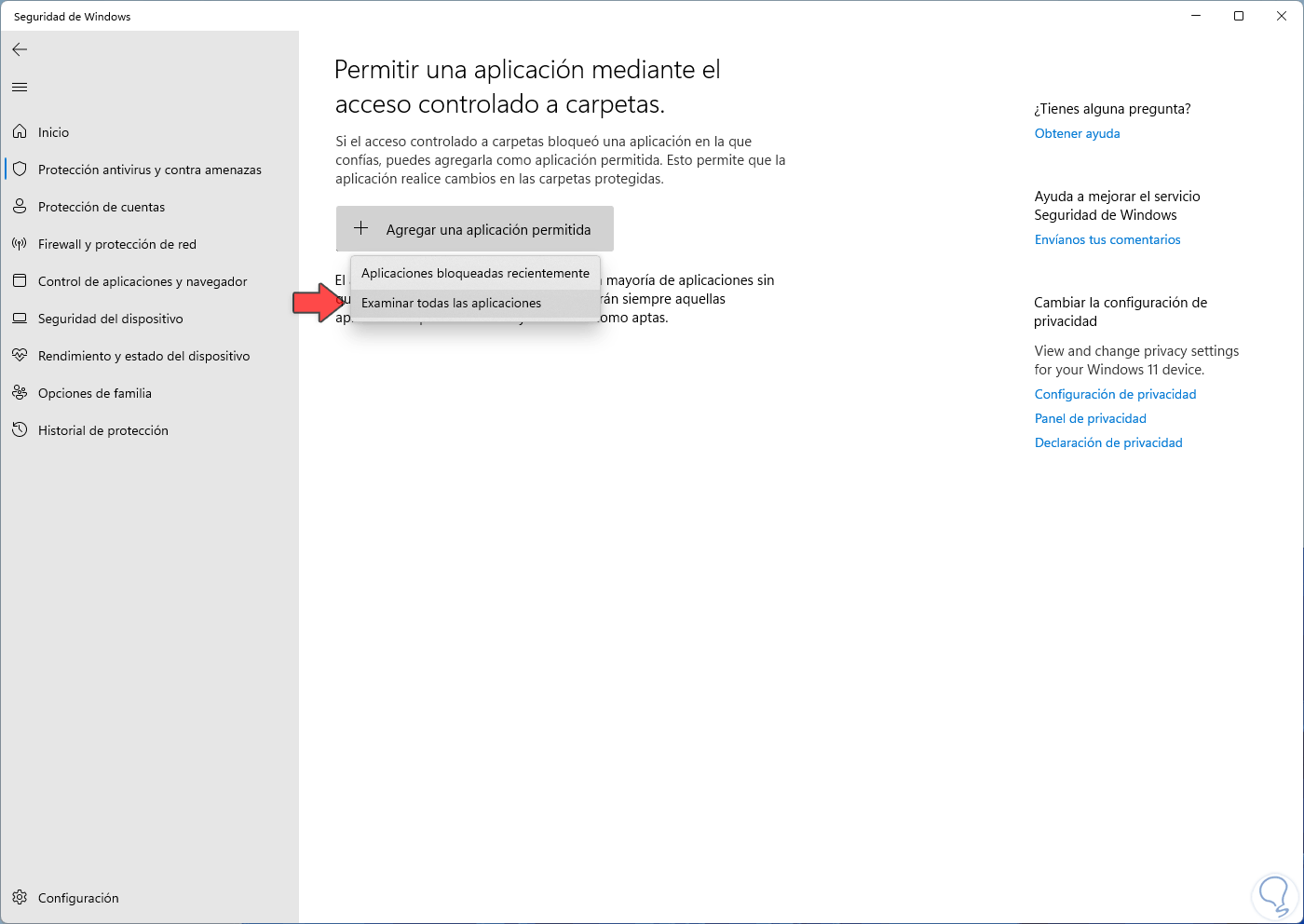
step 9
Select the application:
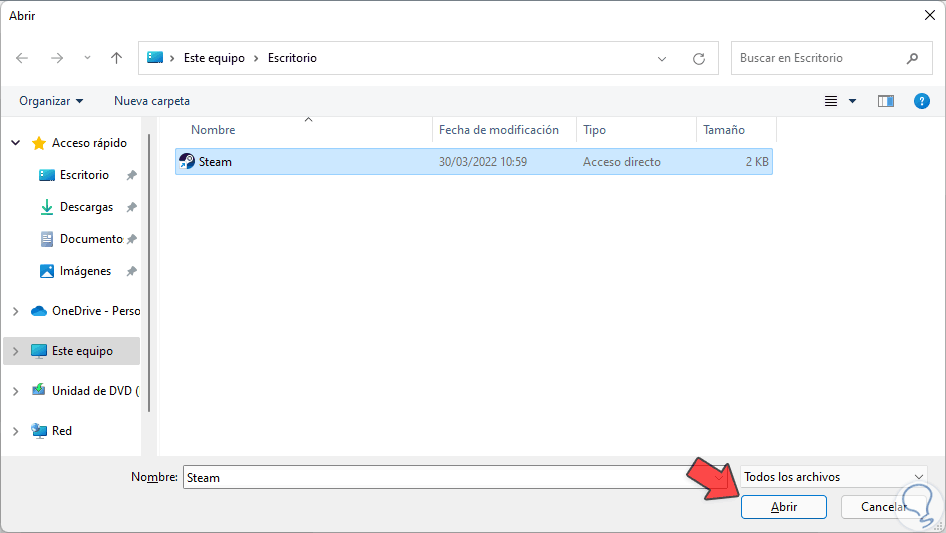
step 10
We apply the changes. With this, that application can be used without errors in Windows 11.
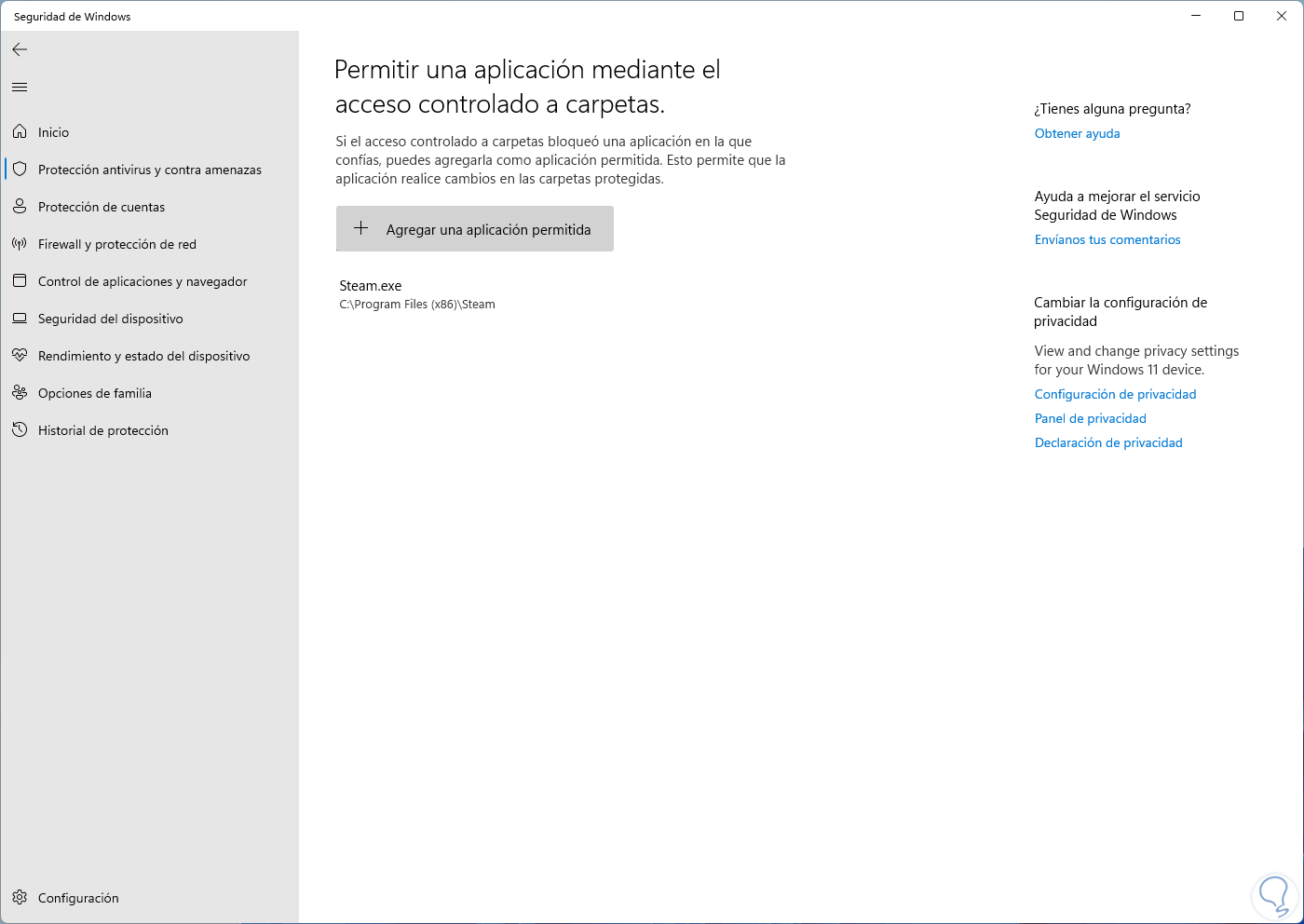
This is how we have enabled ransomware protection in Windows 11.