Today we find the possibility of using our computer for many things. In addition to being an essential work item for many, the truth is that it is also a means of entertainment in which we can find different options for use. One of them is the possibility of playing different games that we can download to the computer..
Steam has become the ideal solution to download, play and manage thousands of games. This platform allows through subscriptions to have availability of these on platforms such as Windows, Linux or macOS.
Despite all its functionalities, it is possible that for some reason we want to uninstall Steam from macOS either because we have physical games or because we are looking to use other online game options..
TechnoWikis will explain how to uninstall Steam from macOS completely.
Note
To keep in mind, when uninstalling Steam we must have it, the Steam application, if we want to play the games we have bought or the physical games registered there.
To stay up to date, remember to subscribe to our YouTube channel! SUBSCRIBE
How to uninstall Steam on macOS
Step 1
The process for this is simple, we open Applications in macOS from the Finder menu Go - Applications or using the Shift + Command + A keys.
⇧ + ⌘ + A
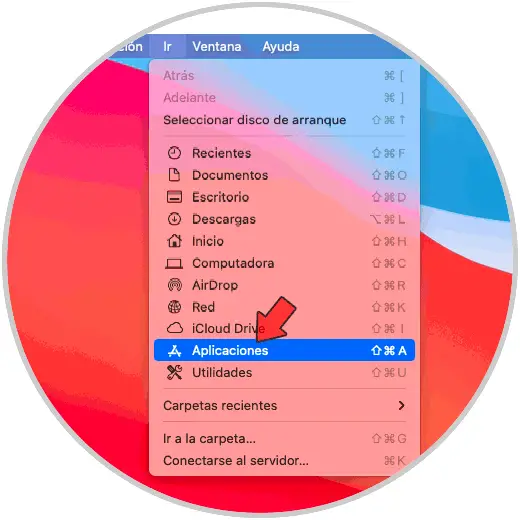
Step 2
There we drag Steam to the trash or right click on it and select "Transfer to the trash":
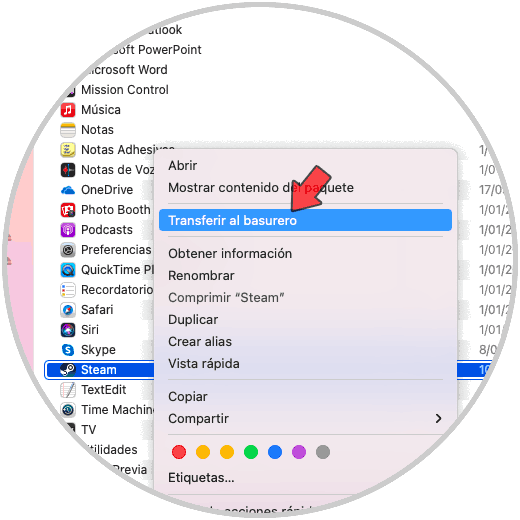
Step 3
Once Steam has been moved to the dump, we right click on the dumpster and delete its content.
We check that Steam is not available in Applications on macOS:
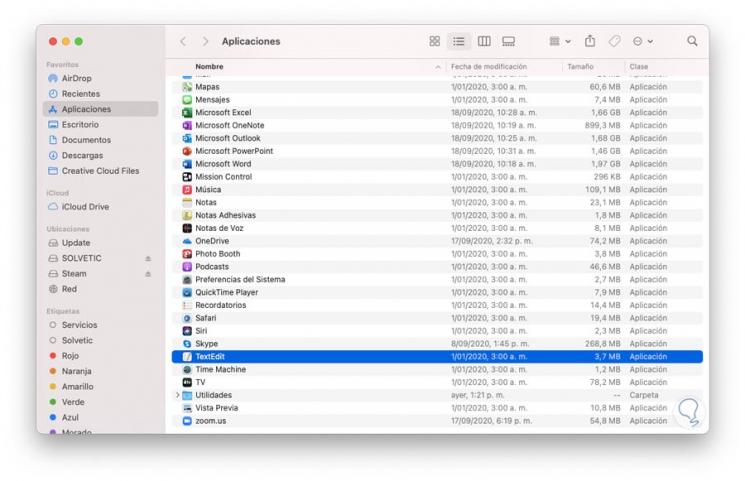
Step 4
Although Steam has been removed this does not ensure that all components have been removed.
We press the Option key and click on Go from the Finder, there we will see the Library folder, we click on it, in the displayed window we will go to the following path:
Library / Application Support / Steam
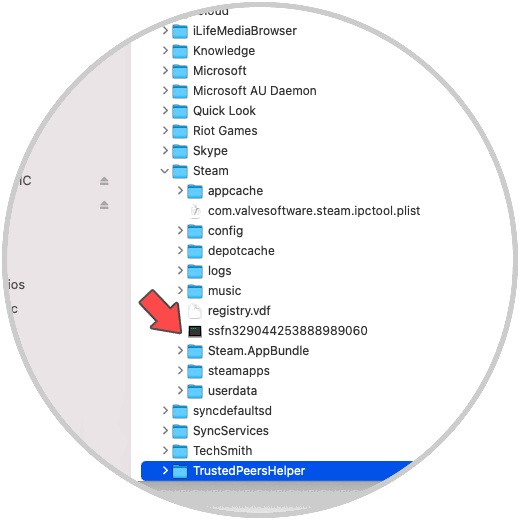
Step 5
As we can see, there are different Steam folders. In case we do not want to lose the game data, we must delete all the Steam files and folders except the / SteamApps folder since it contains the downloaded files and each of the games or sessions saved locally. If we want to delete everything then we simply delete the Steam folder in its entirety.
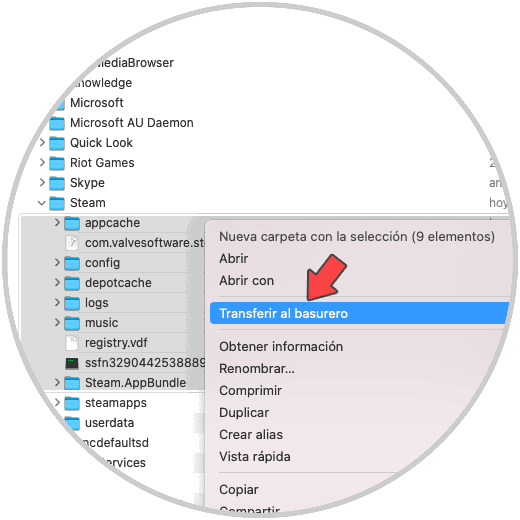
Step 6
After this we go to the garbage can, right click on it and select "Empty garbage can":
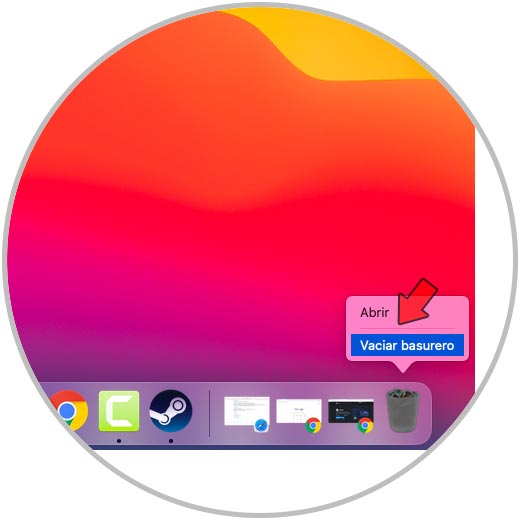
Step 7
The following message will be launched:
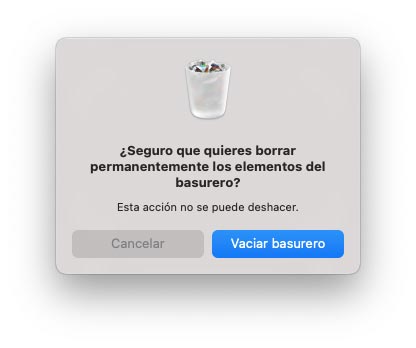
We confirm the action by clicking Empty garbage can and thus we have completely uninstalled Steam in macOS..