Virtualization is perhaps one of the best technologies that we currently have since thanks to it we can test new operating systems , new applications, know their behavior before they are implemented in a productive environment and many more tasks. that prevent headaches at some point..
VirtualBox has managed to position itself as one of the best alternatives in this environment since thanks to it we can run several operating systems simultaneously without being limited by the file system, that is why we have features such as:
VirtualBox Features
- Hardware compatibility such as IDE, SCSI, and SATA hard drive controllers
- Integrate Guest Additions to increase virtual machine productivity
- Supports PXE network boot
- Extensible RDP authentication
With TechnoWikis you will see how to install VirtualBox on Linux Mint 20 and have this valuable utility.
To stay up to date, remember to subscribe to our YouTube channel! SUBSCRIBE
How to install VirtualBox on Linux Mint 20
Step 1
For this we go to the terminal and update the system packages with the following command:
sudo apt update && sudo apt upgrade
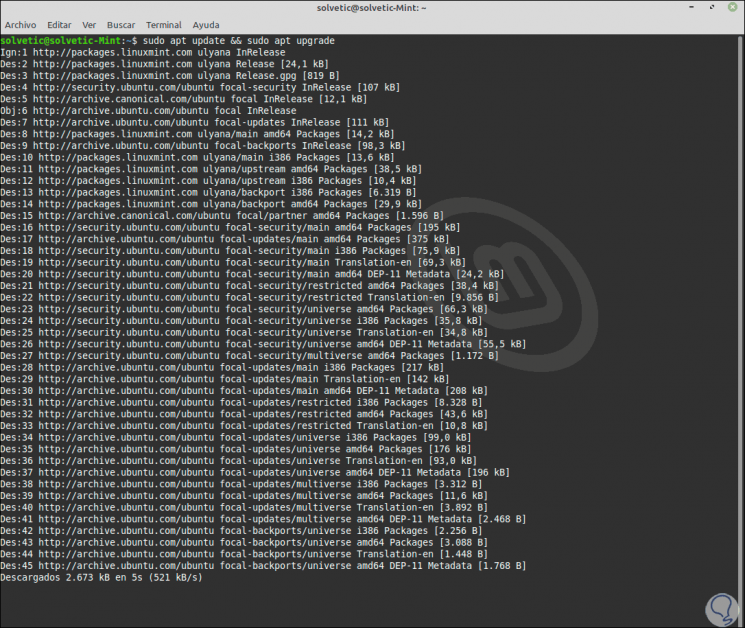
Step 2
After this we will go to the following VirtualBox link:
VirtualBox
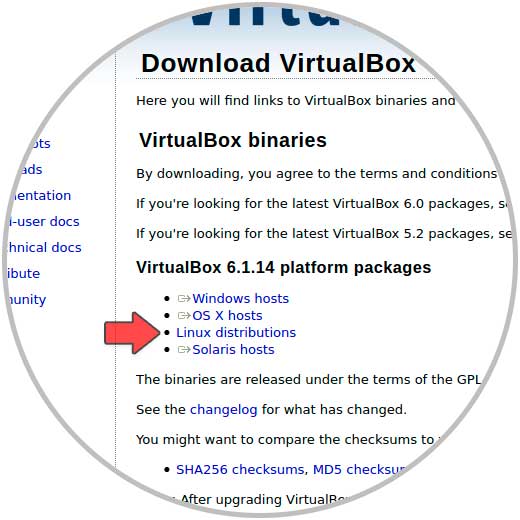
Step 3
We click on "Linux distributions" and after that we click on the Ubuntu 19.10 / 20.04 line:
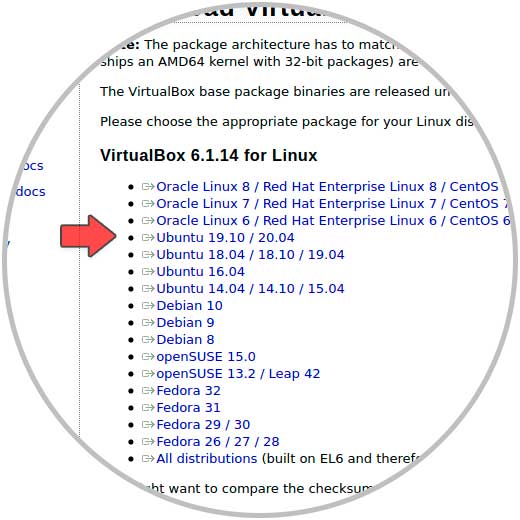
Step 4
We save the file locally:
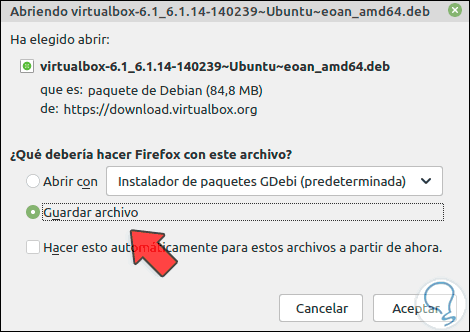
Step 5
We access the Downloads folder:
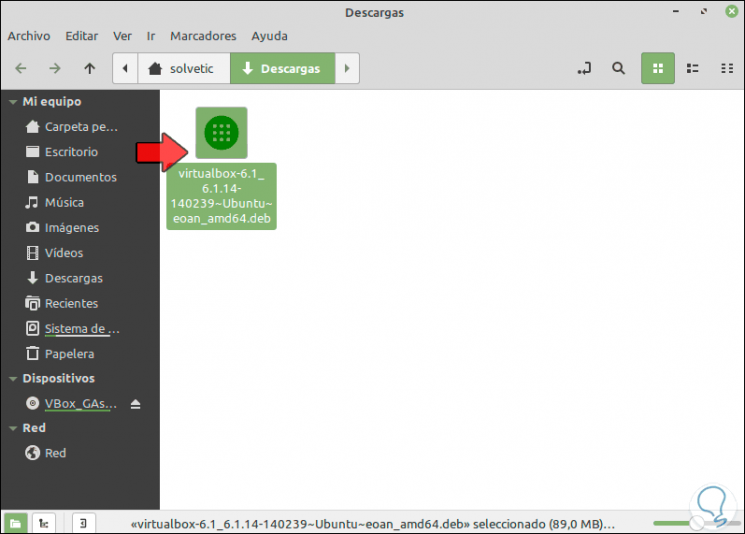
Step 6
To install VirtualBox we double click on this file and we will see the following:
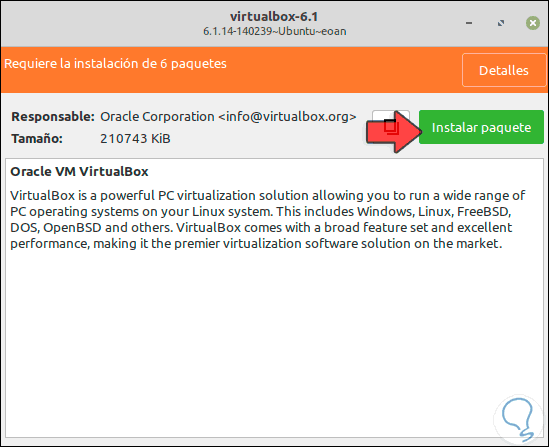
Step 7
We click on "Install package" and the following window will be displayed:
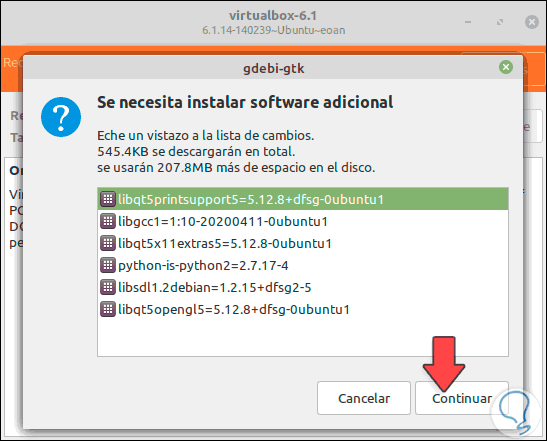
Step 8
We click on "Continue" and enter the administrator password_
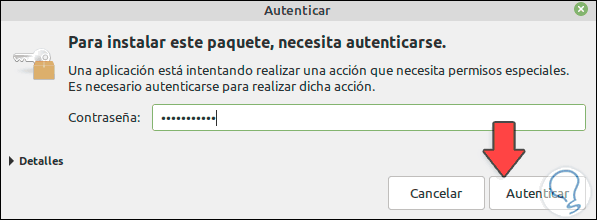
Step 9
We click on "Authenticate" and the VirtualBox installation process in Mint 20 will start:
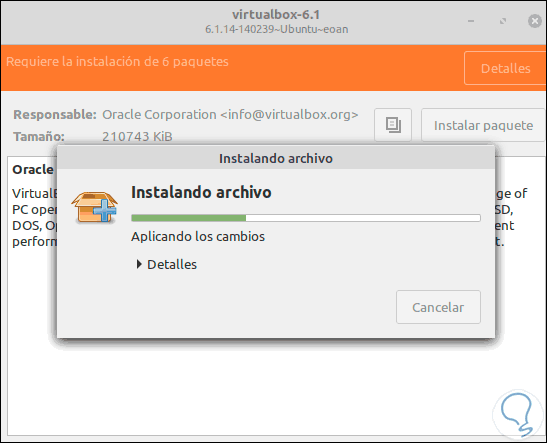
Step 10
We can click on "Details" to see the process in the console:
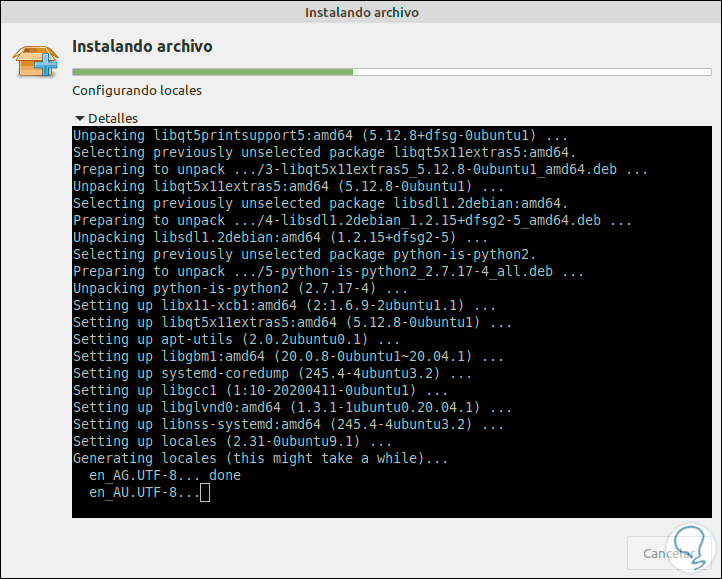
Step 11
When the process ends we will see this:
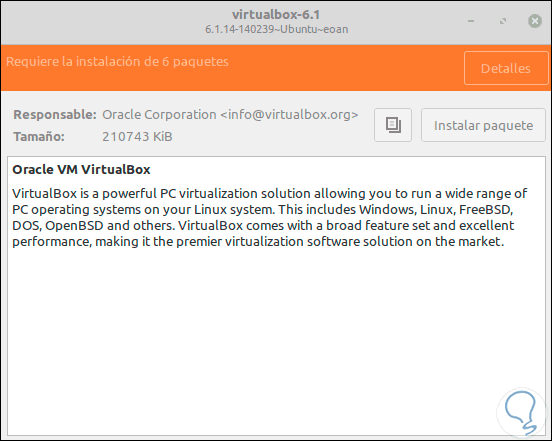
Step 12
After a moment the VirtualBox installation is validated:
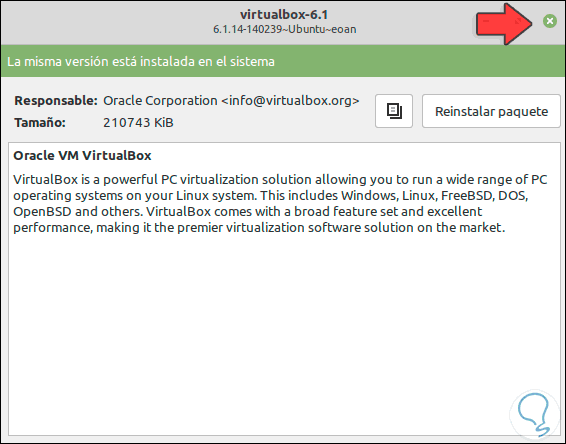
Step 13
We close this wizard and access VirtualBox:
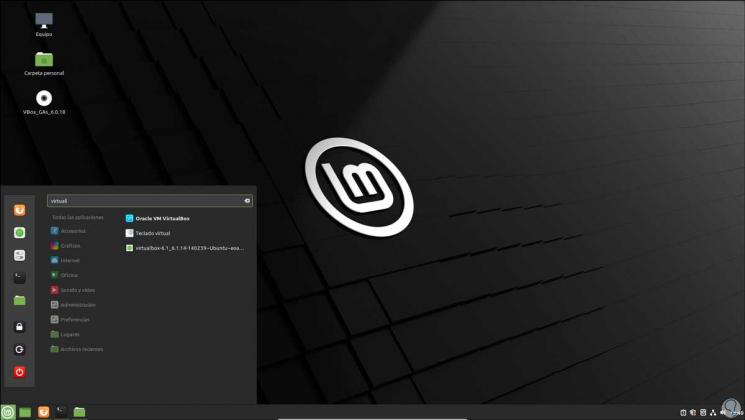
Step 14
When we open it we will see the following:
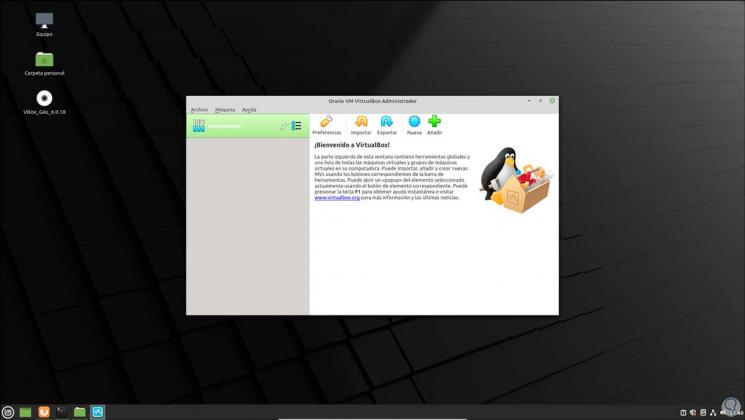
Step 15
We go to the menu "Help - About" to validate the version used. We see that we have the most recent version of VirtualBox in Linux Mint 20.
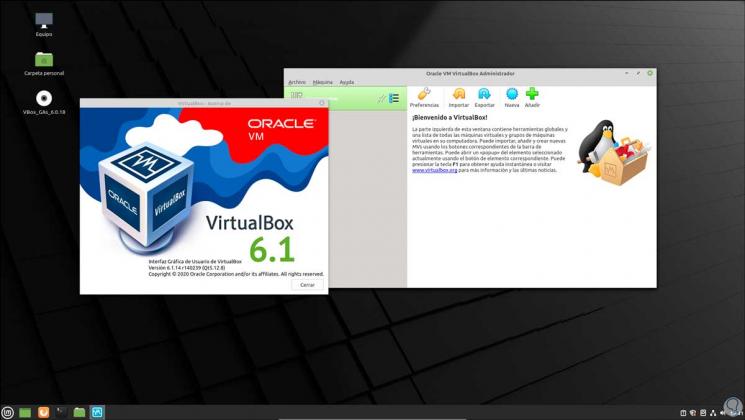
From this moment it is possible to virtualize Windows, macOS, Android, Linux, etc., with the best features..