Every time we carry out any action on programs, applications or files, Windows 10 generally creates temporary files that contain information and details of those sites and applications so that their settings will load faster in future accesses. Although most of the time we will only get files that are not useful at all, this causes that little by little the disk is filled with unnecessary files and objects when that space can be used for more important data..
The Temp folder stores information temporarily especially when we use a program, at that time temporary data is being created, but when closing the program it should disappear. In this way, this folder stores a data backup in case the computer closes the program by surprise and thus we do not lose data. If you want to access the Temp folder (temporary) in Windows 10, TechnoWikis will explain two methods to achieve it.
To stay up to date, remember to subscribe to our YouTube channel! SUBSCRIBE
1. Open Temp folder Windows 10 from Run
Step 1
For this method we can open Run using any of the following options:
+ R
- From Cortana or the Start search box
- Right-clicking on the Start menu or using the keys:
+ X
Step 2
In the Run window we enter the following:
% temp%
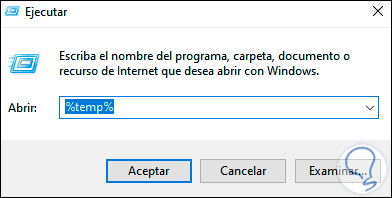
Step 3
We click OK or press the Enter key and we will go to the temporary folder in Windows 10:
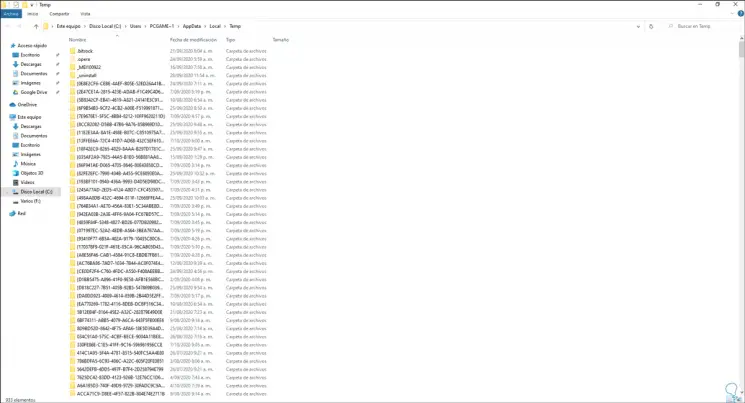
2. Open Windows 10 Temp folder from Explorer
Step 1
This method is one of the most used since we can go directly from the File Explorer, for this we open it and go to the following path:
C: \ Users \ usuairo \ AppData \ Local \ Temp
Step 2
There we find all the temporary system and applications:
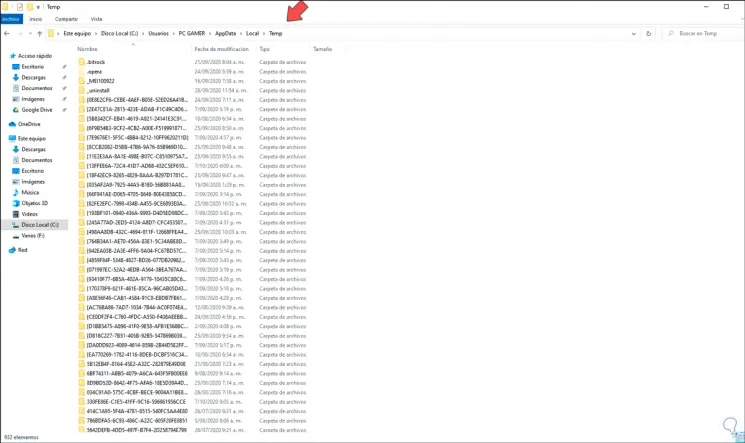
Note
For this last method we must activate the view of the hidden elements, for this we go to the View menu and activate the box "Hidden elements":
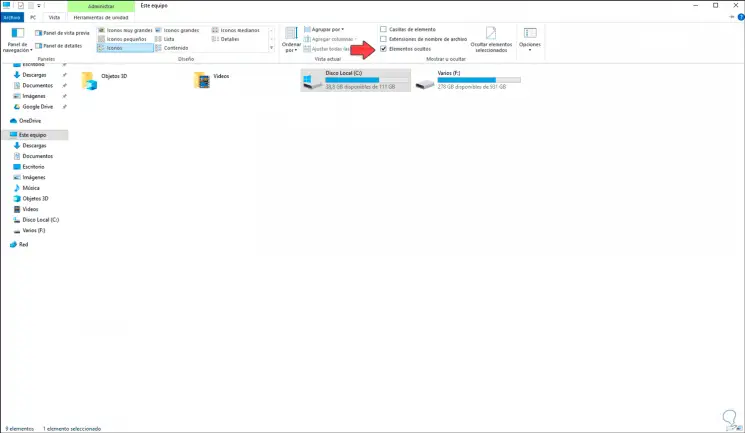
With these two methods it is possible to access the temporary ones in Windows 10..