Windows 10 gives us the possibility to install different applications of all kinds, these are designed for our daily work, for our capacity or simply for us to spend a pleasant time. But many times these applications can be blocked due to processes or failures in the hardware resources destined for that program or application itself, so as a general rule we always go to the Task Manager and from there we finish its task to continue with the use of the system without the program in error..
Did you know that this can be done without using the Task Manager? If you did not know, TechnoWikis will explain how to use the PowerShell console to end a program or application with errors in Windows 10.
To stay up to date, remember to subscribe to our YouTube channel! SUBSCRIBE
1. View program or process PID Windows 10
Step 1
The first thing we must do is access the Task Manager to see some details of the programs, there we will right click on any of the columns in the "Processes" tab and we must activate the PID option:
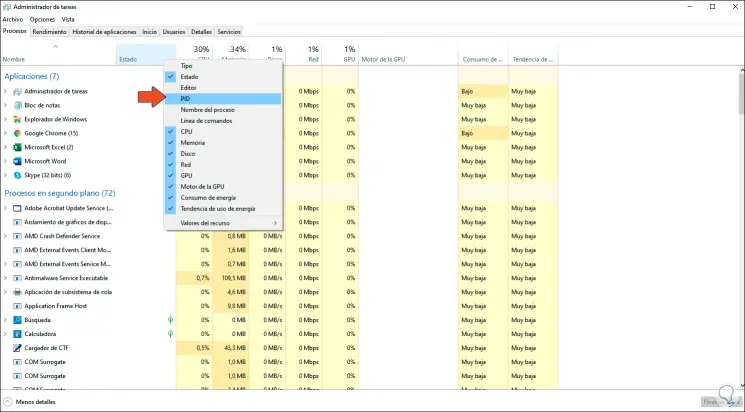
Step 2
As a result of this we will see the PID of each open program in Windows 10:
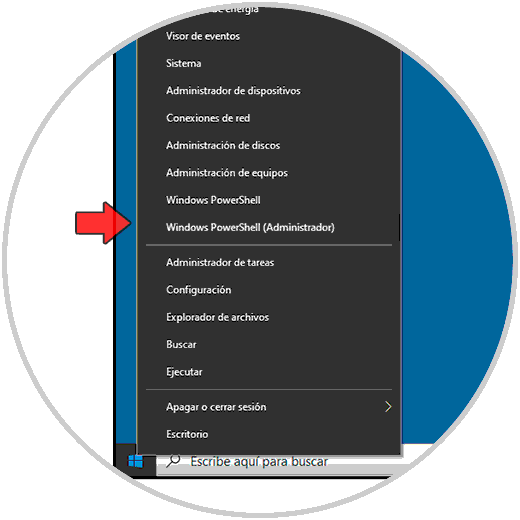
Step 3
Now we access Windows PowerShell as administrators by right clicking on the Start menu (or using the following keys) and there select "Windows PowerShell (Administrator)":
+ X
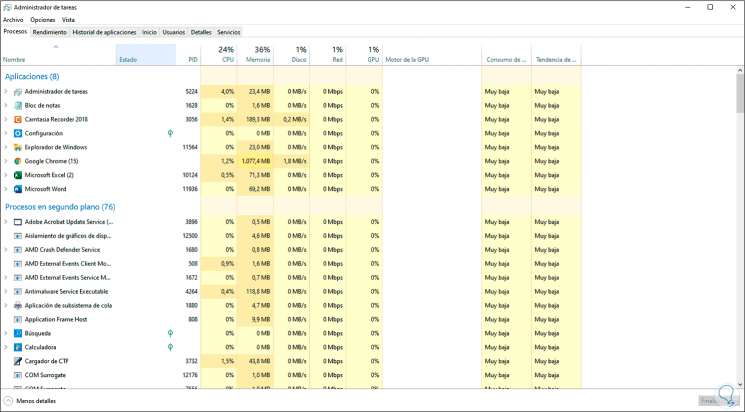
2. Force application shutdown in Windows 10 from PowerShell
In the console we will execute various command options to close the program or application in Windows 10.
Stop process with PID
First, we are going to execute the following:
Stop-Process -Id "ID"
This command will stop the process with the ID (PID) that we enter:
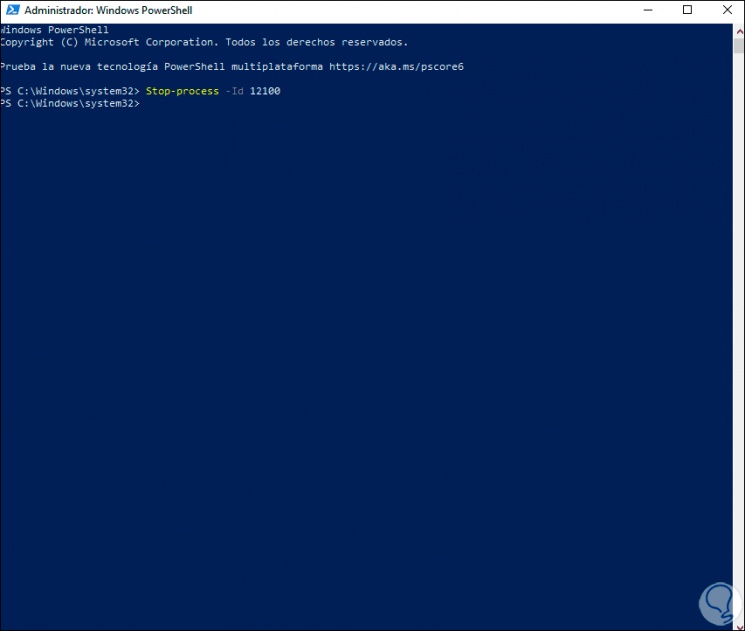
We validate in Task Manager that this PID is no longer active:
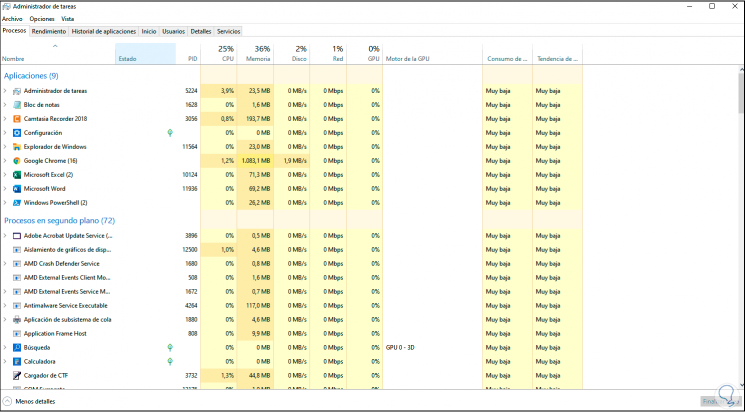
Close program with Name
We can close a program directly by its name, for this we execute:
Stop-Process -Name "name"
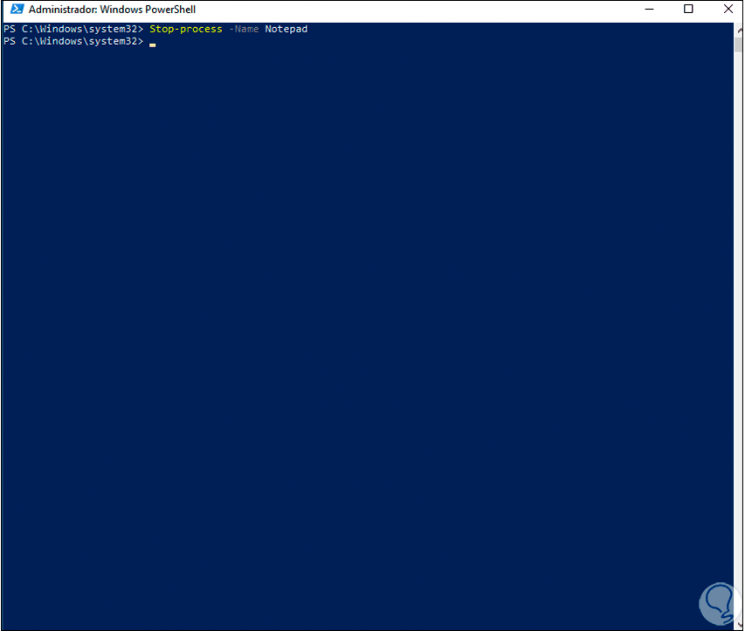
We press Enter and the program will be closed:
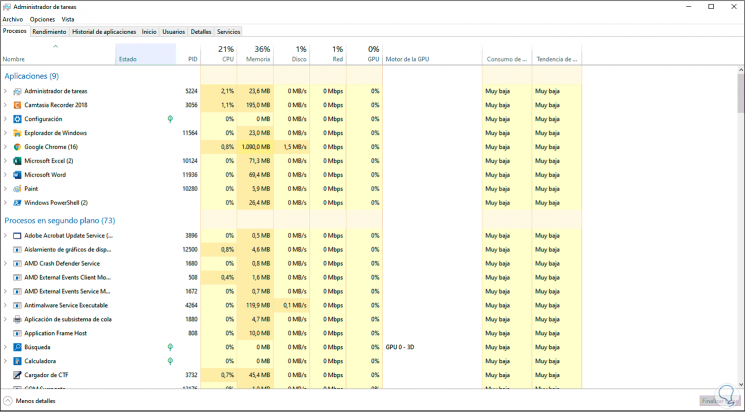
Force close program
We can resort to using the taskkill command for this purpose, first of all we execute taskkill together with the PID of the program to close it:
taskkill / F / PID "PID"
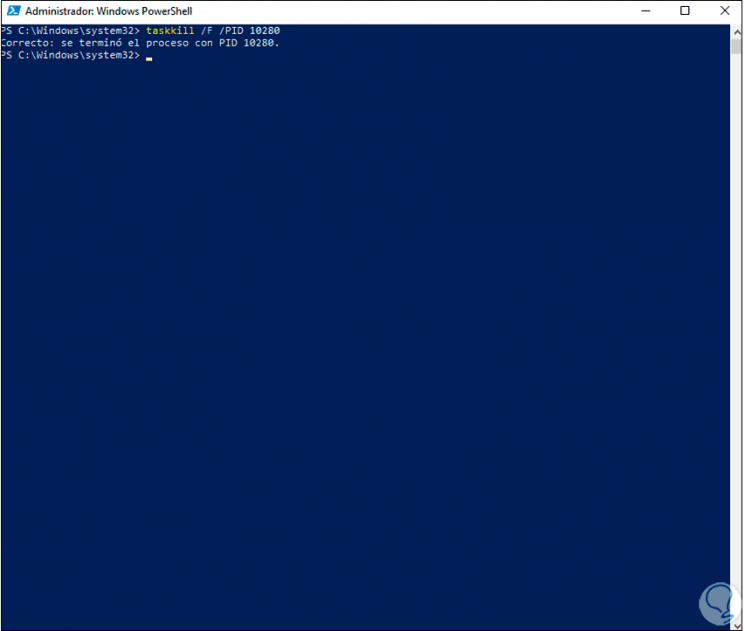
We can see a message confirming that this process has been completed, we validate it in the Task Manager:
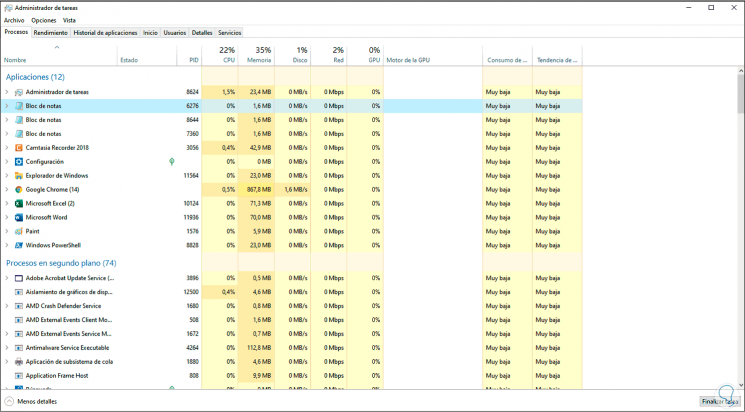
Force close program processes
It is possible to use taskkill to close all the processes linked to a program, for this we will execute the following:
taskkill / IM program.exe
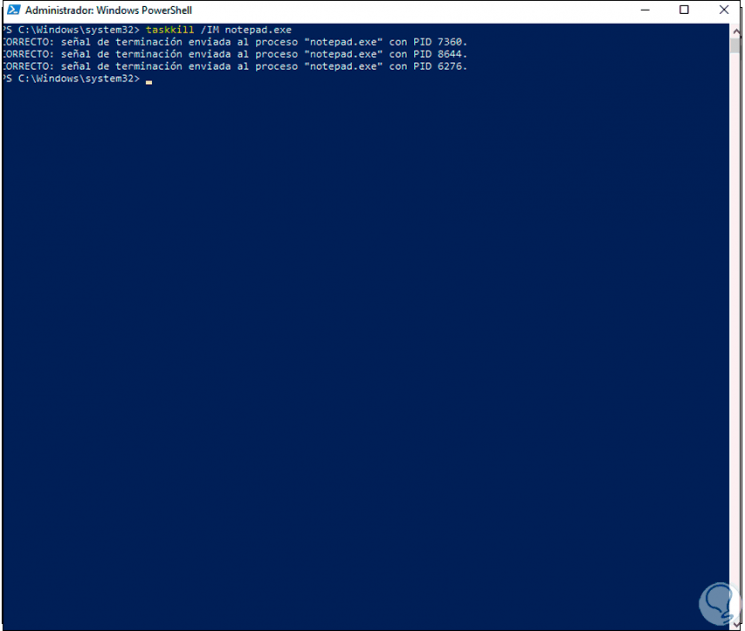
We can see how all processes are closed automatically..
Force close named program
Another way to close a program is by using its name again, but forcing said task, in this case we execute:
Stop-Process -Name "program" -force
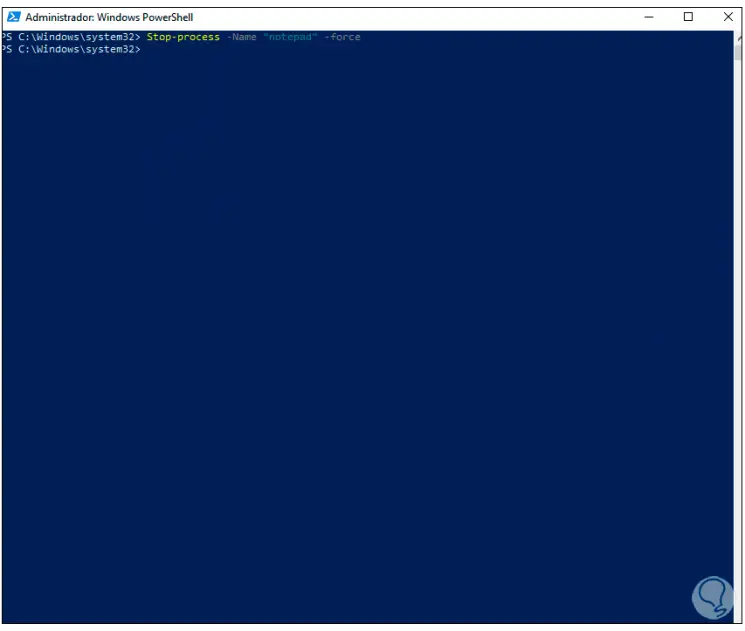
We see that the entered program has been closed correctly:
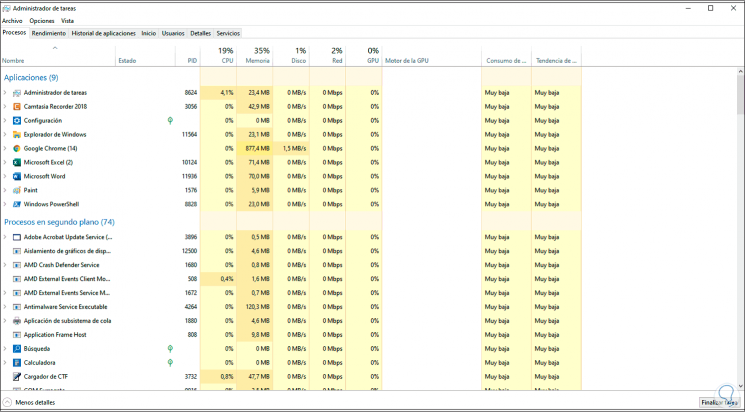
Force program closure with PID
We can know the PID of a program:
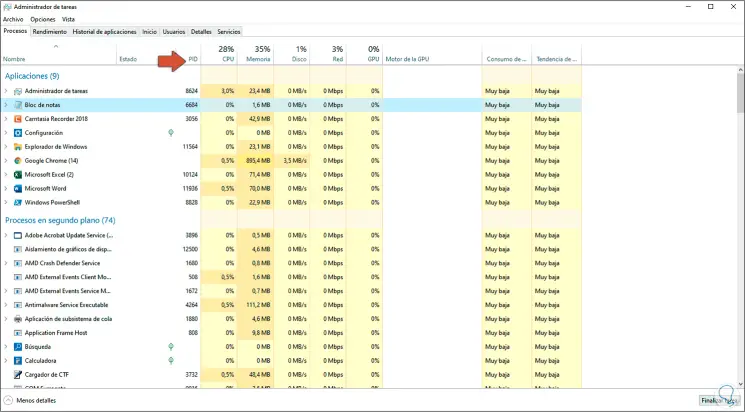
With that PID we force its closure in the following way:
Stop-Process -ID "PID" -Force
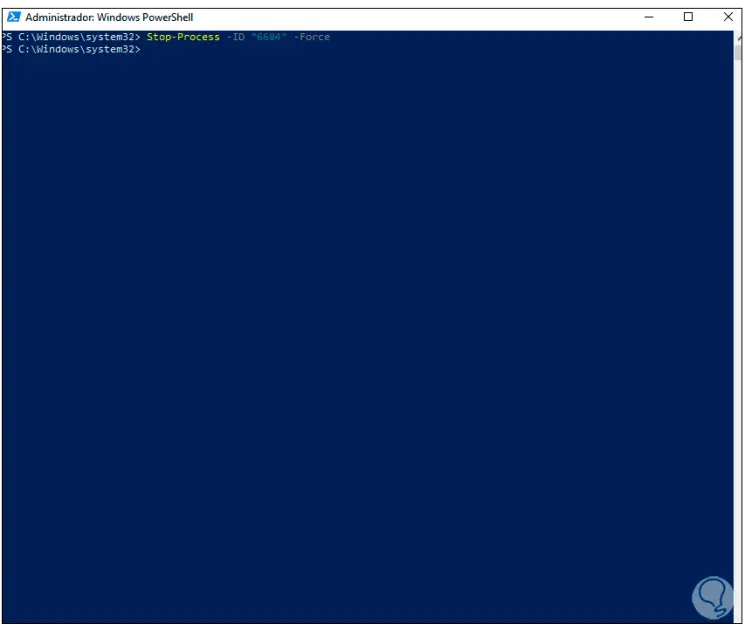
We check that the closing is correct:
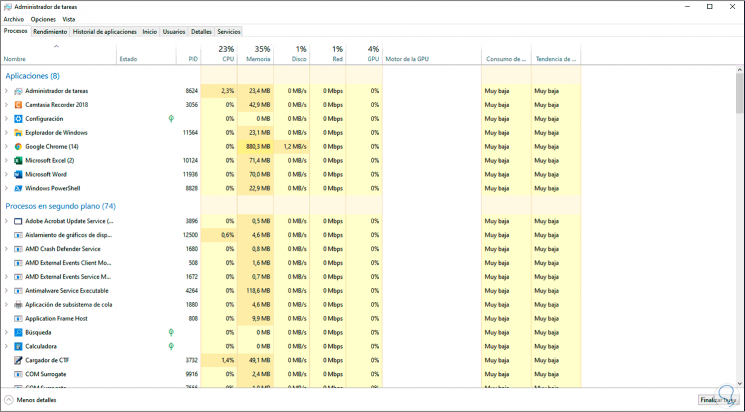
With each of these commands we have the possibility to force the closure of a conflicting program in Windows 10.