The Task Manager in Windows 10 is part of the integrated components in Windows 10 and with it we can analyze those processes that are occurring on our computer, even forcing Windows 10 to stop . Thanks to this Windows 10 Task Manager we can perform tasks such as:
Features Task Manager
- Visualize processes with comprehensive data
- Check Windows 10 performance through CPU, RAM, disks, etc.
- Access application history
- Check which applications and services start with Windows 10 startup
- Manage processes in detail
- Manage Windows 10 services
It is natural that we access the Task Manager from the taskbar or using the integrated search engine of Windows 10, but today with TechnoWikis you will learn how to open it from the command prompt. Remember that the Task Manager is very important to control the consumption of system resources since sometimes we see 100% Windows 10 CPU and from here we can solve it..
Note
We can access the command prompt as administrators or normal.
We also leave you below the video tutorial with the necessary steps to be able to run the task manager from CMD.
To stay up to date, remember to subscribe to our YouTube channel! SUBSCRIBE
1. Open Task Manager with CMD
Step 1
For this we simply have to run the following command at the command prompt:
taskmgr.exe
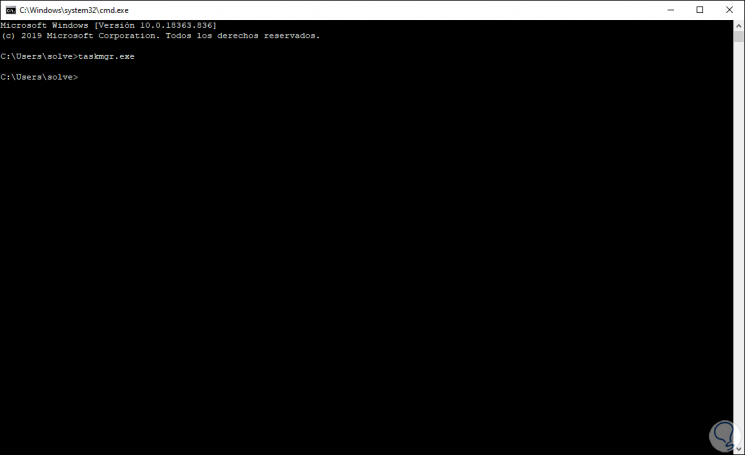
Step 2
As a result we access the Task Manager. From there we can work on your different options.
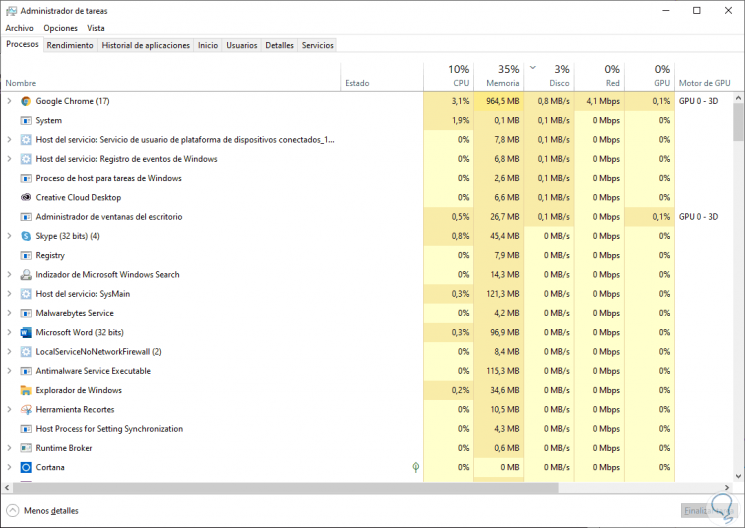
2. View scheduled tasks Windows 10 CMD
The Task Manager is closely linked to the task scheduler where we can manage the tasks (with date and time) in which the system must perform a certain action.
Step 1
If we do not know what tasks are scheduled in Windows 10, it is possible to list each one from the command prompt by executing the following:
Schtasks
Step 2
This will generate the complete list of tasks that are scheduled in Windows 10 with details such as. In this way it will be possible to have general control over them.
- Current status of the task
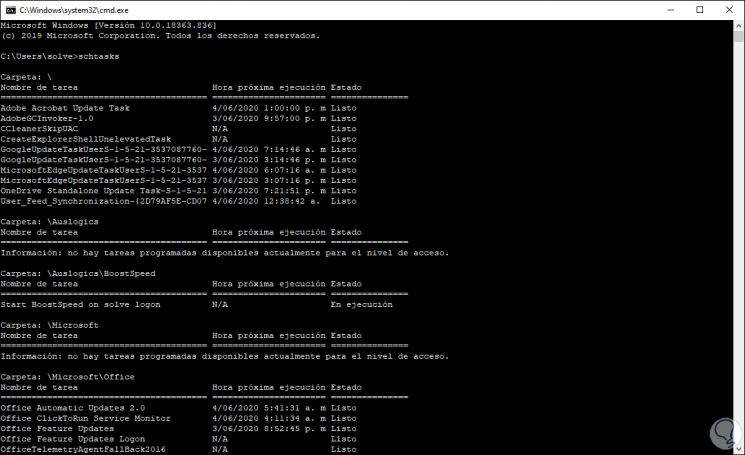
We have seen how to open both Task Manager and list scheduled tasks in Windows 10..