Having our computer updated and optimized is important so that productivity when working with it is adequate. That is why it is important to know how to check this type of data, to be able to access them whenever we need it..
Mac integrates some practical tools to help us keep much more precise control over the system's hardware and software resources . This helps us to manage errors that can cause some failures in the system and for this the Activity Monitor has been developed which is made up of 5 sections and each one gives us real-time details of the state of use. These sections are:
CPU
It controls the use of the processor in real time and we can see details such as:
- Percentage of CPU usage per process
- CPU usage time per process
- Threads linked to the main process
- User who is using the process
Memory
This is a section intended to get RAM memory details like:
- Number of threads in action
- User who uses the process
Energy
It is an important aspect to determine the current energy use of macOS, there we find details such as:
- Energy impact on the system
- Use in the last hours of battery
- User who uses the process
Disk
In the section of hard disks we find variables like:
- User linked to the process
Net
In the network section we find all the aspects of networks such as:
- User who uses the mentioned process
If you are interested in knowing a little more about how to use Activity Monitor in macOS, TechnoWikis will explain how to open it in macOS Catalina.
To stay up to date, remember to subscribe to our YouTube channel! SUBSCRIBE
1. How to open Activity Monitor on Mac from Finder
Step 1
For this process, just go to the menu Go - Utilities or use the Shift + Command + U keys:
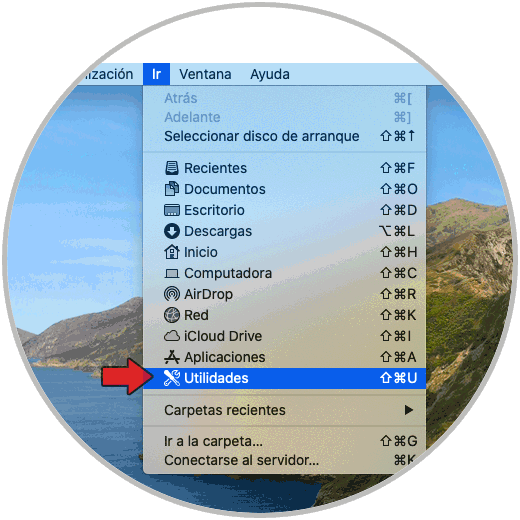
Step 2
In the window that will be displayed we select the Activity Monitor:
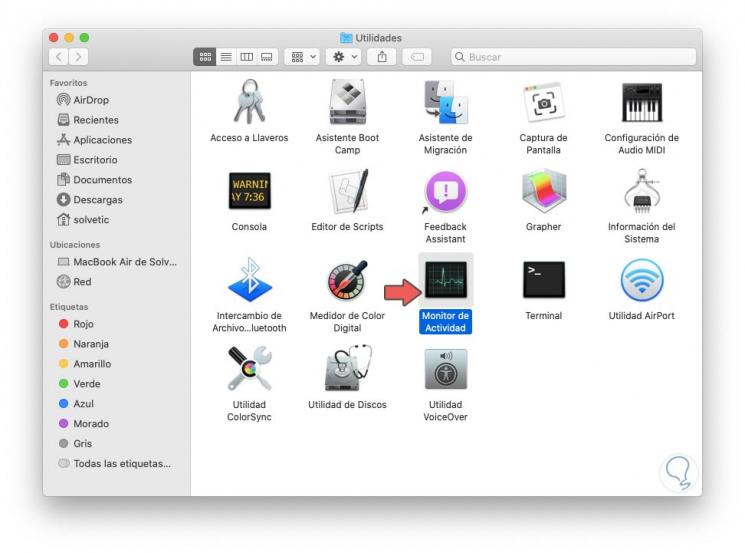
2. How to open Activity Monitor on Mac from SpotLight
SpotLight is the search engine integrated in Mac with which when entering a term it is in charge of displaying the results that are most identified.
Step 1
For this we enter "activity monitor" there and we will see the following. Damo click on the monitor and this will be it.
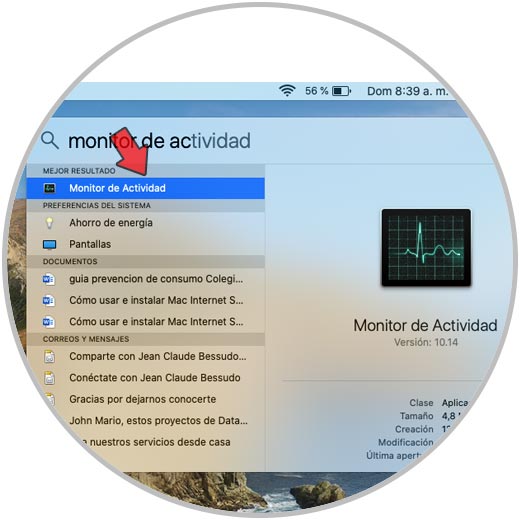
Step 2
It's that simple to access the Activity Monitor in macOS:
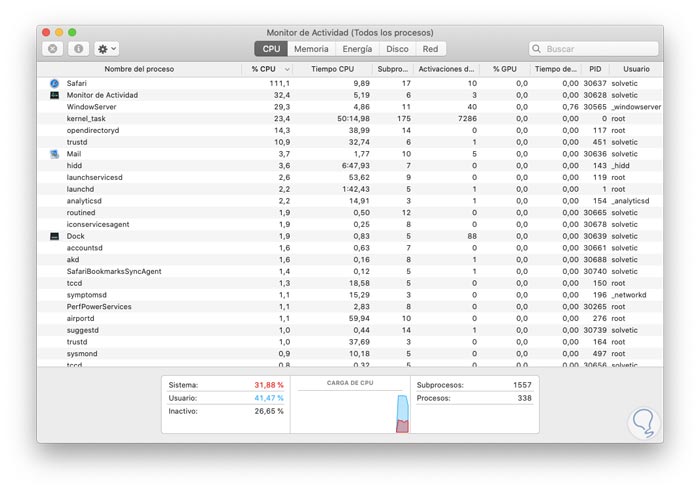
In this way we will know how to access the activity monitor on Mac in a different way, so that we can open it whenever we need it and check the activity..