One of the most useful and practical applications offered by Windows operating systems is the Task Manager through which we have access to multiple information from both the system and users. Today we will analyze how we can disable or activate Windows 10 Task Manager or in Windows 7 environments remembering that by default it is enabled..
What is Task Manager
The Task Manager is an application included in Windows operating systems (both home and business level) through which we have access to the processes that are running in real time on the system, which applications consume system resources and in In general, completely monitor the resources at the memory, CPU and other levels of the machine.
When we find that the administrator has disabled Task Manager we will see this:
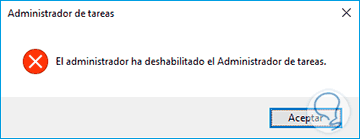
Sometimes we may encounter difficulties when entering this administrator and we do not know how to enable or disable the ctrl + alt + delete sequence Windows 10 with which to open the Task Manager. We can also find messages where the administrator has disabled the Task Manager and we cannot access it, which is common in companies or more limited environments.
Whether you are an administrator or a user and want to access it, we leave you ways to disable or enable Windows 10 Task Manager..
To keep up, remember to subscribe to our YouTube channel! SUBSCRIBE
1. Options Task Manager Windows 10, 7
The task manager is composed of the following tabs:
Processes
In this option we can see the information about the processes, both current and in the background, that is running Windows 7 and 10, and from there we can edit tasks about the processes either Finishing it, restarting it, seeing its properties, its location, between Other options.
performance
Through this tab we can monitor in real time the performance of the CPU, memory, disks, the network, and in this way be able to analyze if the current performance of the machine is adequate and in case it is not able to take actions on the processes that are affecting performance.
Application History
With this option we have the possibility to observe the applications that have been executed and from there analyze in detail the information on the consumption of each application, as well as how much data has been used in updates or other tasks.
Start
Using this option we can determine which programs are configured to boot when Windows 7 and 10 start their boot process.
Users
With the Users tab we can see the users who have logged in to the system and analyze the resource consumption of each user in the system.
Details
Here we can analyze each process and service in the system, its current state (In execution, Suspended, etc.), the username that is using said process or service, the memory and CPU consumption and a brief description about it.
Services
Through the Services tab we have a global analysis of the services that are running in Windows 7 and 10 which are shown in detail providing information such as the status of the service.
2. Disable or enable Task Manager Windows 10, 7 regedit from CMD
The first thing we will do is open CMD or Command Prompt as administrators as follows:
Open CMD
Now we will write the following command with value or 1 depending on whether we want to enable or disable Windows 10 Task Manager.
Enable Task Manager
To enable we will use the value 0.
reg add HKCU \ Software \ Microsoft \ Windows \ CurrentVersion \ Policies \ System / v DisableTaskMgr / t REG_DWORD / d 0 / f
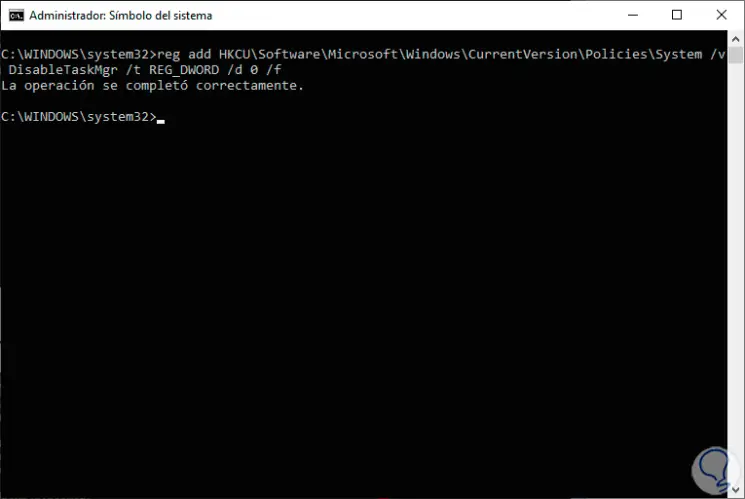
'Disable Task Manager'
To disable we will use the value 1.
Reg add HKCU \ Software \ Microsoft \ Windows \ CurrentVersion \ Policies \ System / v DisableTaskMgr / t REG_DWORD / d 1 / f
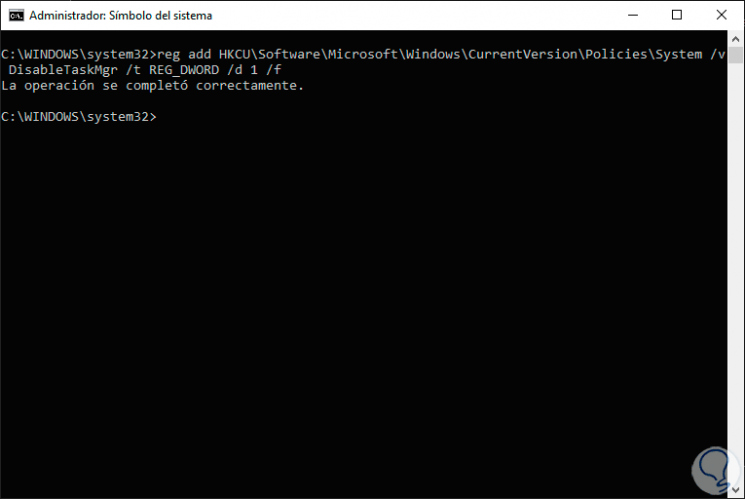
3. Disable or enable Task Manager Windows 10, 7 regedit from Group Policies or GPO
As we have mentioned, the task manager is enabled by default on all Windows systems but in an organization it is a good practice to prevent access to it by users since from there, as we have seen, we can execute actions on the different services and system processes and if any user modifies any of them, the stability of the system and the user's profile may be affected, which implies administrative and support costs.
This is the main reason why we can disable Task Manager in Windows 7 or Windows 10. Let's see how to enable or disable the ctrl + alt + delete sequence Windows 10..
Disable Task Manager
First let's see how to disable Task Manager.
To start the process we will access the editor of local policies and groups using the Execute command and entering the term gpedit.msc and press Enter.
gpedit.msc
Note
Remember that gpedit.msc is only available in the Enterprise and Professional editions of Windows.
In the displayed window we will go to the following route:
- Ctrl + Alt + Delete options
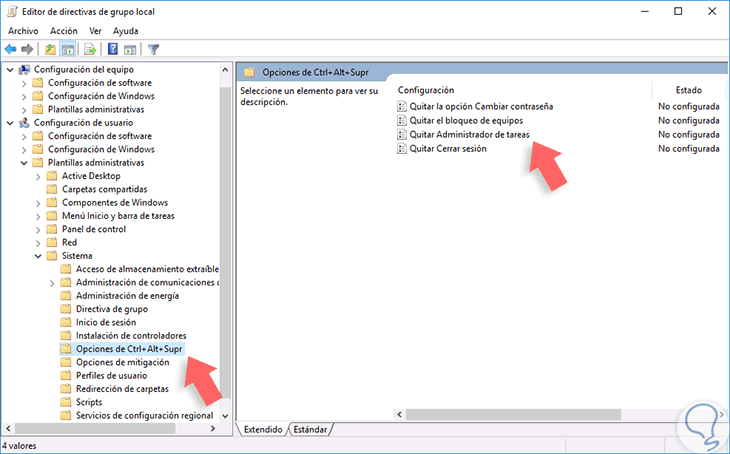
On the right side we can see the policy called Remove task manager, double click on it or right click / Modify, we will see the following. There it will be necessary to activate the Enabled box to prevent access and respective settings within it. Click on Apply and then OK to save the changes.
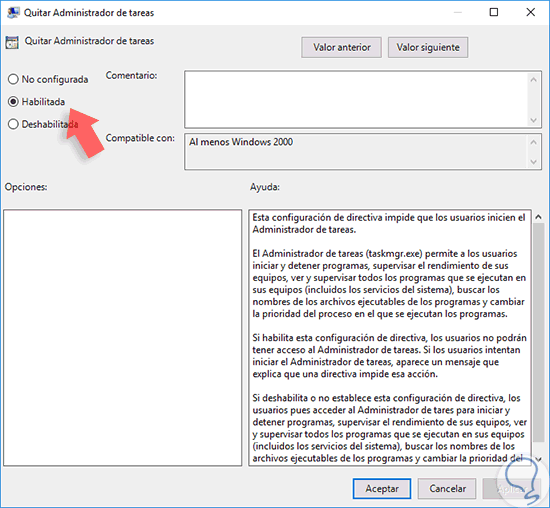
Now when we try to access the task manager in Windows 10 using the taskmgr command we will see the following:
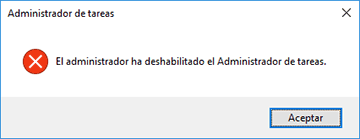
In Windows 7 we can try to access by right clicking on the taskbar and we can see that the option is disabled:
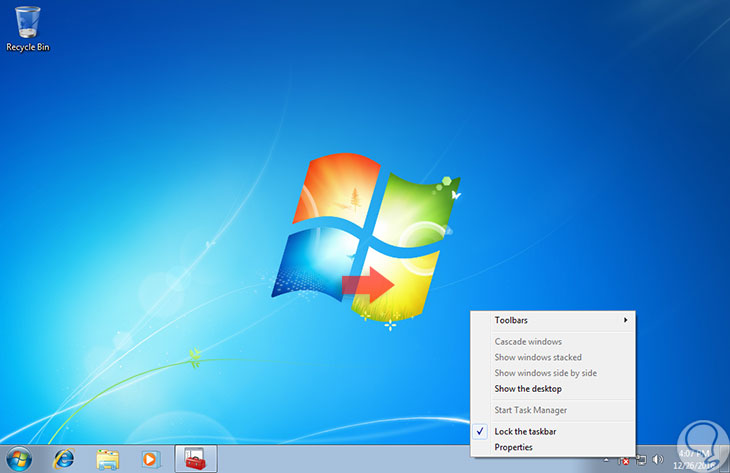
Enable Task Manager
Now to enable Task Manager from GPO we will open the same policy, but click on Disabled. Click on Apply and then OK to save the changes and access the task manager. We close the policy editor.
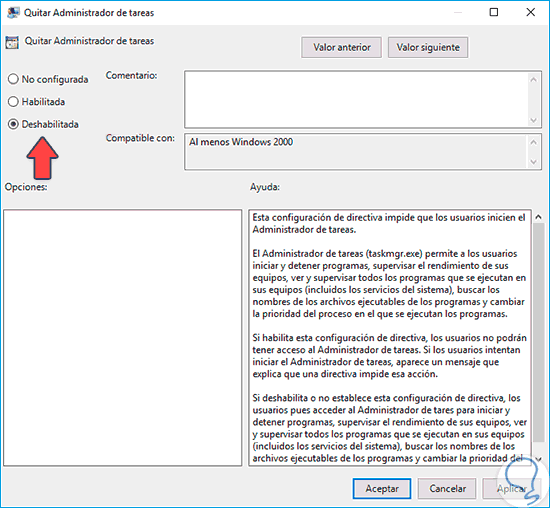
4. Disable or enable Task Manager Windows 10, 7 regedit from bat file
Step 1
For this case we will create a .bat file as follows. We open a notepad and enter the following line as we want to enable or disable Task Manager:
Enable Task Manager
We will use the following command with value 0:
REG add HKCU \ Software \ Microsoft \ Windows \ CurrentVersion \ Policies \ System / v DisableTaskMgr / t REG_DWORD / d / 0 / f
Disable Task Manager
We will use the following command with value 1:
REG add HKCU \ Software \ Microsoft \ Windows \ CurrentVersion \ Policies \ System / v DisableTaskMgr / t REG_DWORD / d / 1 / f
Step 2
In the notebook we go to the option File / Save As and there we save the file with the name
TaskManager.bat
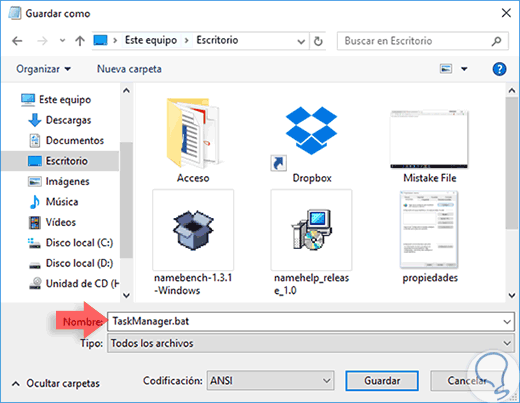
Step 3
Now we double click on the file and select the option Run as administrator / Run as administrator.
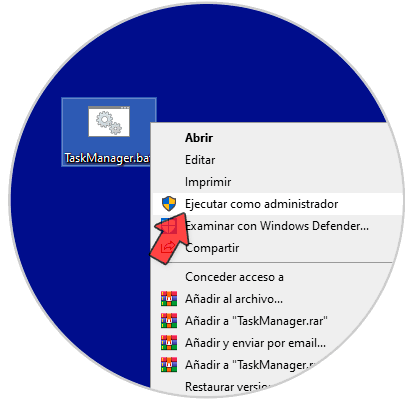
We expect the file to be executed automatically to access the task manager or to disable it.
5. Disable or enable Windows 10 Task Manager regedit from Registry Editor
Step 1
Open the Registry Editor with the following key combination and entering the regedit command in Execute.
+ R
Regedit
Step 2
Now we will go to the following route:
HKEY_CURRENT_USER \ Software \ Microsoft \ Windows \ Current Version \ Policies \ System
Step 1
Here we will double click on the “DisableTaskMgr†key.
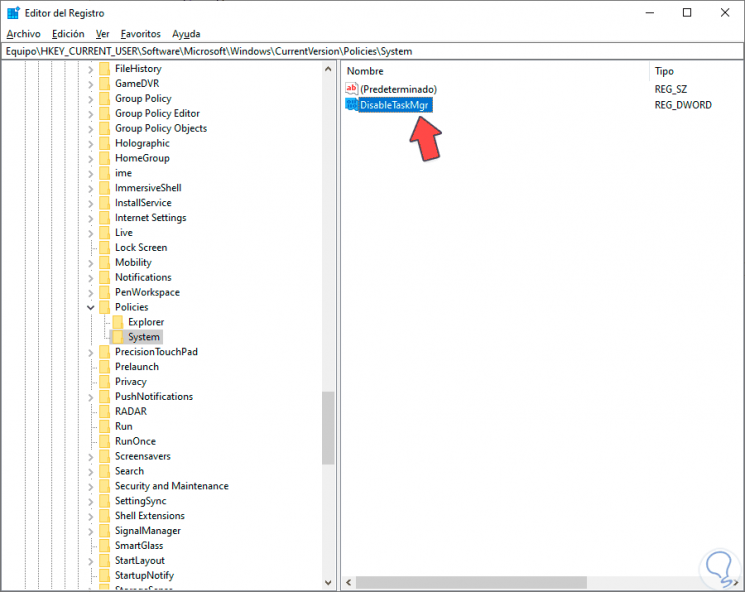
Here we will give a value of 0 or 1 depending on whether we want to enable or disable the Windows 10 Task Manager.
Note
If we see that this value does not exist, we can create it by right clicking and clicking on “New - DWORD Value 32 bitsâ€. Then we give the name "DisableTaskMgr" and any of the following values ​​to enable or disable the Task Manager.
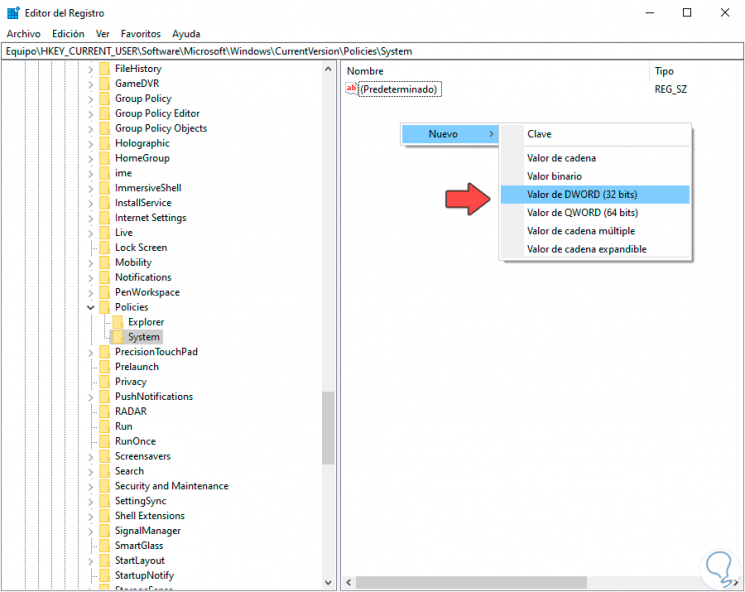
6. Disable or enable Windows 7 Task Manager regedit from Registry Editor
The registry editor is available in all editions of Windows so it can be used if we have the Home edition of Windows 7 or Windows 10.
Step 1
To access the registry editor we use the Execute command by entering the term regedit. In the displayed window we will go to the following route:
HKEY_CURRENT_USER \ Software \ Microsoft \ Windows \ Current Version \ Policies \ System
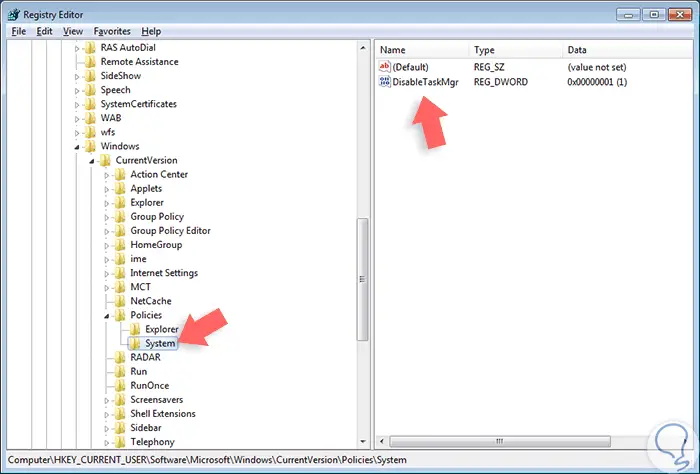
Step 2
We can see that on the right side there is a record called DisableTaskMgr. We double click on this registry in the Value data field we assign the number 0 or 1 as we want to enable or disable as we see below. Click on OK and in this way we have enabled or disabled the Windows 7 or Windows 10 Task Manager.
Note
If we see that this value does not exist, we can create it by right clicking and clicking on “New - DWORD Value 32 bitsâ€. We give the name "DisableTaskMgr" and any of the following values ​​to enable or disable Task Manager.
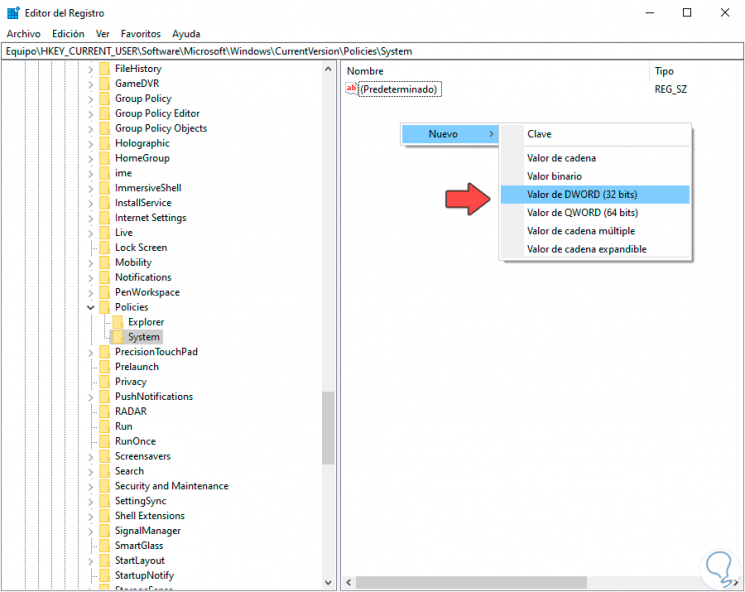
Using any of these options we can disable or enable Windows 10 task manager with all its features:
As you have seen in this tutorial, you have simple and different ways to disable or enable Task Manager Windows 10 or also in Windows 7 and fight with the lock when it comes out that the administrator has disabled Task Manager. At the user level it can be useful, but if we talk about professional environments it will be important to consider its deactivation to prevent permission to be taken on the services or tasks that are being executed. If you are one of those who use Task Manager, we advise you to look at how to solve the high disk consumption of Task Manager in Windows 10.