One of the most essential components of Windows 10 is the Task Manager , which allows us to perform certain actions on the system, its services, applications and processes in an optimal and safe way. From the Task Manager it will be possible to close or restart conflicting processes or services and the basic mission of the Administrator, as the name implies, is to manage various system values ​​and the available hardware resources..
In some cases, the Task Manager may present some type of error, the most common being the non-response by the latter, which may affect the execution of certain tasks. Through this tutorial TechnoWikis will explain how to correct this type of error in the Windows 10 Task Manager and thus be able to get the most out of it.
1. Check Windows 10 updates
The first method to use is to verify if there are updates for the system available for download and installation. Recall that some updates have been released to correct specific errors of some integrated system processes and the solution of the Task Manager error may be one of them.
Step 1
To check for new updates, we will go to the "Start" menu and there we select the "Configuration" utility, we will see the following. We access the category "Update and security".
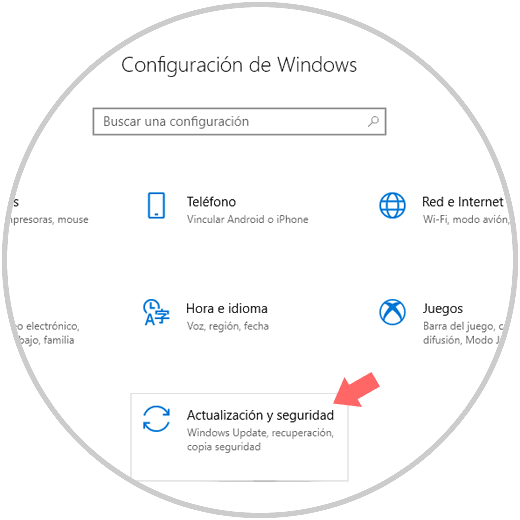
Step 2
In the new window we go to the Windows Update section. There we must click on the "Check for updates" button so that the operating system automatically connects to the Windows Update servers.
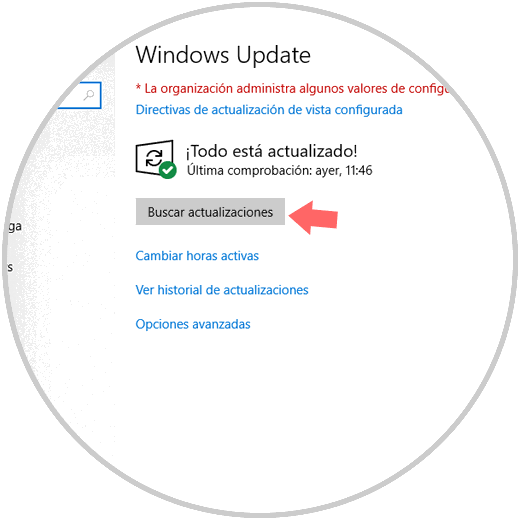
Step 3
This will proceed to search for available updates, if there is an update, it will be downloaded and installed automatically in Windows 10.
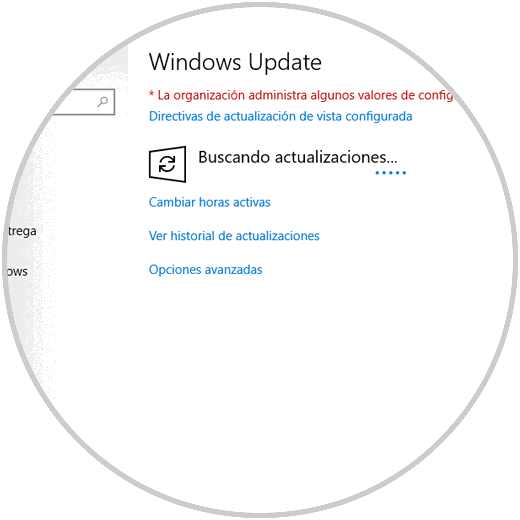
2. Uninstall third-party antivirus software in Windows 10
Although the purpose of antivirus software is to prevent threats and protect the system from any vulnerability, in some situations there may be the detail that the third-party antivirus itself is creating a conflict with the Task Manager preventing its execution which affects all our homework
In this case we can resort to the central panel of the antivirus and disable it for a while and validate that the "Task Manager" responds as expected. If we wish, we can uninstall this program from the path:
- Applications and features.
- There we click on the respective program and click on the "Uninstall" button.
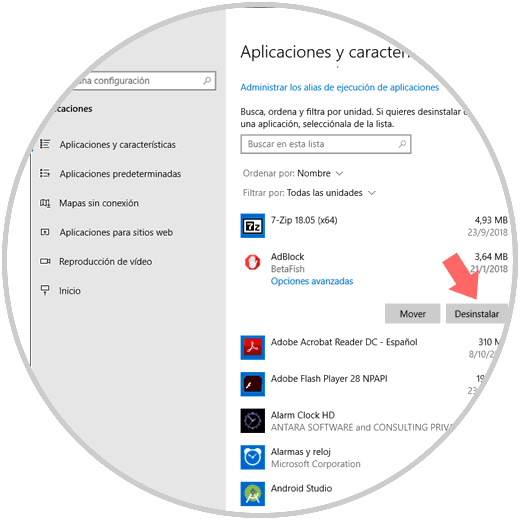
3. Change the user account in Windows 10
In Windows 10 there are different user accounts and in general, to successfully carry out all activities within Windows 10, the account is required to have administrator privileges, so if we use an account that does not have these permissions It may be the reason that the Task Manager error is generated.
Step 1
To change the user account, we will use the key combination:
+ Alt + Supr Ctrl + Alt + Delete
Step 2
We will see the following. There we click on the "Close session" option.
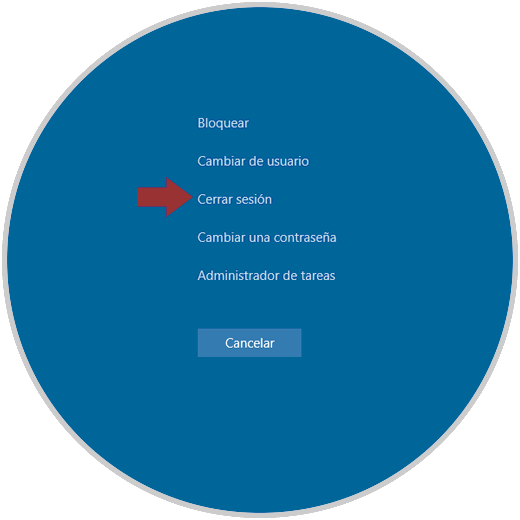
Step 3
We proceed to enter the new user with the administrator credentials:
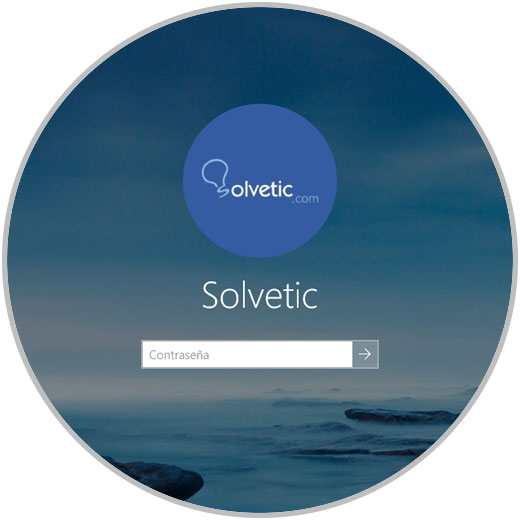
Note
It will also be possible to close the session by clicking on the Start menu and then on the current account icon.
4. Make use of the DISM utility in Windows 10
DISM (Deployment Image Servicing and Management) is an integrated utility of Windows 10, which allows a thorough analysis of the status of the image and its correction if any type of error is detected.
To access this utility, we must execute the command prompt as administrators and then use the following lines:
DISM.exe / Online / Cleanup-Image / ScanHealth DISM.exe / Online / Cleanup-Image / RestoreHealth
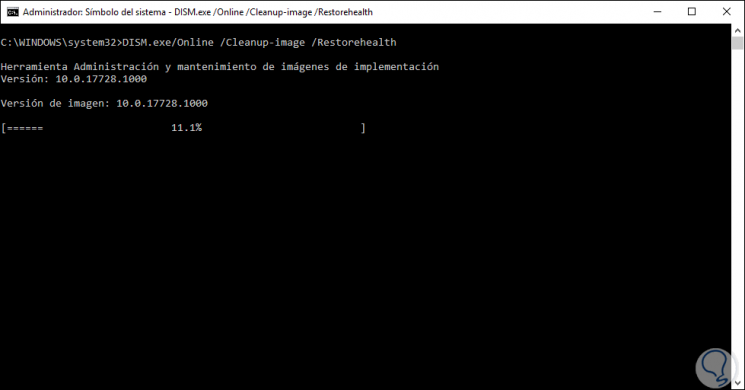
After this, we can check the status of the Task Manager and validate its optimal access..
5. Fix Administrator error using SFC in Windows 10
Another of the Windows 10 integrated tools for maintenance tasks is SFC (System File Checker), which analyzes and repairs the file system, for use, we access the system command again as administrators and execute the following:
sfc / scannow
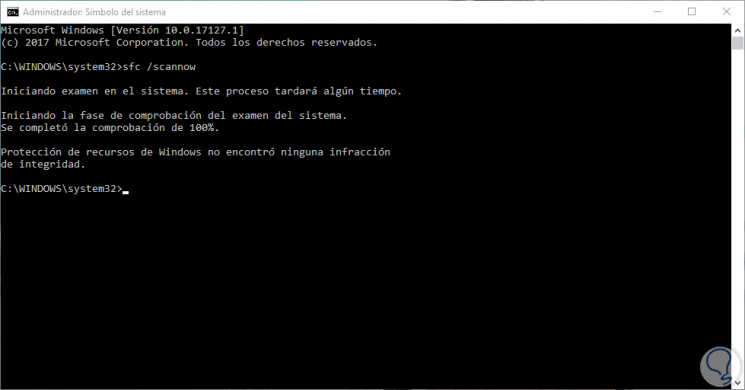
This utility will check the status and integrity of the file system which can have a negative impact on the behavior of the "Task Manager".
6. Register the Task Manager again through PowerShell in Windows 10
It is possible to re-register the Task Manager in Windows 10 in order to recover its original state and correct internal errors that prevent its normal use.
For this task, we must open Windows PowerShell as administrators and run the following line:
Get-AppXPackage -AllUsers | Foreach {Add-AppxPackage -DisableDevelopmentMode -Register “$ ($ _. InstallLocation) \ AppXManifest.xmlâ€} 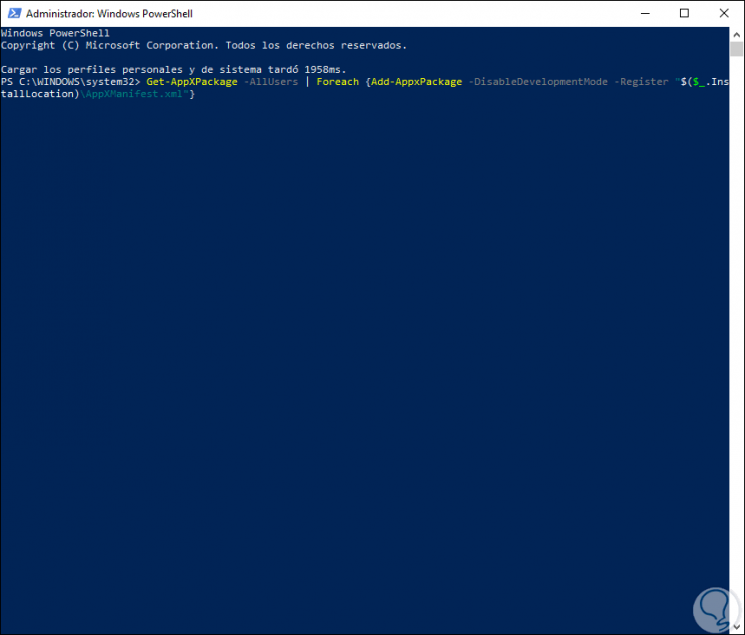
After this we will go to the following route:
C: / users / name / AppData / Local /
There we must delete the following folder:
TileDataLayer
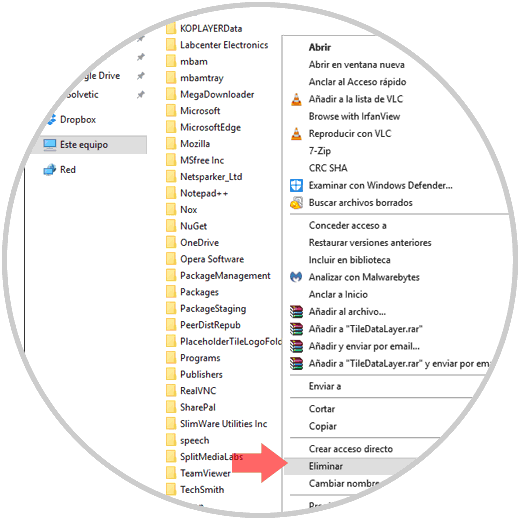
With any of these methods it will be possible to solve the Task Manager error in Windows 10 and thus take advantage of all its integral functions..