Advances in the digital world are becoming more and more evident and the truth is that over time the way of doing things has changed. One of these changes is found when it comes to watching content on our television, since today we have the possibility not only to see what is broadcast on the main television networks, but there are also different streaming platforms that offer us a wide range of variety of content..
Among them we can find Netflix , HBO, Disney Plus etc. We can see these services in a simple way if we have an account created in them, but we must have a smart TV for it. However, in the event that our television does not have this technology, we do not have to worry since there are devices such as the Chromecast that allow us to access them through their connection.
That is why below we show you all the steps you must follow to know how to install and configure Chromecast with Google TV on your TV in a detailed step-by-step manner..
To stay up to date, remember to subscribe to our YouTube channel! SUBSCRIBE
Install and configure Chromecast with Google TV
To find out how to install and configure your Chromecast with Google TV, you must follow the steps detailed below.
Step 1
The first thing you should do is connect the Chromecast to the TV so that it starts. Once connected, you must press the arrow and the house simultaneously on the remote as you see in the following image.
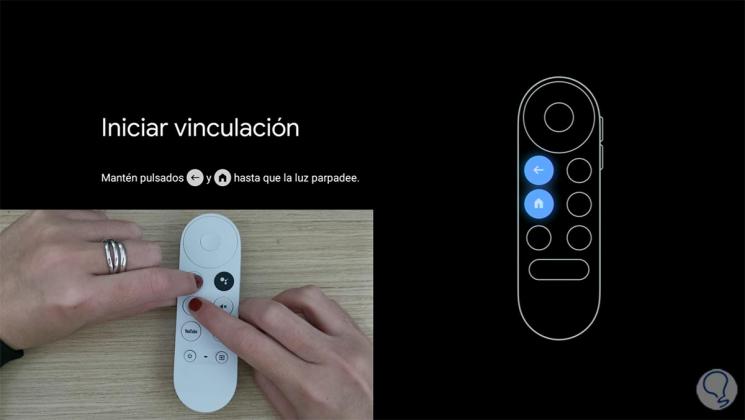
Step 2
Now you must go to your phone and download the Google Home app.
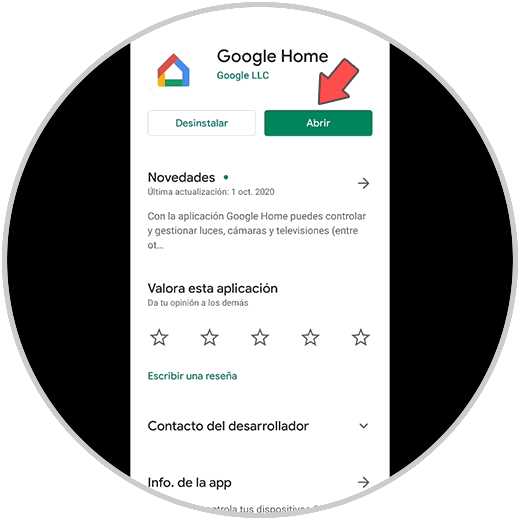
Once you have it downloaded you must open it.
Step 3
Now click on the "+" symbol at the top.
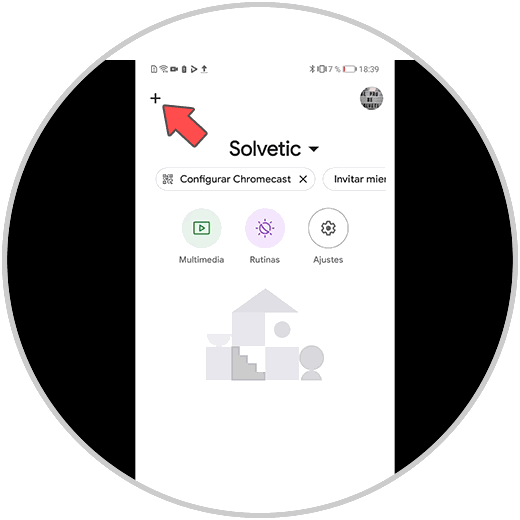
Step 4
The next thing you should do select in the menu "Configure device"
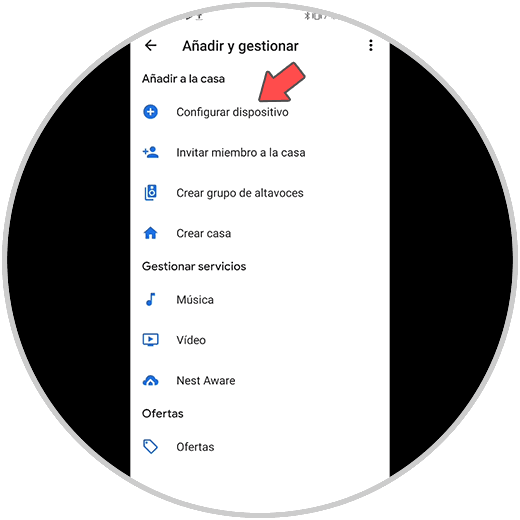
Step 5
In the new tab click on "Configure new devices"
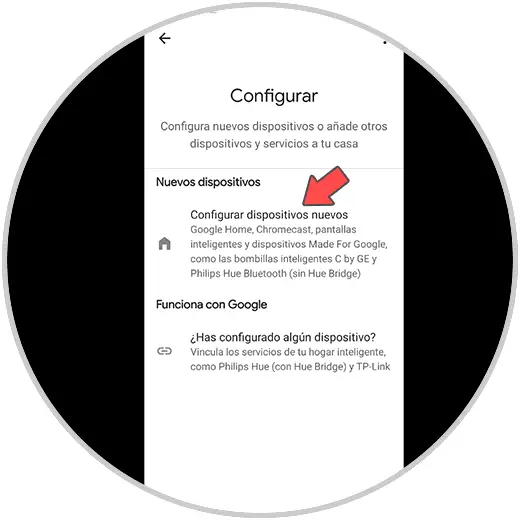
Step 6
Now you must click on the device you want to connect.
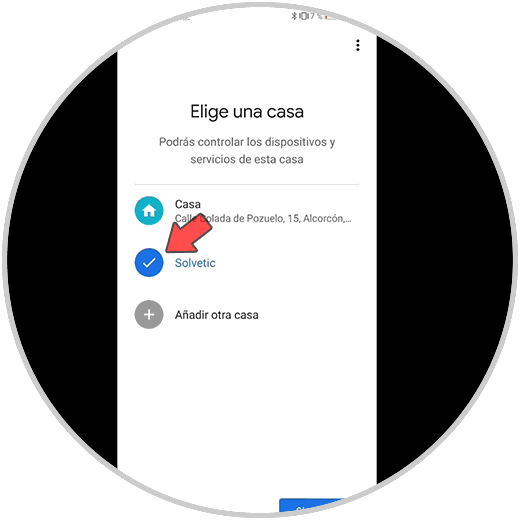
Step 7
Now make sure you have bluetooth and location services turned on for Chromecast to find the device.
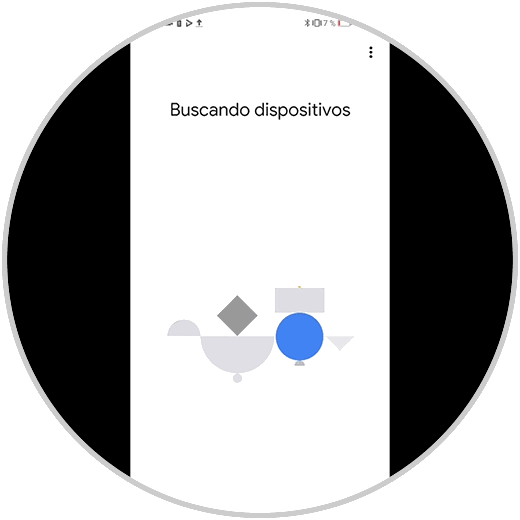
Step 8
The next thing you should do is click on "Scan code" which you should scan on the TV.
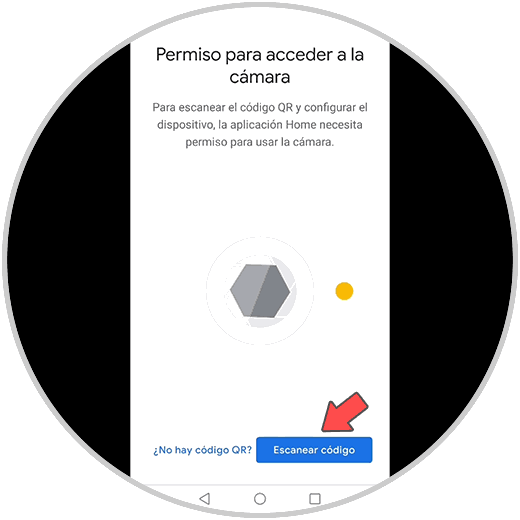
Step 9
Now you will see that the QR code appears on the tv. You must scan it.
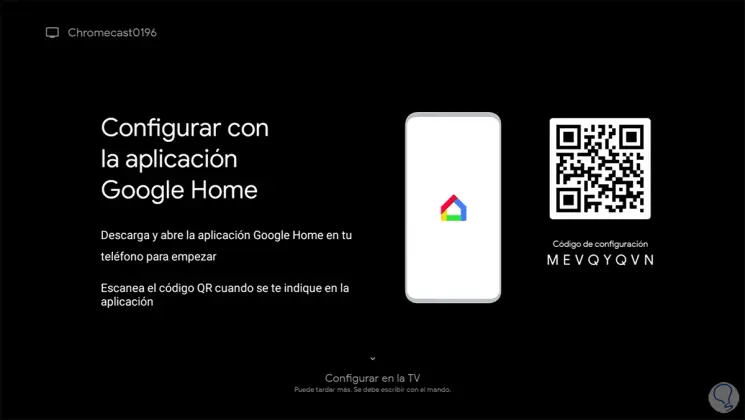
Step 10
With the mobile, perform the scan.
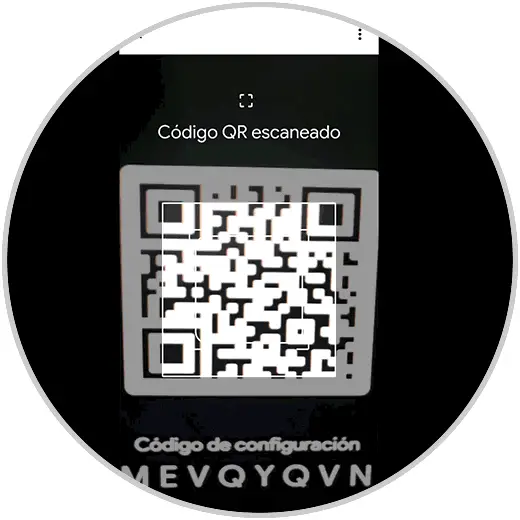
Step 11
We will see that both devices have been linked.
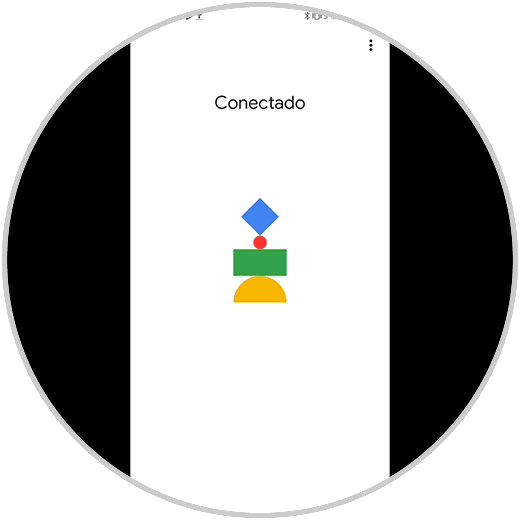
Step 12
Now select in which area of the house the device is located and click on "Next"
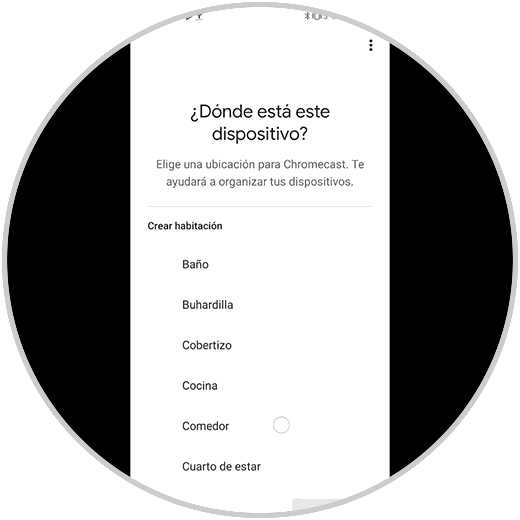
Step 13
The next thing you need to do is set up the same WiFi network on the phone as on the Chromecast.
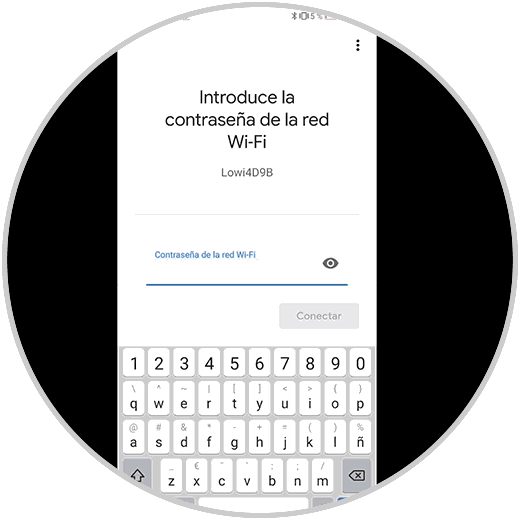
Step 14
You will see that it appears on the screen that it is connected.
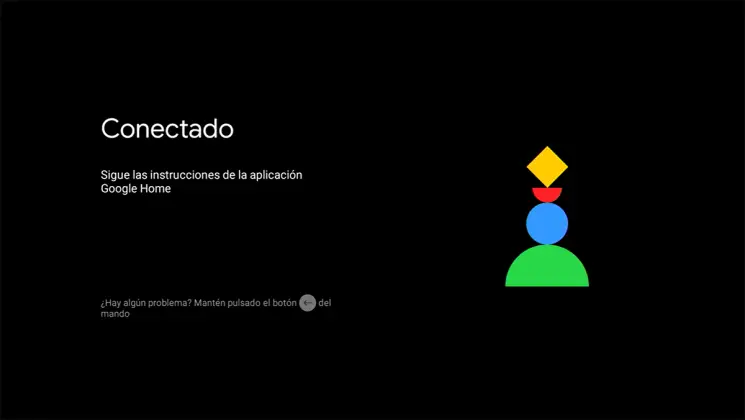
Step 15
The next thing is to log in with the Gmail account to stay in sync.
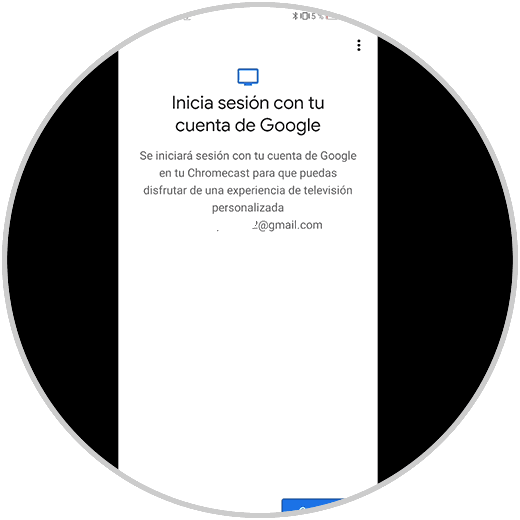
Step 16
Now verify your identity by clicking on "Copy"
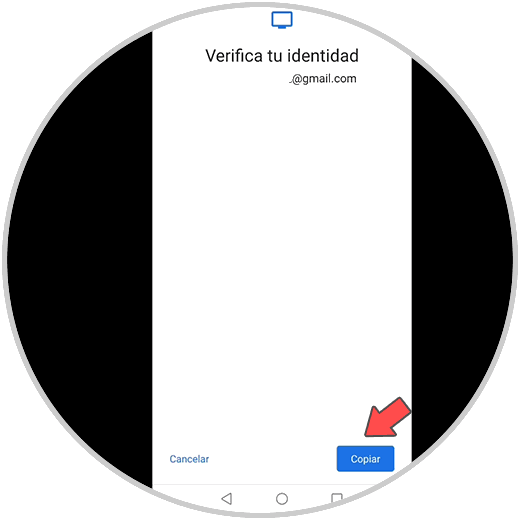
Step 17
Then log in and configure Google services.
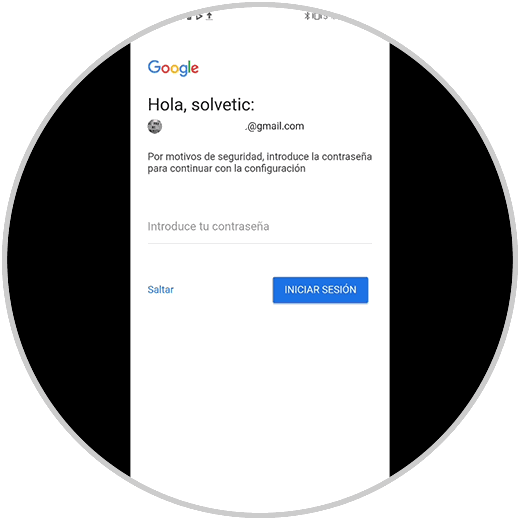
Step 18
You will see that the screen also shows that you are logging in.
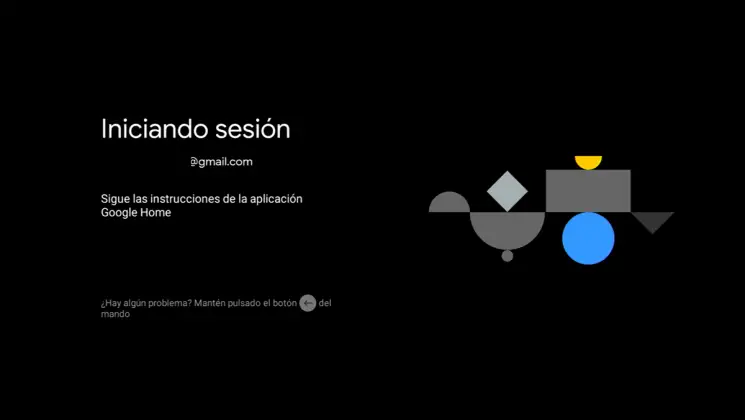
Step 19
Now you must configure and accept Google services.
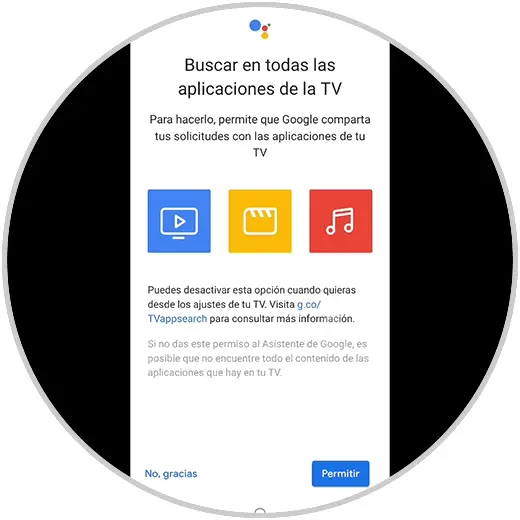
Step 20
You can select all the preferences that are offered.
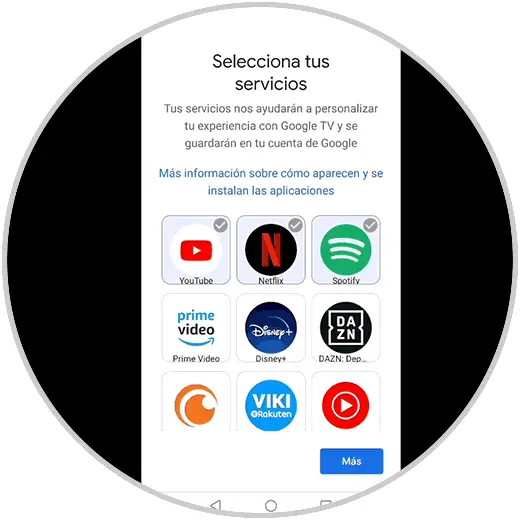
Step 21
You will see a list with everything you have configured.
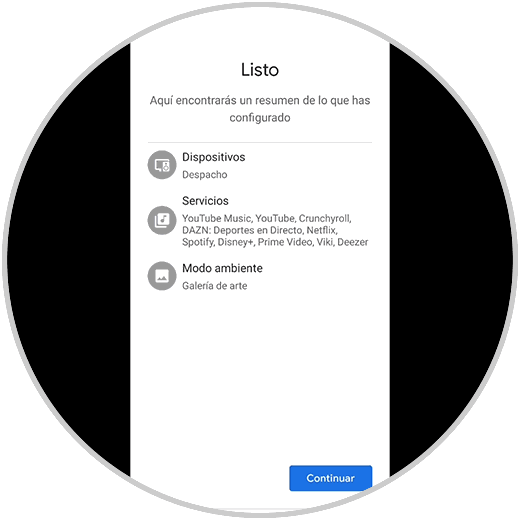
Step 22
The next thing you will see is a screen informing you that the device has been configured. Once this is done, you will see a new menu in the app where the connected Chromecast will appear.
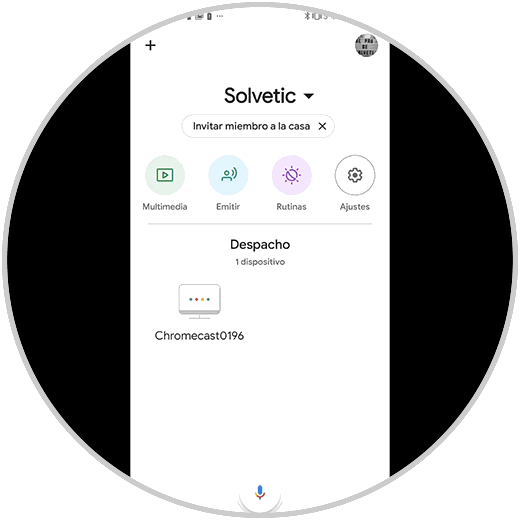
Step 23
Now you will see on your TV screen that the relevant updates will be downloaded and

Step 24
Then the apps will be installed and finally the Chromecast will be ready to be used.
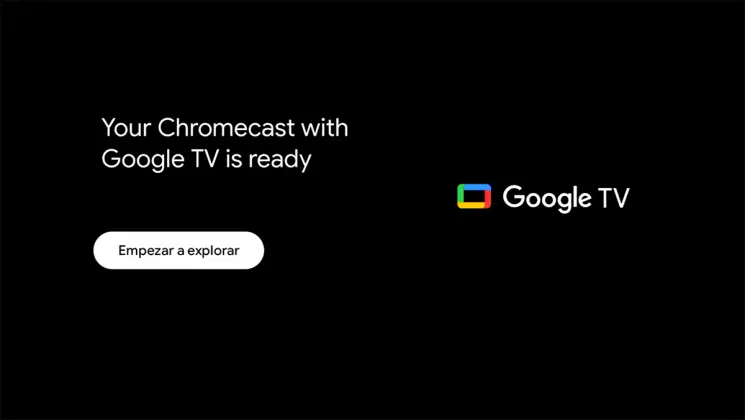
Step 25
Finally you can access the content from your television and see everything you select.
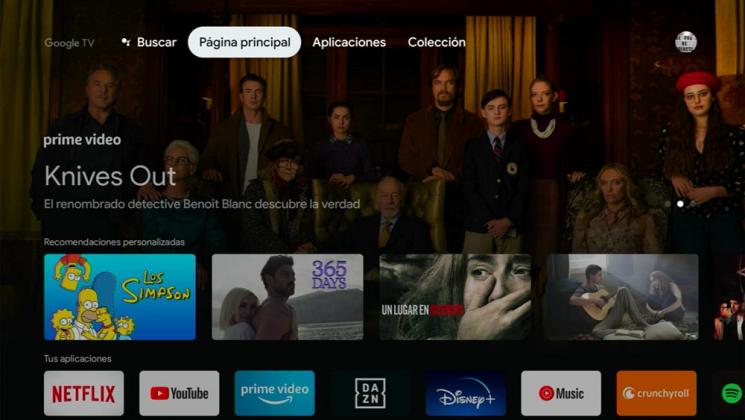
In this way you will have configured the Chromecast on your television to be able to use it whenever you need it..