Chromecast is a device that if we connect it to our television we will have the same services available to us as if we had a SmartTV since thanks to this device, we will be able to download and install different applications through which we will be able to view content..
This gadget has been designed mainly to be used in televisions but the truth is that we may have considered the idea of whether we can use it on our PC so that in this way we can see this type of content and applications on our computer.
The truth is that this process can be carried out but it is not as simple as when we connect it to our television. That is why below we will tell you in detail how you can use your Chromecast with Google TV on PC step by step..
Note
You must bear in mind that for this to be possible, you must have a video capture.
Buy video capturer
To stay up to date, remember to subscribe to our YouTube channel! SUBSCRIBE
Use Chromecast with Google TV on PC
Step 1
The first thing you should do is connect the captured one to the PC. Now you have to connect the Chromecast to the Capture Input and then via USB to the PC through the Output.

Step 2
Once you have installed this, you must enter the official VLC website and download this program.
download vlc
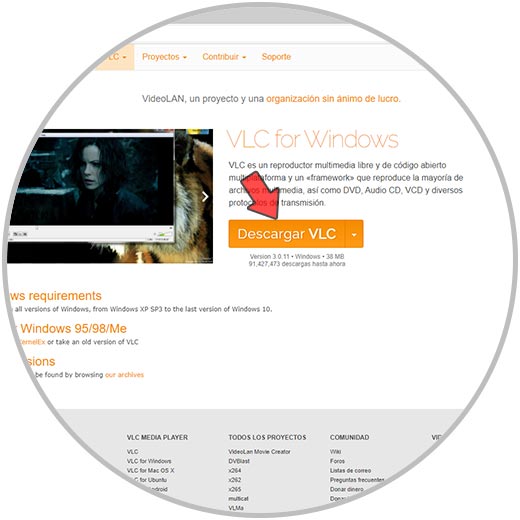
Step 3
The next thing you will see is the program downloaded to your computer.
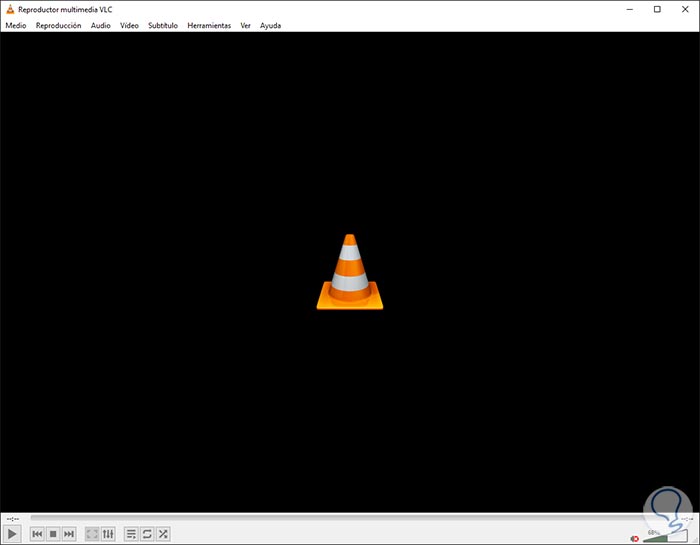
Step 4
Now you must click at the top in the "Medium" section and click on "Open capture devices"
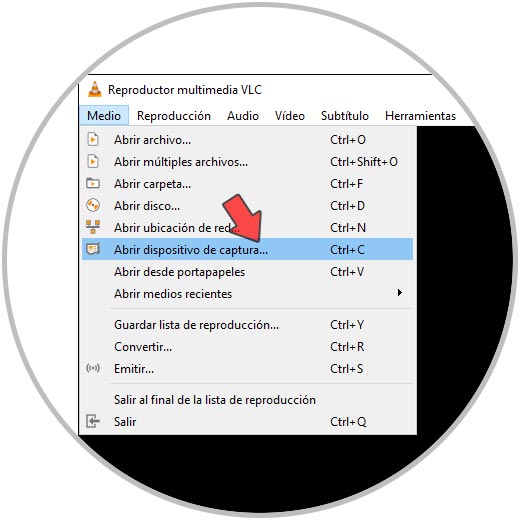
Step 5
The next thing you should configure in capture mode is "DirectShow". Then choose "USB video" in "Video device name". The default audio and video size is important that we set a high size so that it is seen with good quality.
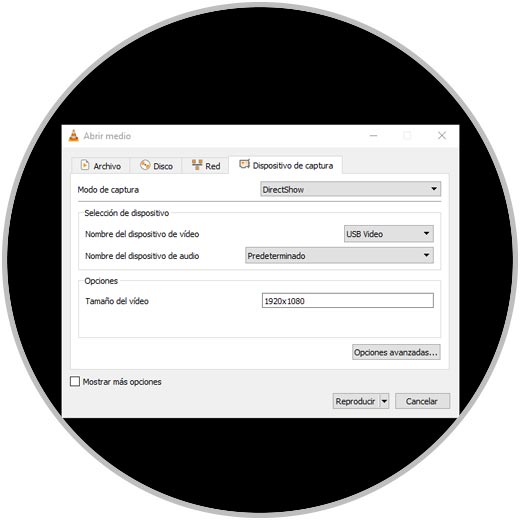
Step 6
Then if you click inside the advanced options you will be able to configure more parameters. The most basic thing will be to put the aspect ratio at 16: 9 and the frame rate at 30.
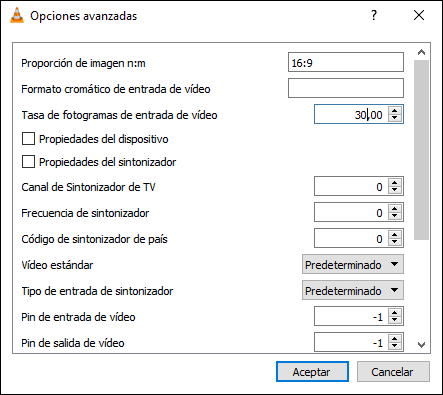
Step 7
Finally, click on play to finish the process.
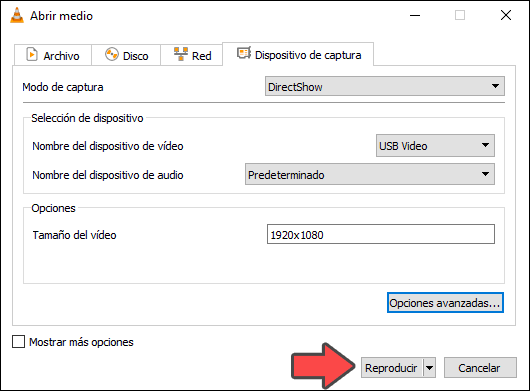
Step 8
Finally you will see that you can now access Chromecast and all its content from your PC.
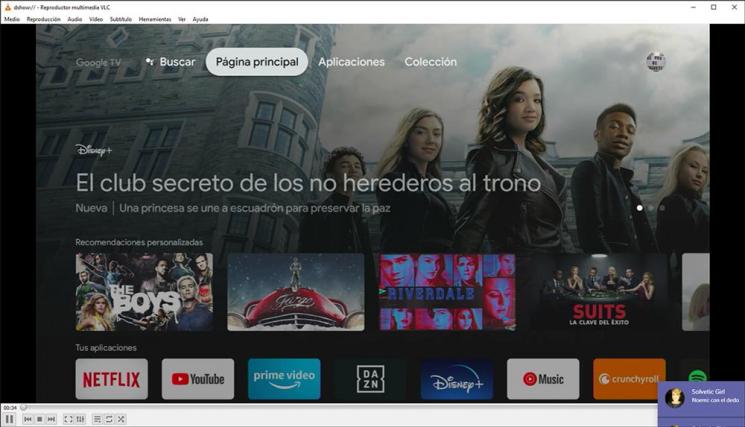
In this way you will be able to install Chromecast on your computer to access its options.