The remote support is one of the most practical functions to deliver or receive help since this prevents physically should go to a place, this translates into savings of time and resources. And although there are different options to make use of remote support services, this time we will talk about how to install AnyDesk on Chromebook ..
What is AnyDesk
AnyDesk is an application that offers us secure and reliable connections to access any computer, or to connect to ours, anywhere and with the best security options.
features
Among its characteristics we highlight:
- It is compatible with multiple platforms and operating systems such as Windows, Linux, Free BSD, Mac OS, iOS and Android
- Files can be transferred between connected computers
- Supports online collaboration function for proper teamwork
- We can customize the AnyDesk interface as we wish
- Remote connection sessions can be recorded
- Low latency which guarantees fast data transmissions at 60 frames per second
- AnyDesk uses standard TLS 1.2 banking technology to increase its security on transferred data
- Features RSA 2048 asymmetric key exchange encryption
- It has 2-factor authentication mechanisms
- Integrates the privacy mode which completely darkens the screen of our equipment
- Access control list and device blocking functions
- AnyDesk makes an adequate use of bandwidth so as not to affect the performance of the equipment
- AnyDesk supports international keyboards and is available in more than 28 languages
- It has a function to manage contacts
- It has an MSI package in order to configure AnyDesk automatically to several computers and to be able to configure them as necessary
We will see how to install AnyDesk on Chromebook.
To stay up to date, remember to subscribe to our YouTube channel! SUBSCRIBE
How to install AnyDesk on Chromebook
Step 1
For this installation we will go to the following AnyDesk link:
AnyDesk
There we locate the download for ChromeOS:
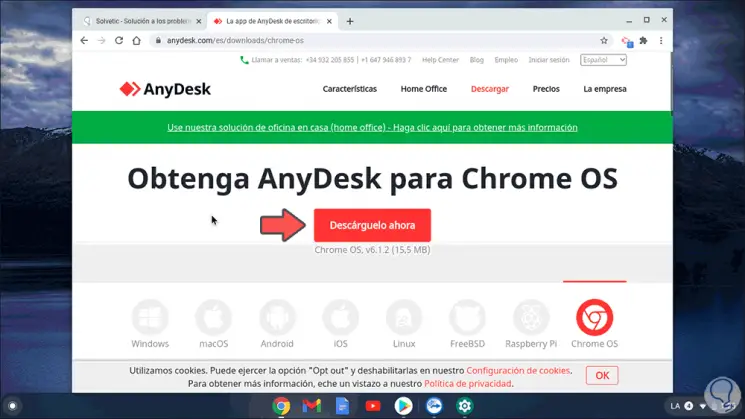
Step 2
We click on the "Download now" button and this will redirect us to the Play Store:
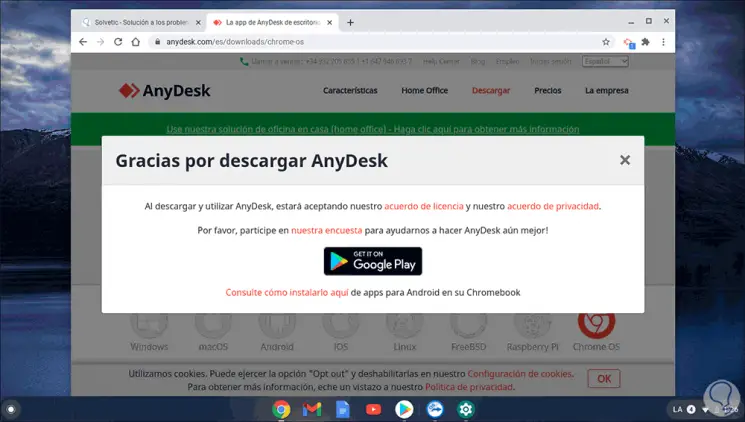
Step 3
We click on the Google Play logo and in the Play Store we click on "Install":
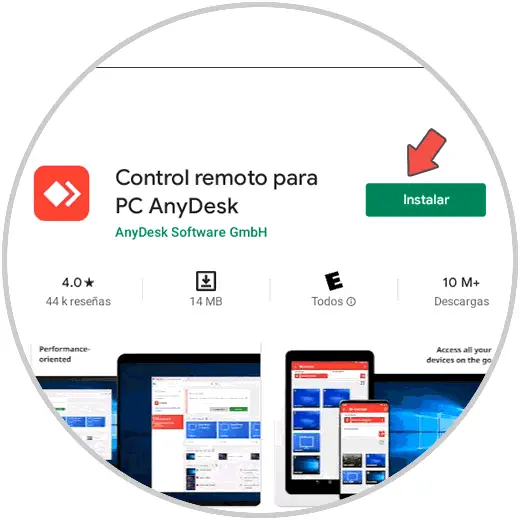
Step 4
It will give way to the AnyDesk download process. Then the installation takes place:
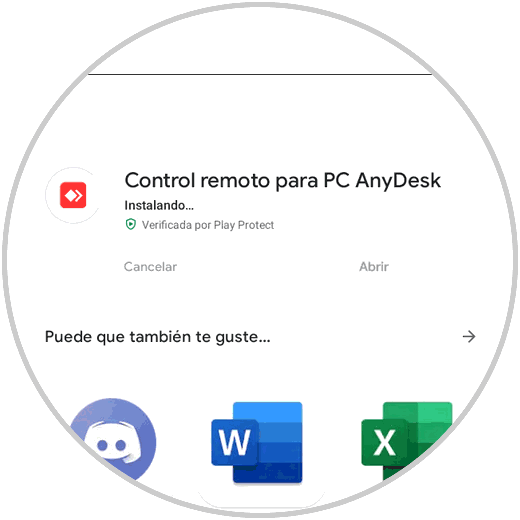
Step 5
Once AnyDesk has been installed we will see the following:
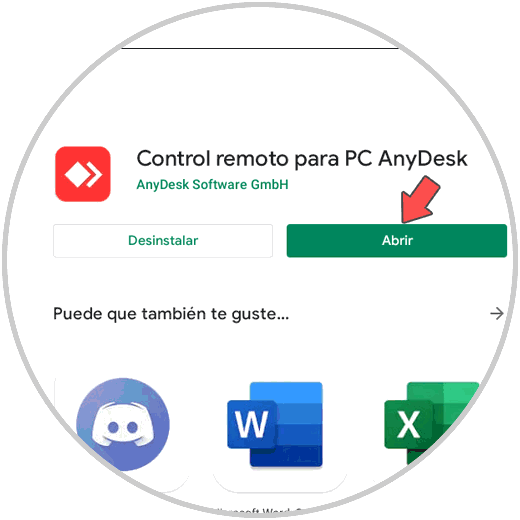
Step 6
We click on "Open" and based on the version used, the use of some plugins may be required:
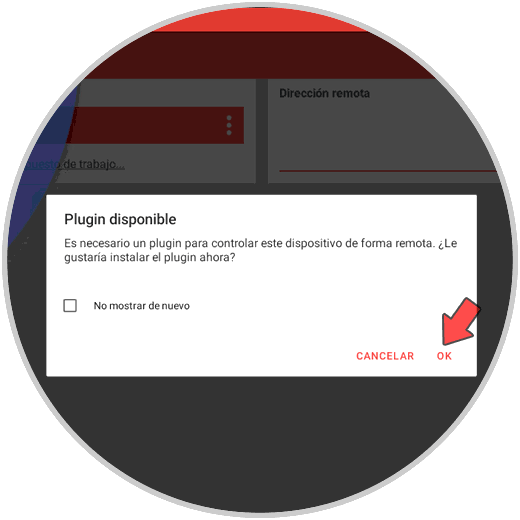
Step 7
We click OK and again in the Play Store we download the add-on:
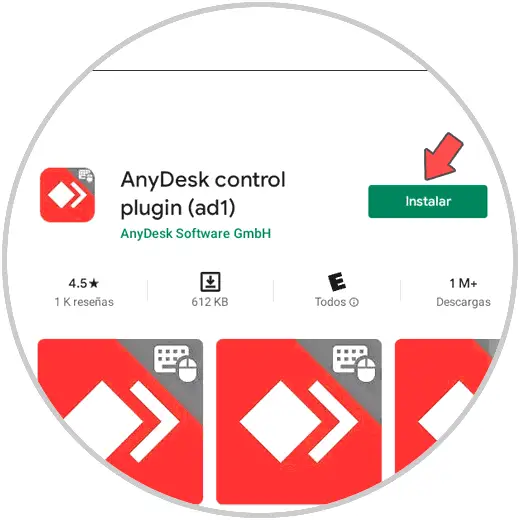
Step 8
We click on Install to download and install it on Chromebook:
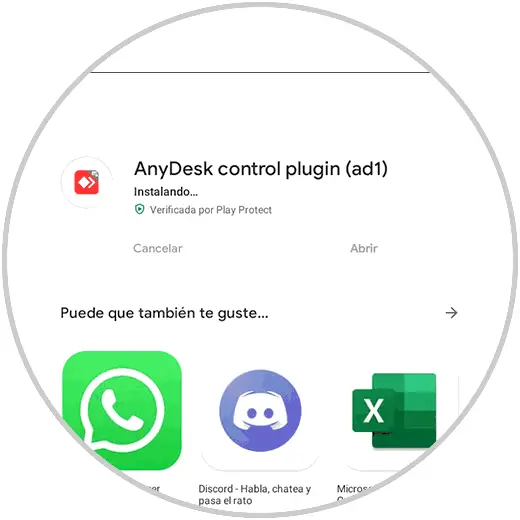
Step 9
After this it will be possible to make full use of AnyDesk on the system:
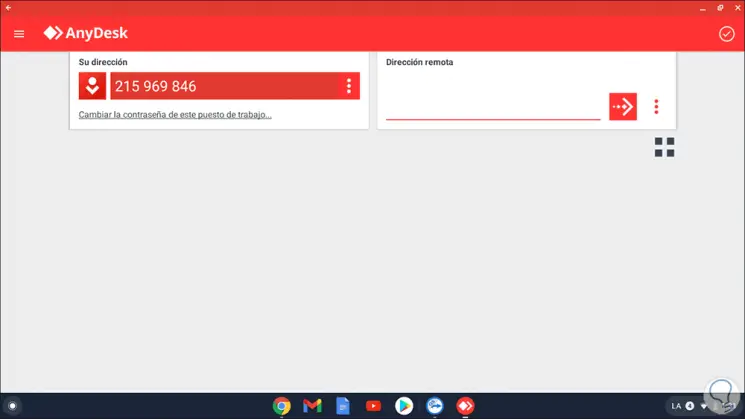
AnyDesk is a comprehensive solution for remote management and support. In this way you can have it installed on your Chromebook computer whenever you need it to use its services..