In our computer we store a lot of information since in them we create and receive different files and documents frequently. It is also possible that we download different documents through applications or directly from the web..
On a daily basis we handle office automation programs for many of our tasks, but we do not always have the resources to use payment applications, so one of the most appropriate and complete solutions is Apache OpenOffice which has been developed as the software package with office applications I feel 100% open source and integrates applications for word processing, spreadsheets, presentations, graphics, databases and many more options.
In addition to this, one of the great advantages of OpenOffice is that it is compatible with extensions from other office automation programs, which makes it a dynamic tool, but if you don't feel comfortable with OpenOffice and decide to uninstall it, let's learn the process to get it done correctly..
To stay up to date, remember to subscribe to our YouTube channel! SUBSCRIBE
How to uninstall OpenOffice in Windows 10
Step 1
We go to the Start search engine and there we enter "add", select "Add or remove programs":
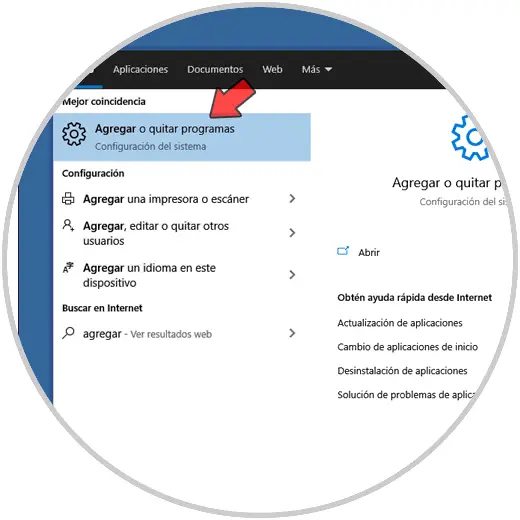
Step 2
In the Configuration window we locate OpenOffice and when we select it we click on “Uninstall”, a new window will open where we confirm “Uninstall”:
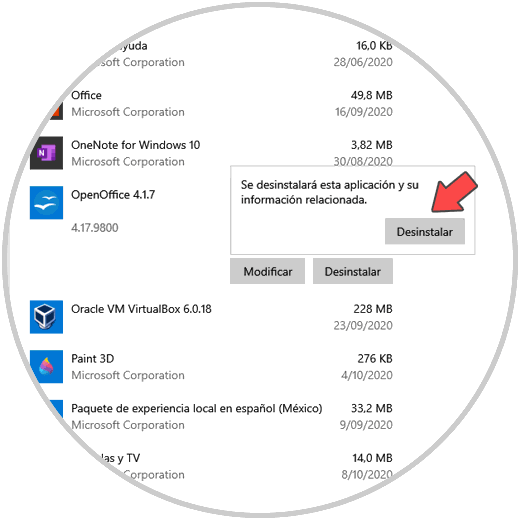
Step 3
This takes care of the task of uninstalling OpenOffice from the system:
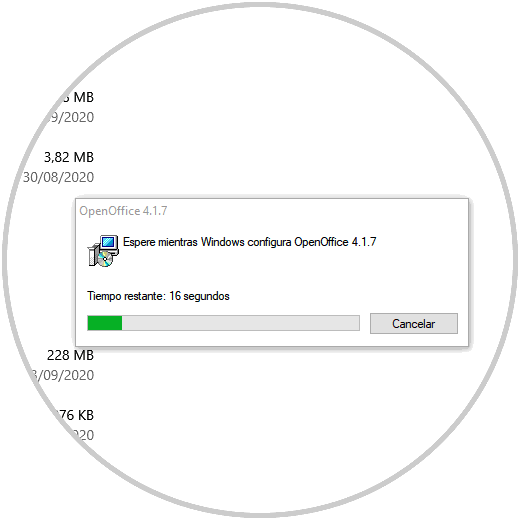
Step 4
When this process finishes we can see that OpenOffice is no longer available there:
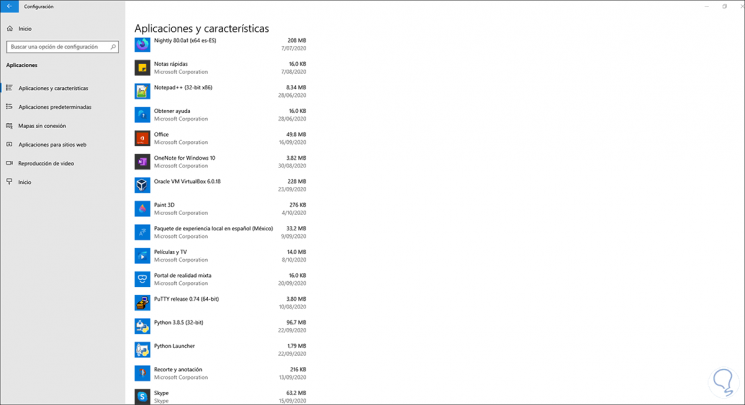
Step 5
But if you don't like this method, we offer you the classic one, let's go to the next route.
- Programs and characteristics
There we select OpenOffice:
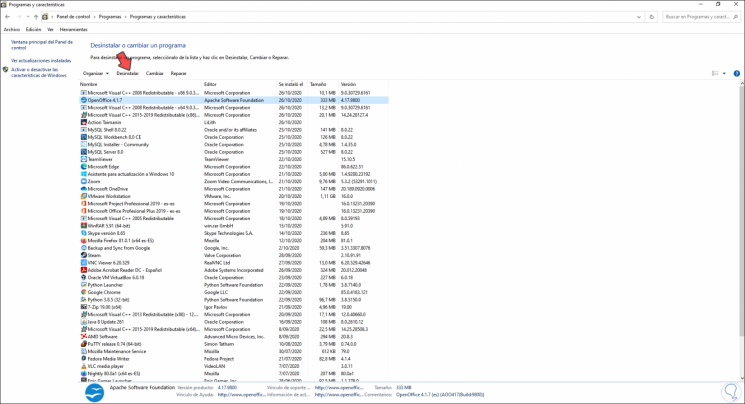
Step 6
We click on the "Uninstall" button located at the top and the following message will be displayed:
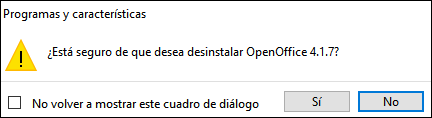
Step 7
We confirm by clicking Yes:
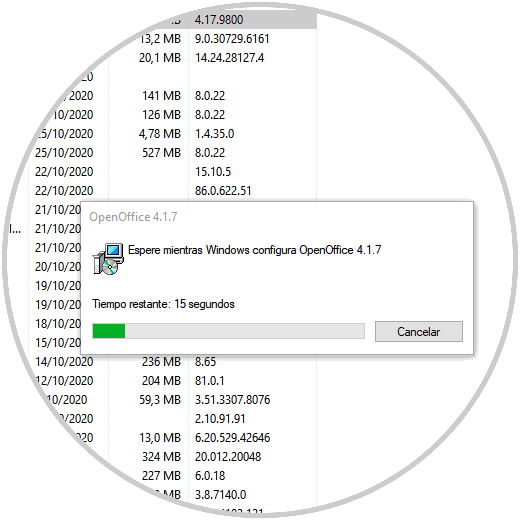
Step 8
Once it is completed we will not see OpenOffice there:
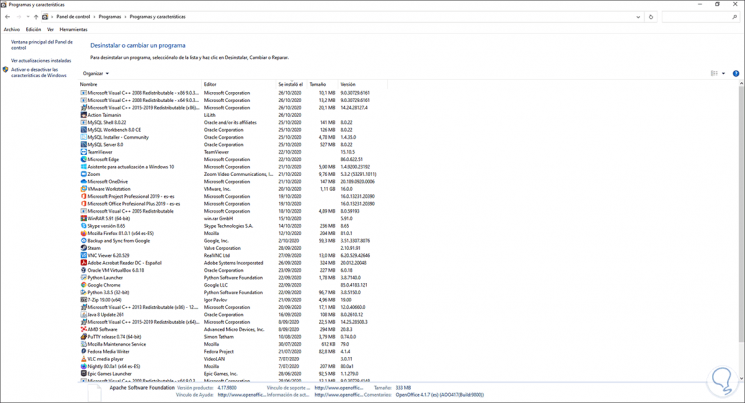
Either of these two methods is practical to uninstall OpenOffice in Windows 10. This way, you won't have programs that you don't need on your Windows 10 computer taking up unnecessary space.