Deleting programs and applications in Windows 10 is one of the frequent tasks we do as users since many of the programs we use may become unnecessary. Normally we uninstall them from the Control Panel but one of the known problems with this method is that some programs and applications leave services, functions or add-ons active in the system that may affect other parameters, that is, it is not 100% Total Windows 10 program is deleted..
On many occasions there are programs that do not work as we expected and in the end it is more profitable to uninstall it from the computer because it is causing problems and also taking up space. In this case, the most advisable thing to make sure that a program is completely removed in Windows 10 is to uninstall it in safe mode and today TechnoWikis will explain how to achieve this.
Here are also the necessary steps so that we can uninstall a program from Safe Mode..
To keep up, remember to subscribe to our YouTube channel! SUBSCRIBE
How to remove a program in Windows 10 Safe Mode
To access in this secure mode which is a mode that does not load all system add-ons and other programs facilitating proper administration and error detection.
Step 1
To do this we go to the following route:
Step 2
There we go to the "Recovery" section and click on the "Restart now" button located in the "Advanced startup" field:
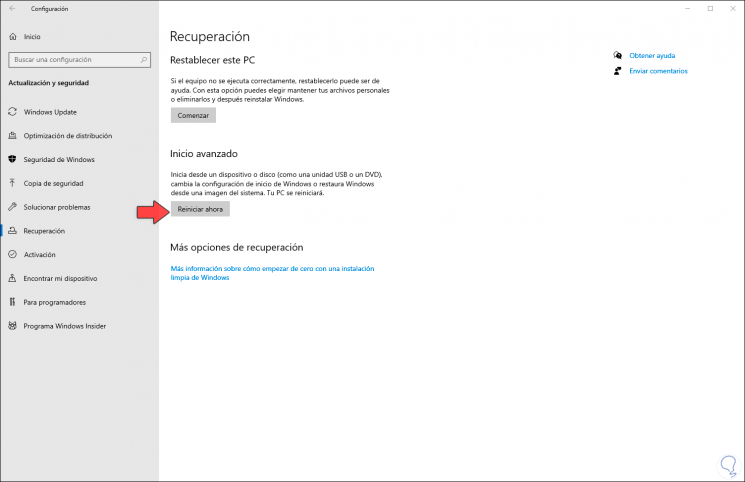
Step 3
The system will be restarted and we will see the following. Select the option "Troubleshoot" and then there will be the following possibilities:
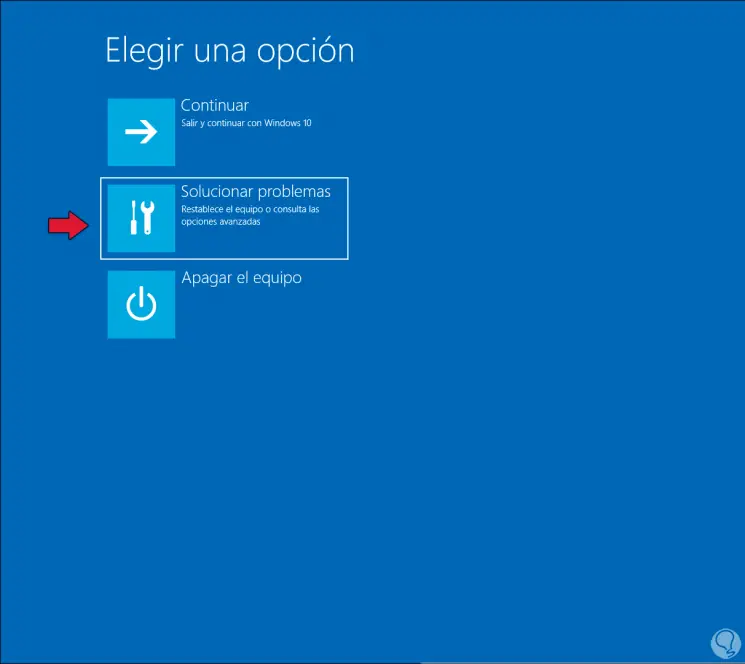
Step 4
Select "Advanced Options" and we will see the following:
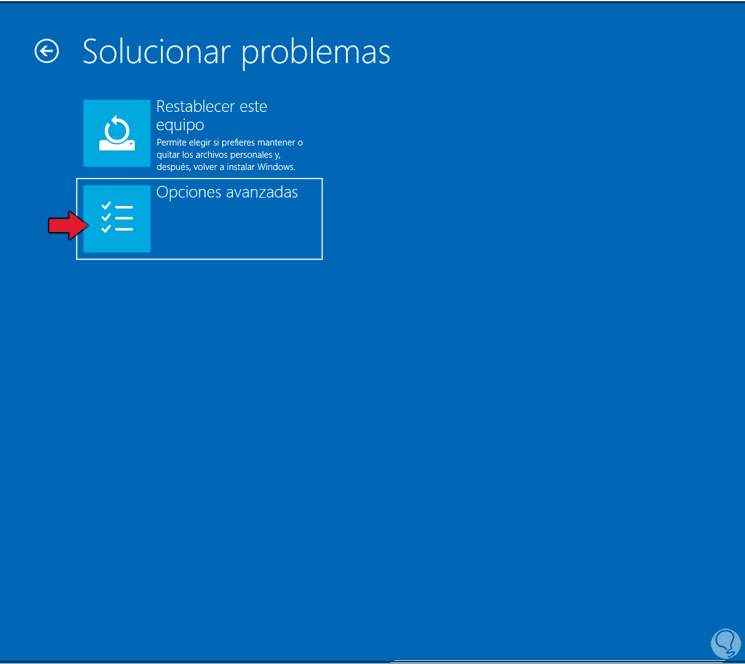
Step 5
We click on the option "Startup configuration" and the following will be listed:
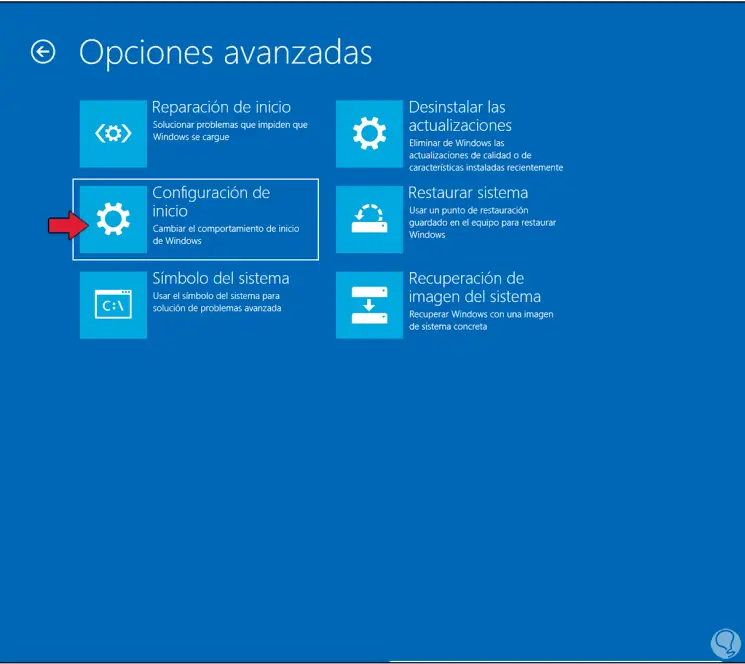
Step 6
There we click on the "Restart" button.
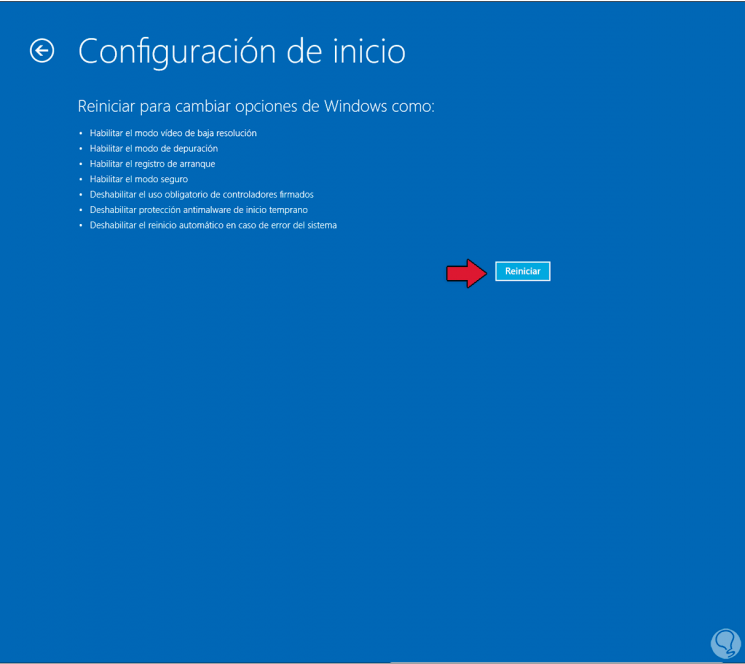
Step 7
After Windows is restarted we will observe the following:
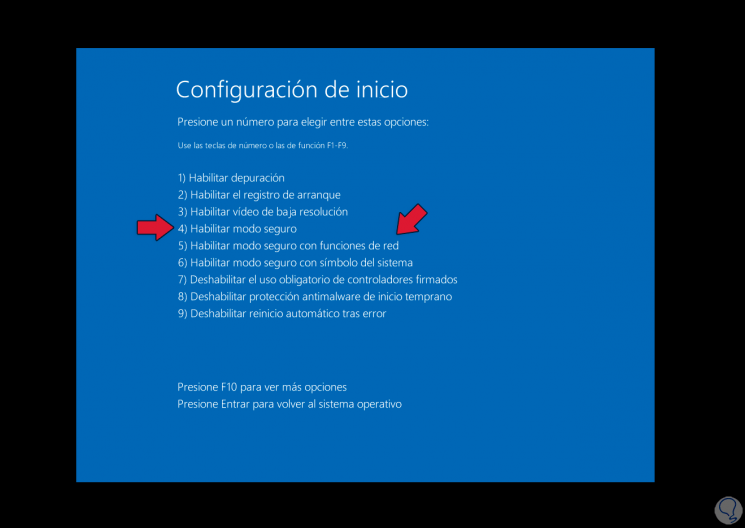
Step 8
In this case we can start the safe mode in two ways:
- With the F4 key to execute the standard safe mode
- F5 key to use safe mode with network functions
Step 9
Press the desired key and the system will be restarted to access this mode:
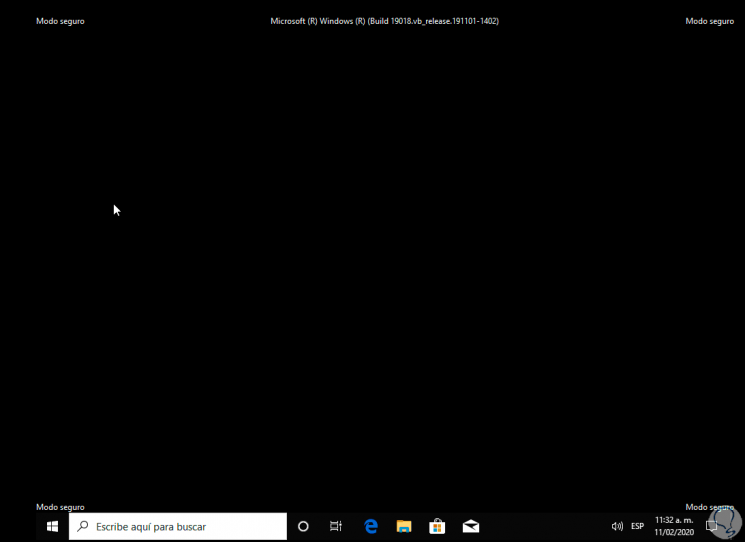
Step 10
Now there we access the command prompt as administrators from the Start menu:
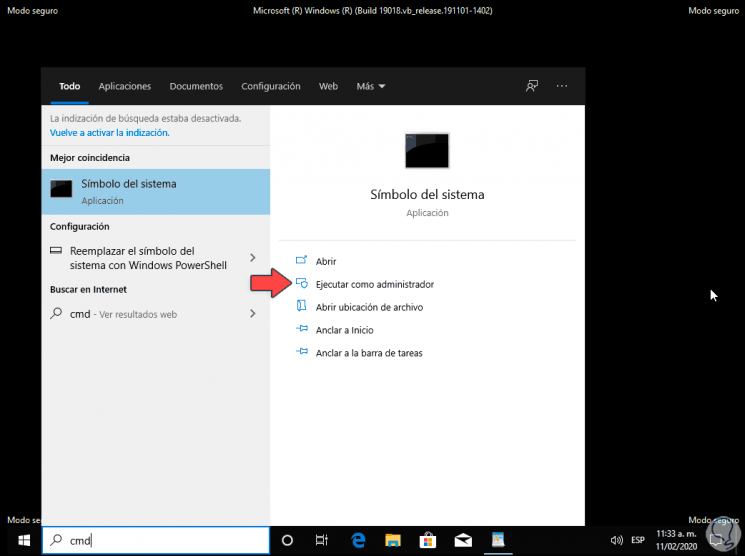
Step 11
Once there we will execute each of the following commands:
REG ADD "HKLM \ SYSTEM \ CurrentControlSet \ Control \ SafeBoot \ Minimal \ MSIServer" / VE / T REG_SZ / F / D "Service" REG ADD "HKLM \ SYSTEM \ CurrentControlSet \ Control \ SafeBoot \ Network \ MSIServer" / VE / T REG_SZ / F / D "Service" net start msiserver
Step 12
These are orders that have to be added to the Windows 10 registry so that the tasks of removing programs in this safe mode are carried out completely and comprehensively by removing each element of the program:
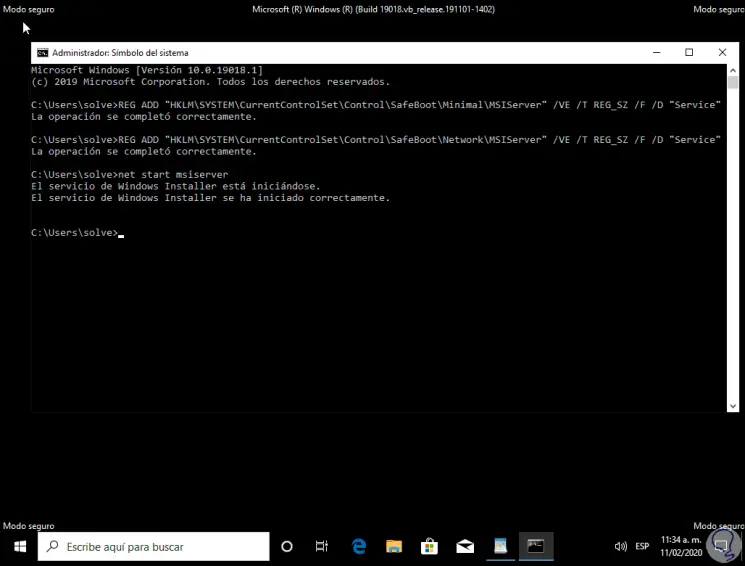
Step 13
After this we will go to the following route:
- Programs and characteristics
Step 14
There we select the program to remove from Windows 10:
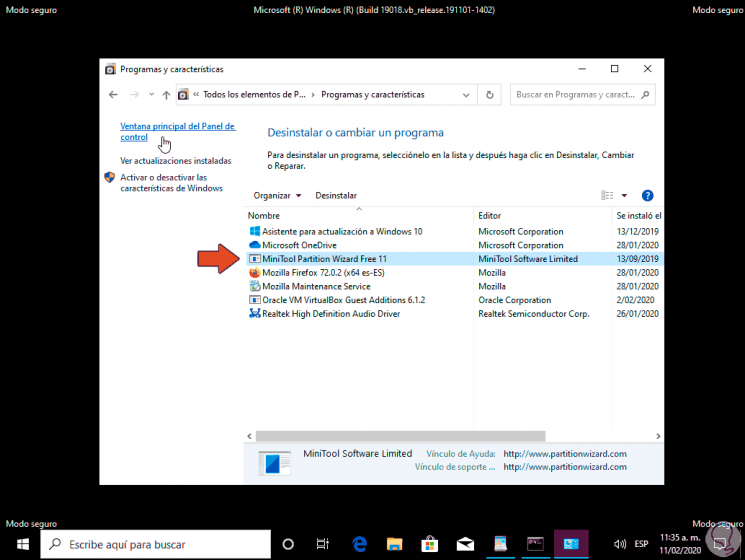
Step 15
We click on the “Uninstall†button located at the top and after that we can verify that it will be completely removed:
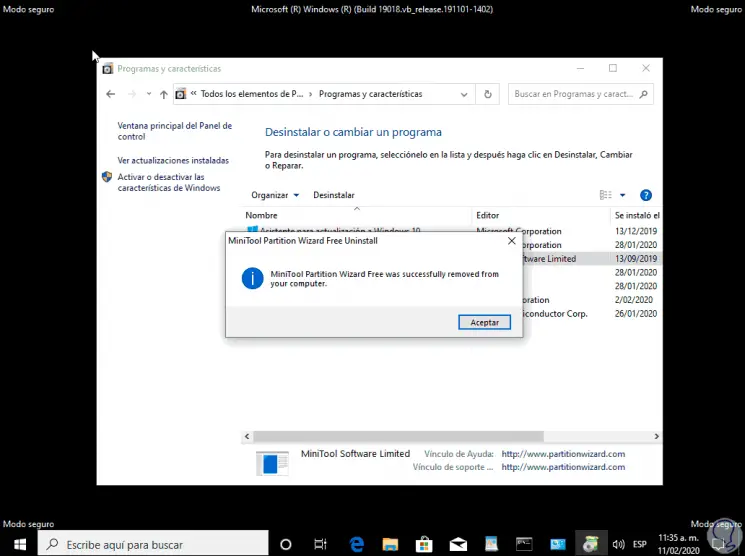
With this process it will be possible to completely remove a program in Windows 10 without remaining active services from it.