Windows 10: Open Safe Mode from the Start menu or lock screenSystem Configuration: Start Windows 10 in Safe ModeWindows 10: Start Safe Mode from a command promptWindows 10: Create Safe Mode shortcutWindows 10: last chance to go into safe mode
Windows 10: Open Safe Mode from the Start menu or lock screen
In older versions of Windows, you could easily enter Safe Mode by pressing a key combination when Windows started. This still works with Windows 10 , but the time window on some computers is so small that the process usually fails. Depending on the PC, you must press the key combination [Shift] and [F8] when starting, or press another key such as [Esc], [Del], [F1], [F2], [F8], or [F10] , If Windows 10 can still start properly, it is usually easier as follows:
- Click on the Windows icon at the bottom left and you will find the power button at the bottom.
- You will also see this power button at the bottom right of the lock screen when you start Windows.
- If you click on the power button, the option "Restart" appears.
- Hold down the [Shift] key and click "Restart" with the mouse.
- Windows now restarts and loads the UEFI.
- Alternatively, you can also open the UEFI via the Windows 10 settings. Simply click on the gear icon in the start menu.
- In the "Update and Security" category, click on the "Restart" button in the "Restore" section under "Advanced Start".
- You can tell from the light blue background whether you have reached the UEFI afterwards.
- First select "Troubleshoot".
- Under the "Advanced Options" you will now find the "Windows start settings".
- Click on the "Restart" button there.
- Wait a moment for the system to load.
- Now press the [4] key and Windows will start in safe mode.
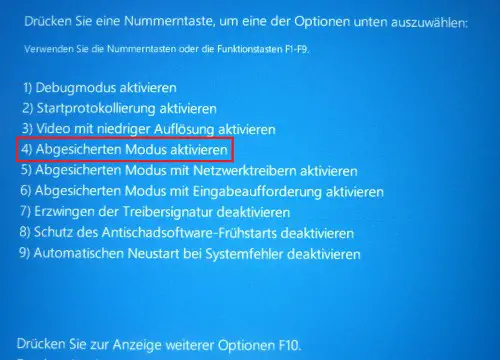
Windows 10: Safe Mode(Image: CHIP)
System Configuration: Start Windows 10 in Safe Mode
If Windows can still be started and the system can be accessed, you can also easily enter Safe Mode via the system configuration.
- Press the [Windows] and [R] keys simultaneously so that the "Execute" command opens.
- Enter "msconfig" there and confirm with "OK". Then the system configuration starts.
- Go to the "Start" tab above and activate the "Secure Start" and "Network" options below.
- Confirm with the "OK" button and restart Windows. You will then be taken directly to Safe Mode.
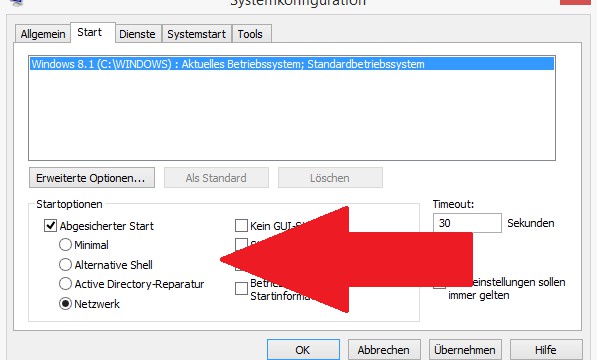
Windows 10: Start Safe Mode(Image: screenshot)
Windows 10: Start Safe Mode from a command prompt
Alternatively, you can also use a cmd command to start the mode.
- If you simultaneously press the [Windows] and [X] keys, the context menu opens at the bottom left.
- Select the "Command Prompt (Administrator)" option and confirm the subsequent security query.
- If you then enter the command "bcdedit / set {current} safeboot network", Windows will start in safe mode.
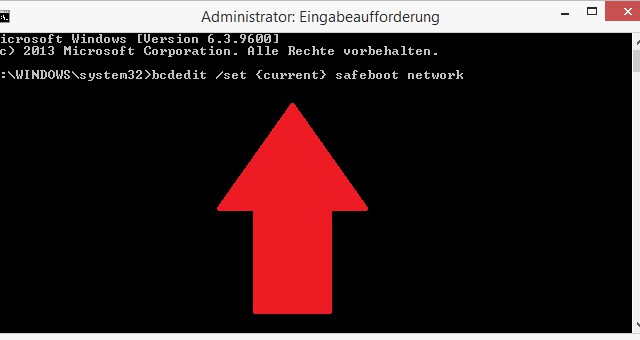
Start Safe Mode via cmd (Image: Screenshot)
Windows 10: Create Safe Mode shortcut
If you have to go into safe mode more often in the future, a shortcut can save many clicks.
- Right-click on an empty area on the desktop and select a "Shortcut" under "New".
- Enter "shutdown.exe / r / o / f / t 00" as the path without the quotation marks and click on "Next" and "Finish".
- If you click on the "shutdown.exe" file, Windows will start in safe mode.
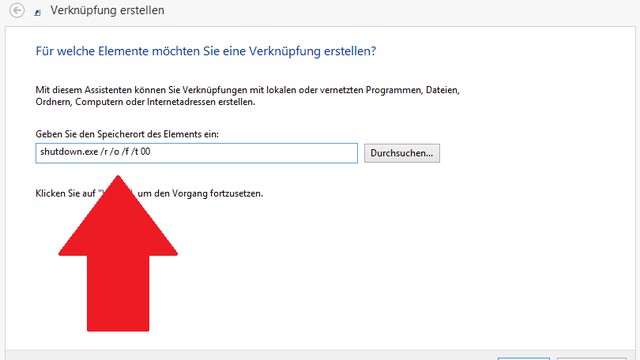
Safe mode shortcut (Image: Screenshot)
Windows 10: last chance to go into safe mode
If you can no longer access your computer, there is still a solution to the problem in this emergency.
- If you have a DVD with Windows 10 on hand, insert it. When the CD is loaded, click on the "Computer Repair" button on the bottom right of the installation screen.
- If Windows hardly starts at all, there is one last, more aggressive method: Start your computer and hold the power button down again immediately until the computer goes out again. Repeat the process four times to get to the UEFI.