Administration tasks often cover different options to execute to determine the cause and origin of errors. One of the common ones that we use in environments with Windows operating systems is to make use of the secure mode which is available both in basic form and with the enablement of network controllers which activates network controllers and services for Internet access..
Windows 10 secure mode is a mechanism through which Windows 10 is accessed in a basic state, that is, only a limited group of files and drivers will be enabled that allow support tasks to be performed more directly, this will help to define where the error occurs exactly and what is not the cause of the error.
What is Safe Mode
Safe Mode is a state that primarily serves to diagnose errors or failures . Its use consists of configuring the equipment with the minimum controls and configurations and thus being able to corroborate if any installation or change has produced the problem. By starting the equipment in this mode we can perform our tasks and find where the error lies.
In this Safe Mode we will not find the software installation and it will offer us a somewhat different interface to the usual system due to the reduction of graphics quality and performance options. This fail-safe mode is also found in other Operating Systems and thanks to its minimal resource load it will allow us to avoid unwanted problems or find a solution.
One of the errors that we find very common in Windows 10 are the Windows Update errors which allow the system to be updated with the different types of updates available so if there are errors in the process of downloading or installing the updates we can access in safe mode and try to install them from there..
TechnoWikis will explain how to achieve this in a simple way and thus apply all available updates for Windows 10.
1. How to access in Safe Mode in Windows 10
Step 1
To start this process we will go to the Start menu and there we select the Configuration utility and after that we go to the category "Update and security" / "Recovery":
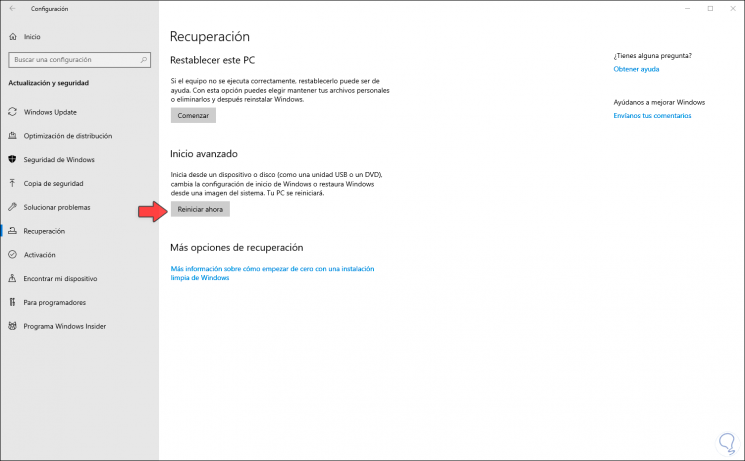
Step 2
There we click on the "Restart now" button in the "Advanced startup" section and once Windows 10 is restarted we will observe the following:
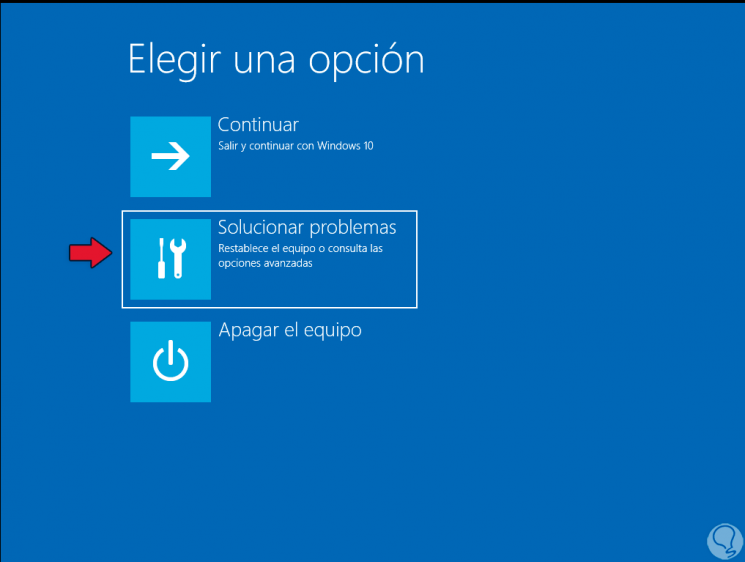
Step 3
Select the option "Troubleshoot" and then we will have the following:
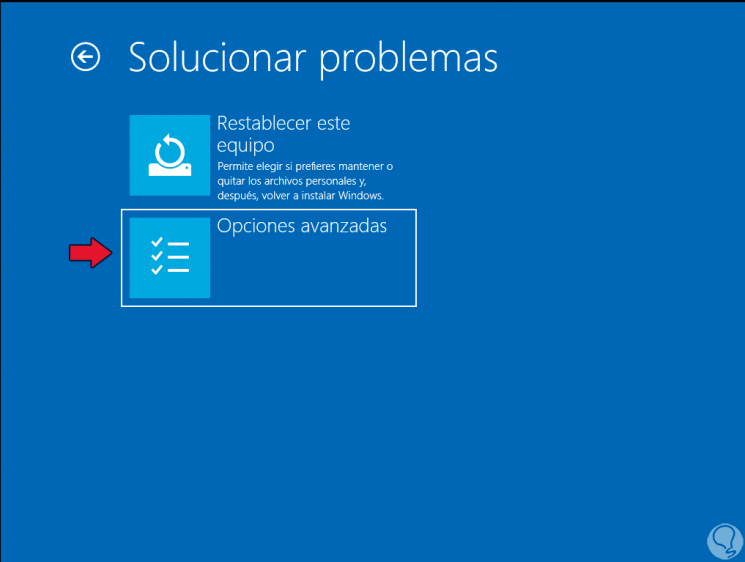
Step 4
We choose “Advanced options†and in the next window we select “Startup configurationâ€:
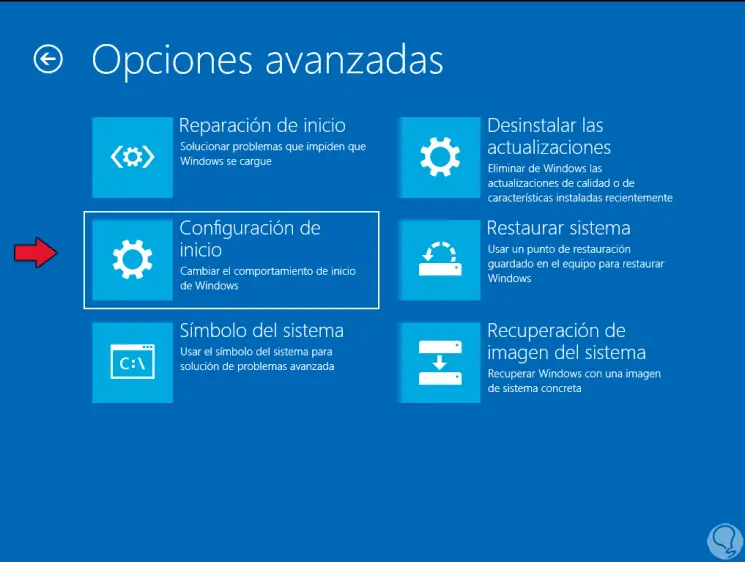
Step 5
By clicking there we will see a list of options that are associated with the start of Windows 10:
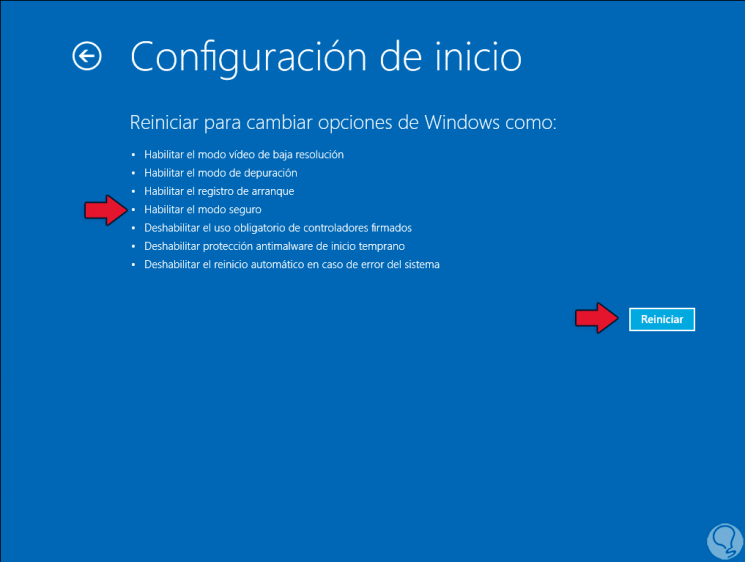
Step 6
We simply click on "Restart" and after Windows 10 is restarted we must select one of the available administration options:
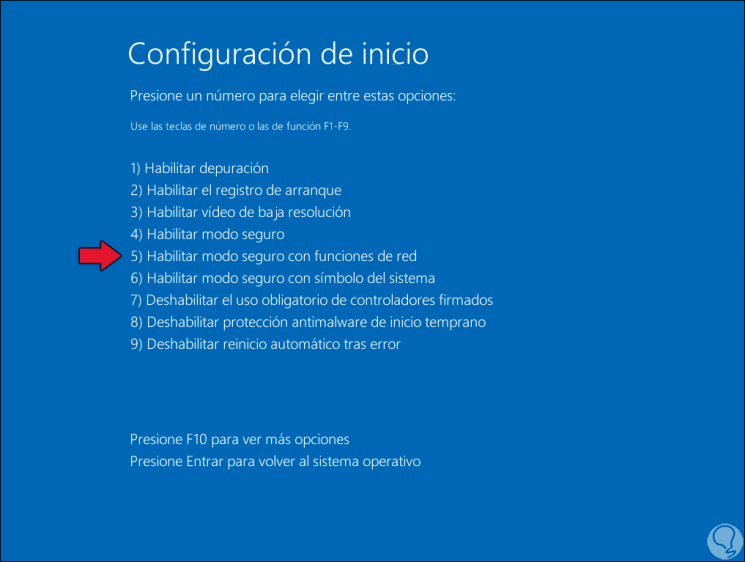
Step 7
In this case of Windows Update we will press the F5 key to enable safe mode with network functions since we need Windows Update to access Microsoft servers for the search and download of these updates if they exist. When selecting the F5 key, the device will be restarted again and this is the safe mode environment:
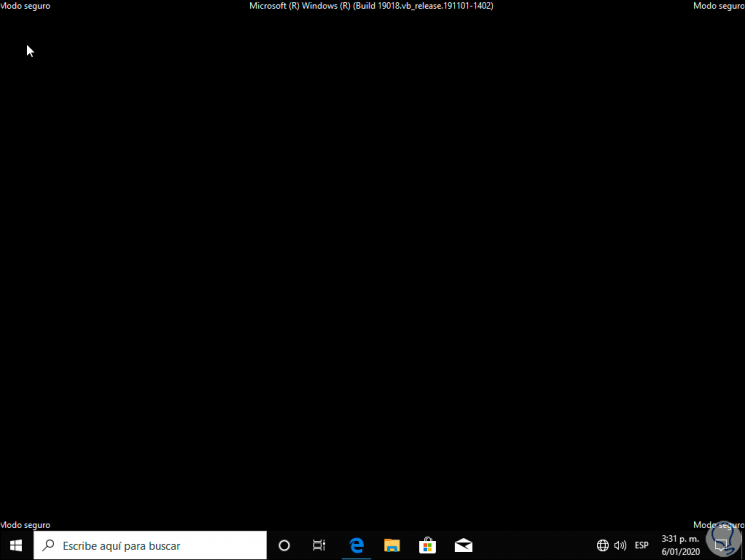
2. Configure and install updates in Windows 10 Safe Mode
Step 1
Once we access this mode we will go back to the menu:
Step 2
In the Windows Update section we can check the availability of new updates by clicking on the "Check for updates" button:
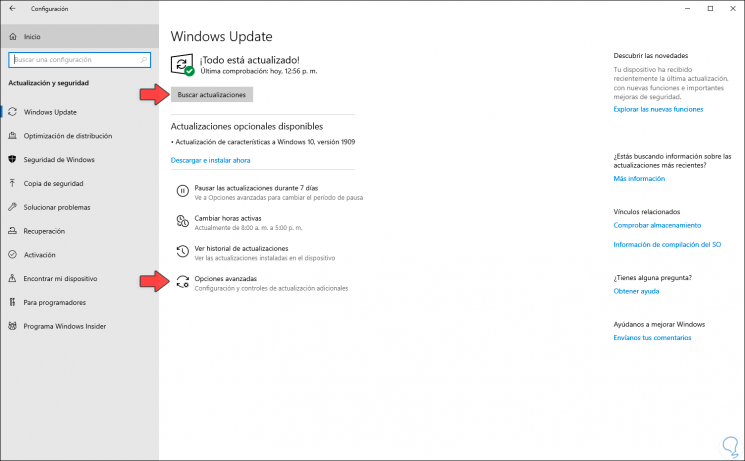
Step 3
We can go to “Advanced options†and from there apply some changes such as:
- Allow Windows Update to search for both operating system and other product updates.
- Apply the use of measured connection to avoid spending more data than available.
- Allow automatic restart of the device to apply updates that have been downloaded.
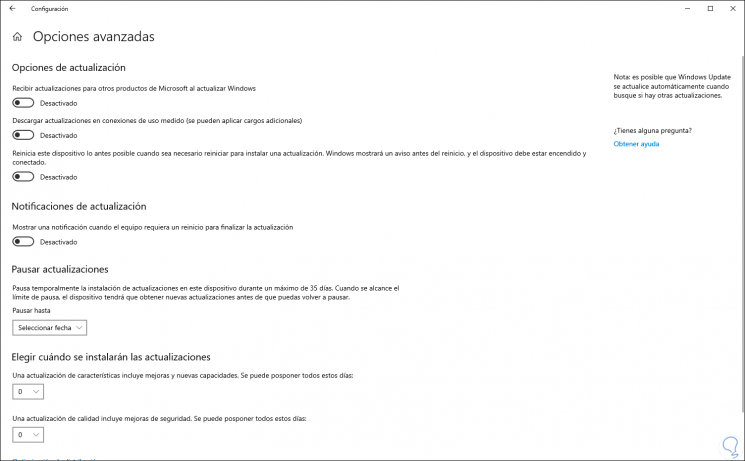
Step 4
There, the process of searching for updates will take place:
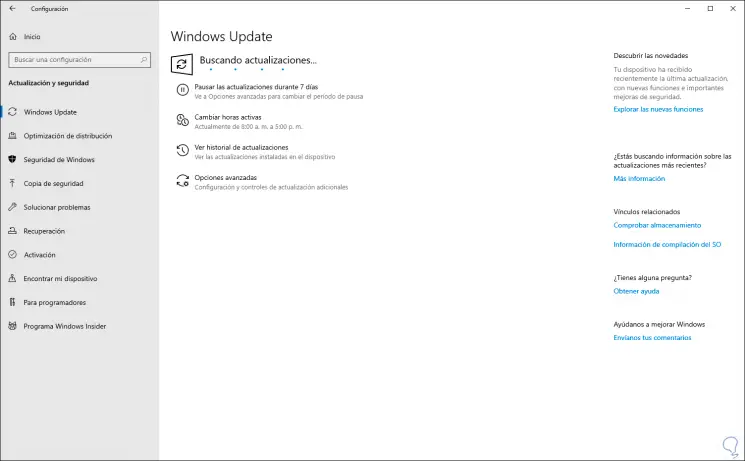
Step 5
Based on the existing updates, we can define which ones should be downloaded:
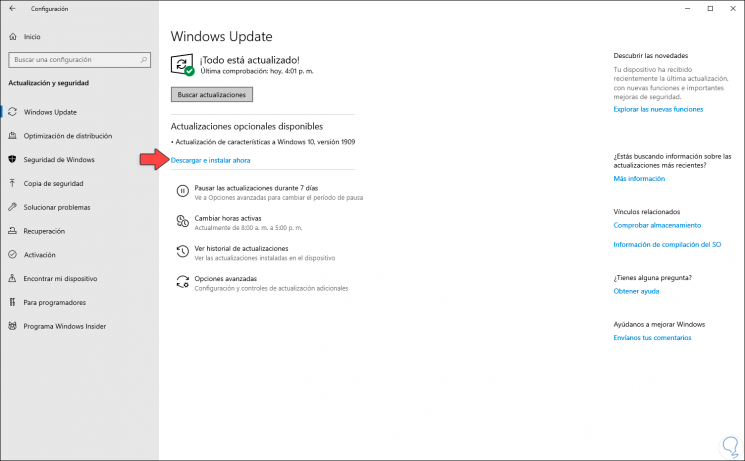
Step 6
After that, it is enough to restart the computer so that it starts in normal mode and once we log in we can go to Windows Update and install those updates that have been downloaded:
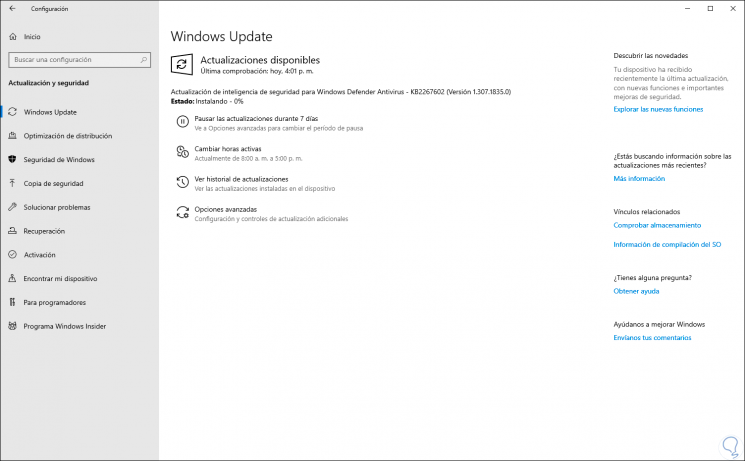
It's that simple we can use the secure mode with network functions to solve problems with Windows Update. With this Safe Mode we can avoid problems with our updates in Windows 10..