Printers are one of the hardware elements that have been present over the years and that today, despite the different technologies applied to them, continue with the mission for which they were created: to capture in physical everything that We do in the operating system and its applications. By default, when we install a printer in Windows 10, either using the physical disk or through its Internet files, the drivers of that printer are automatically installed and these allow the printer to function properly by establishing the channels of communication between the operating system and the device, managing print queues and allowing orders to be applied as expected..
In Windows 10 we can establish various types of printer (local, network, etc.), and each of them will install its own driver. Therefore, when we have a printer that we no longer use, a shared printer that is not accessible or a software printer to print in a specific format. It is a good idea to proceed with the removal of its drivers since when a printer is removed, access to it is removed but its drivers remain installed in Windows 10.
Through this tutorial TechnoWikis will explain how to uninstall the drivers for a printer in Windows 10..
To uninstall a printer driver in Windows 10, you will need to log in with an administrative account to complete the process.
1. Uninstall a printer drivers in Windows 10
Step 1
To start this process, we will use the following key combination and execute the following command:
+ R
printmanagement.msc
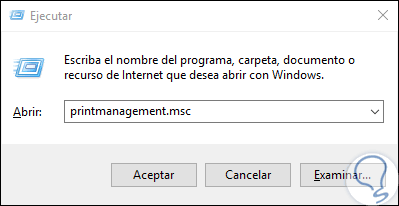
Step 2
Press Enter or Accept and we will be redirected to the following window and there we must go to the "" section, choose our equipment and click on the "Drivers" category and in the central panel we find information such as:
- Architecture where that controller was applied
- Installation date and more
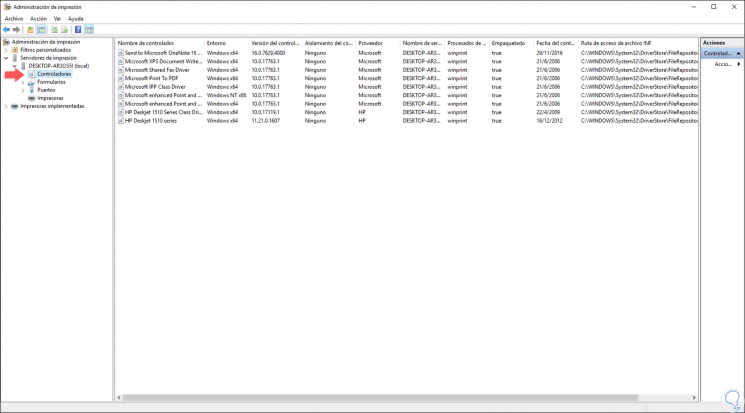
Step 3
There we can select one or more controllers, right click on them and in the context menu select the option “Remove the driver packageâ€:
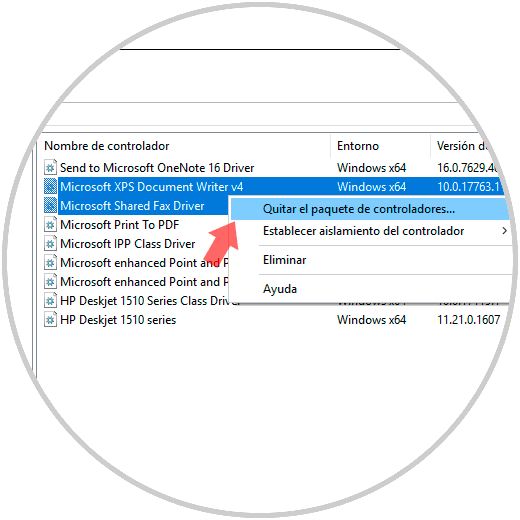
Step 4
Selecting this option will display the following message:
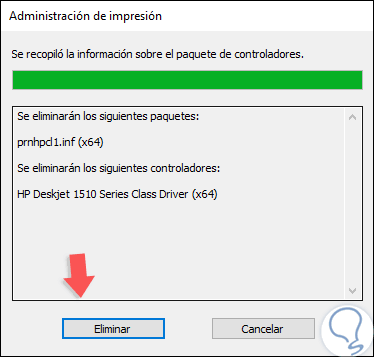
Step 5
There we click on the "Delete" button to continue with the process and the final result will be as follows. Click OK to exit the wizard.
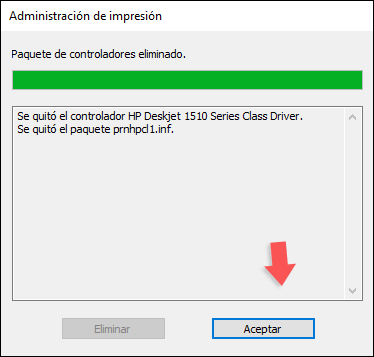
2. Other ways to uninstall printer drivers in Windows 10
There are other options available to remove drivers safely in Windows 10, these are:
Uninstall drivers with printui.exe
The Windows 10 operating system integrates a special tool for the theme of printers called printui.exe through which we are able to manage printers through a command line, using this option it will be possible to access the server properties of Print and remove a printer driver as required.
For use, we will combine the following keys and execute the following line:
printui / s / t2
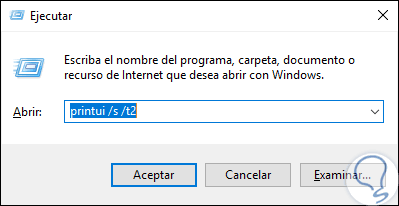
Press Enter or Accept and the following window will be displayed where we will select the necessary drivers and click on the "Remove" button located at the bottom to proceed with the uninstallation of these drivers:
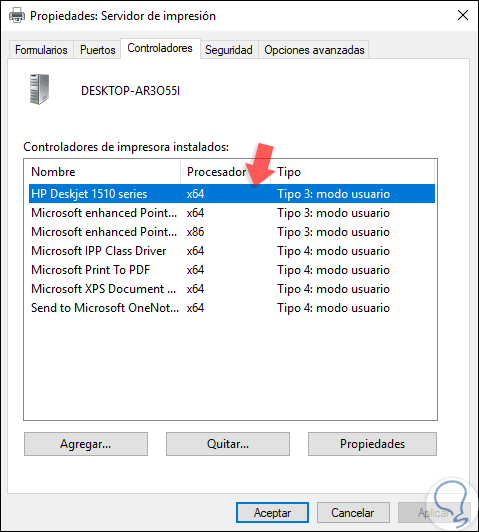
Uninstall drivers with Configuration
Configuration is a central point of administration in Windows 10 from where it will be possible to perform various administrative and support tasks including uninstalling drivers from one or more printers.
For your access we will go to the Start menu and there we select the “Configuration†utility where we will see the following:
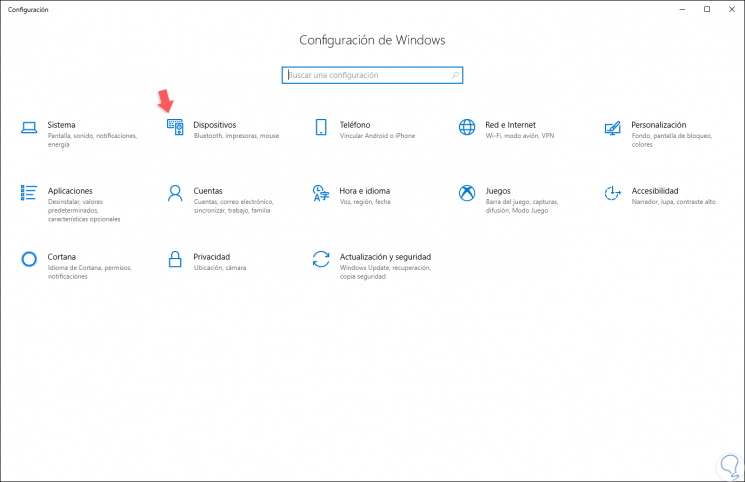
We choose the "Devices" section and in the new window we go to the category "Printers and scanners":
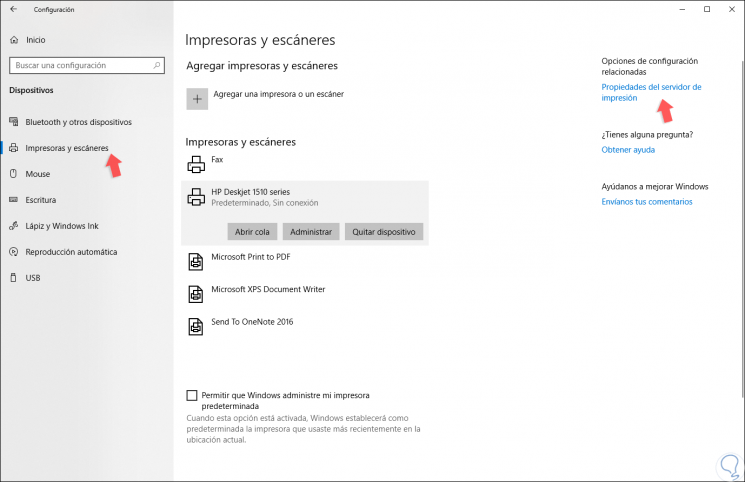
We will click on the “Print server properties†line located on the right side and in the pop-up window we go to the “Drivers†tab and there we select the desired driver and click on the “Remove†button to remove it from the system:
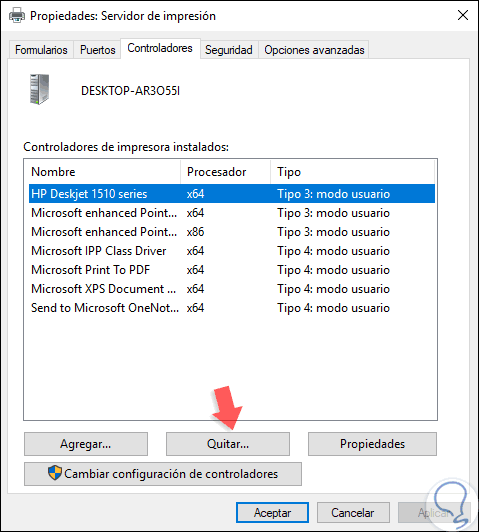
Uninstall drivers with Control Panel
The control panel in Windows 10 is another of the management solutions integrated in the Windows operating systems thanks to which we can execute various tasks with ease.
To uninstall a driver through the control panel, it will be necessary to go to the following route:
There we select the desired printer and click on the "Print server properties" option located at the top. We follow the steps indicated in the previous points..
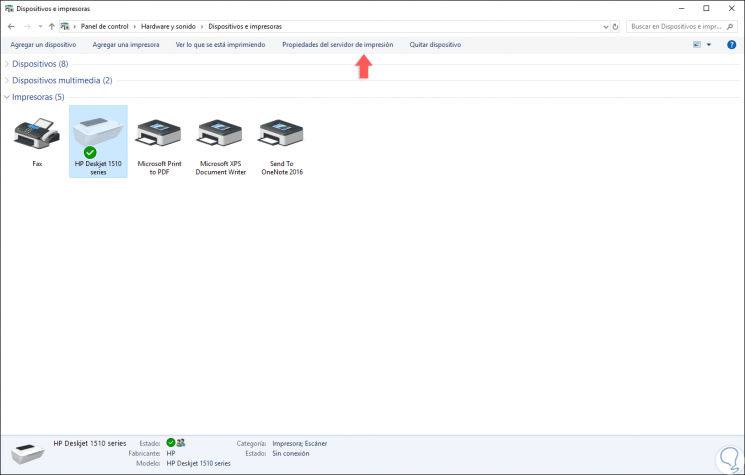
Uninstall drivers with Windows 10 printer folder
Windows 10 integrates a default folder where all the topics associated with printers are managed, to access this folder, we will use the following keys again and this time we will execute the following:
+ R
shell: PrintersFolder
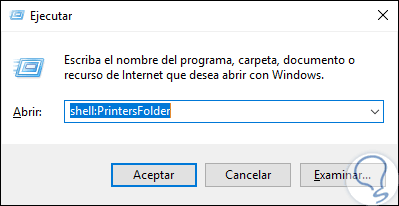
Click on OK and in the window we will right-click somewhere free and in the context menu displayed, select the option “Server propertiesâ€. Then we select the desired controller and click on "Remove" to complete the process.
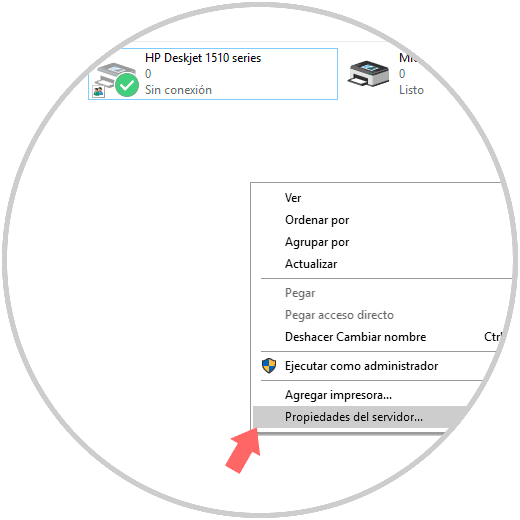
We have practical and safe solutions to completely eliminate printer drivers that we no longer use in Windows 10.