The printer is one of the most used hardware elements both at home and office level because of the importance it has when it comes to obtaining our files or elements physically and not just digitally..
Today there are several types of printer , from Wi-Fi to laptops, but all of them have the option to connect to Windows 10 and from there execute tasks such as printing, scanning and others.
A common mistake that happens to many Windows 10 users is that at the time of printing the printer is in the “Offline†state and this is checked in the path Control Panel \ Hardware and Sound \ Devices and printers where we will see the printer in an inactive state and with a transparent tone:
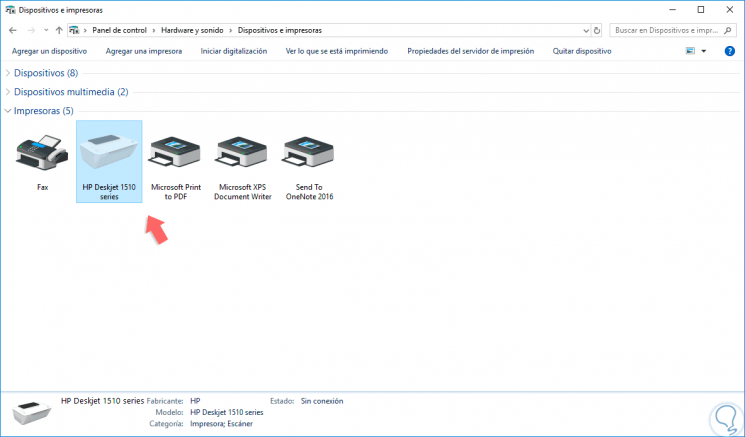
Today at TechnoWikis we will analyze how to correct this fault and recover the normal functioning of our printers..
1. Enable the printer connection in Windows 10
To access this option, we must go to Devices and printers and for this we have the following options:
Step 1
Go to Device Manager and click on the "Action" menu and select "Devices and printers":
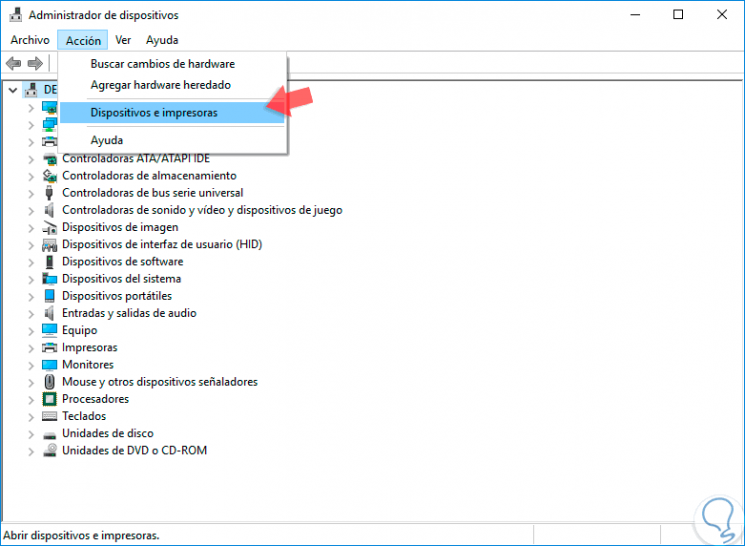
Step 2
Through the control panel in the path “Control panel \ Hardware and sound \ Devices and printersâ€:
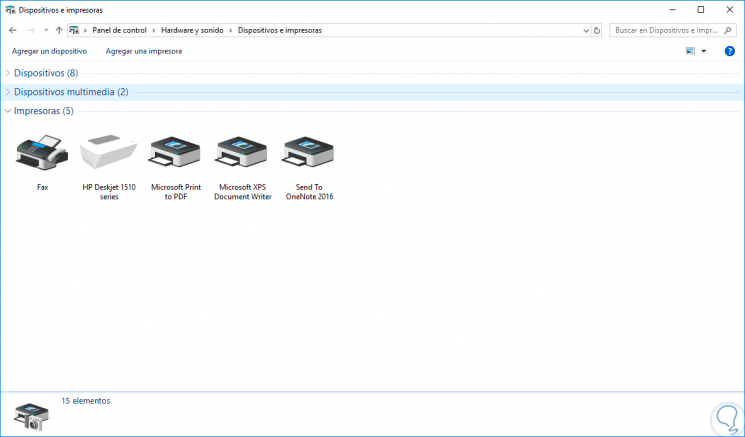
Step 3
Once there, we will right click on the affected printer and select the option “See what is being printedâ€:
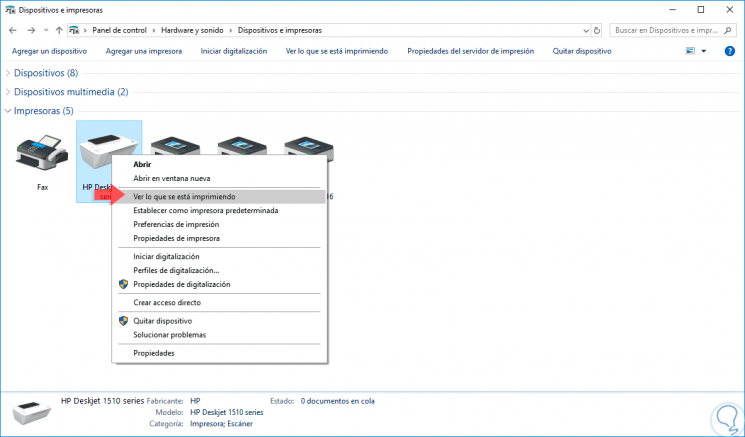
Step 4
We will be redirected to the following window where we click on the “Printer†menu and click on the “Use offline printer†line:
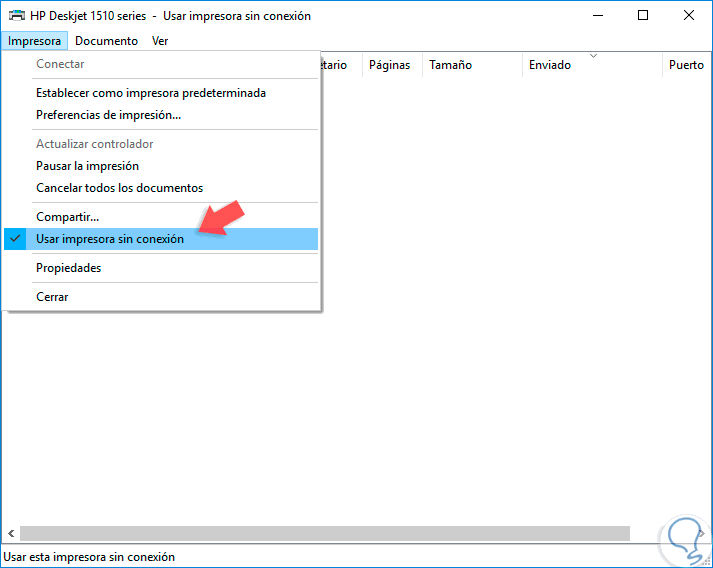
Step 5
In this way we recover the normal operation of the device:
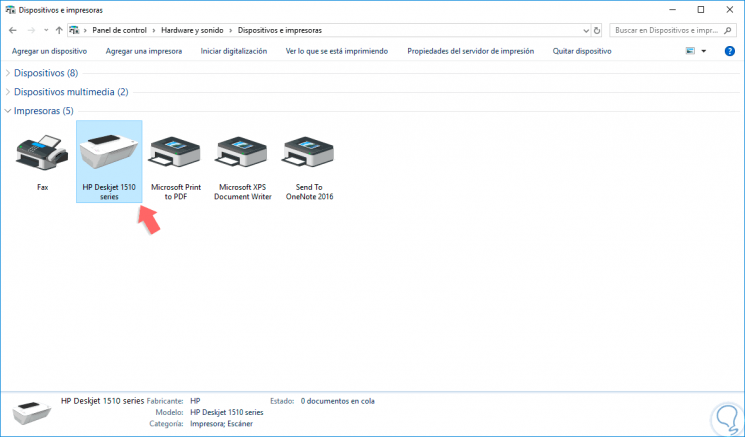
2. Use the troubleshooter in Windows 10
In case the option to enable the printer is not active, we can make use of the integrated Windows 10 tool called Problem Solver which analyzes the affected device and generates a series of solutions.
Step 1
To do this we go to the following route:
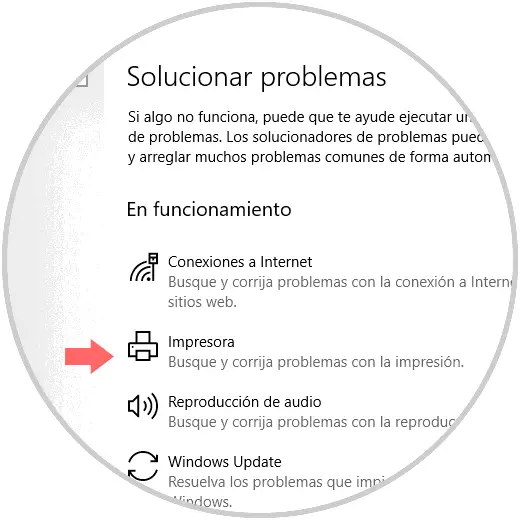
Step 2
Click on the "Printer" option and the following button will be displayed:
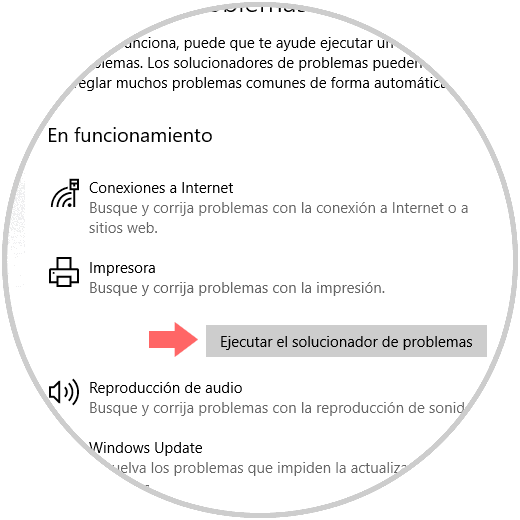
Step 3
Click on the "Run the troubleshooter" button and the analysis will begin:
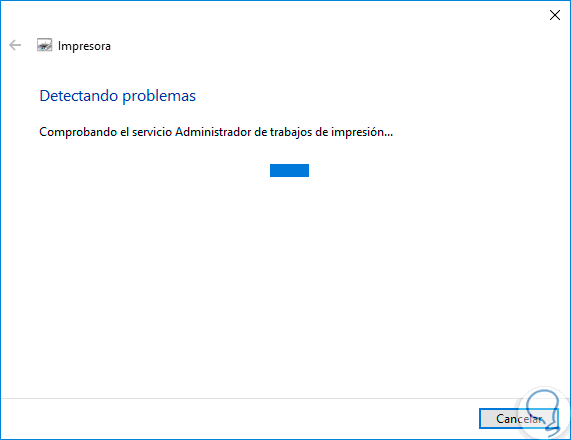
Step 4
Then, we will see the possible solutions to the errors presented:
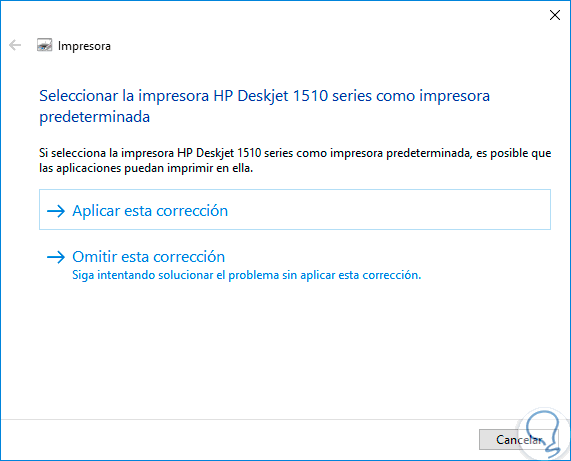
As we can see, it is easy to correct this fault in printers in Windows 10 and thus recover the normal work of this vital hardware device..