Windows 10 includes a series of functions that few users use but which for many others is very useful and this is the case with special keys. The Special Keys feature in Windows 10 is one of several options in the Windows accessibility category which has been included to help users who have some kind of problem when executing keyboard shortcuts such as traditional CTRL + ALT + DELETE
This function of special keys allows you to create a new combination by pressing once on each key instead of simultaneously. The SHIFT keys, CTRL, ALT and the Windows logo belong to the set of special keys and are known to all Windows users..
We are going to know some methods to activate these special keys in Windows 10.
1. How to enable or disable special keys in Windows 10 using the Shift key
To use this method press the Shift key (Shift) 5 times and the following will be displayed:
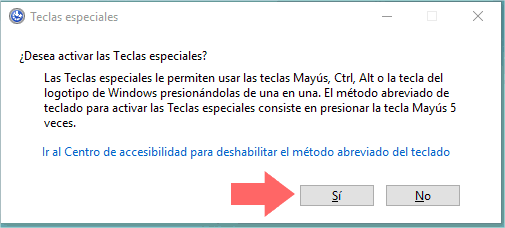
There we click on the Yes button to activate the special keys on the system..
2. How to enable or disable special keys in Windows 10 using the Configuration utility
Step 1
For this we will go to the Start menu and there we select Settings and we will see the following:
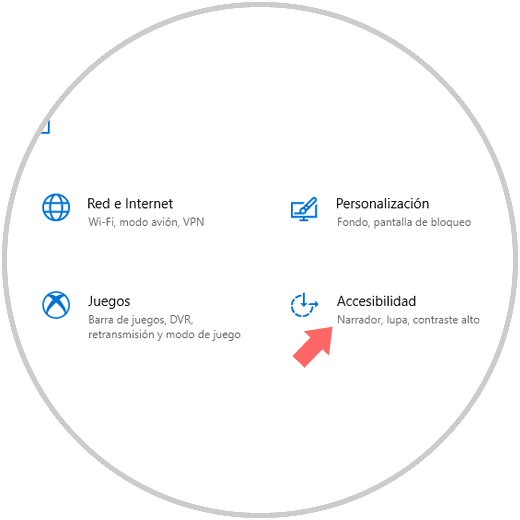
Step 2
There we go to the Accessibility category and in the new window we will go to the Keyboard section:
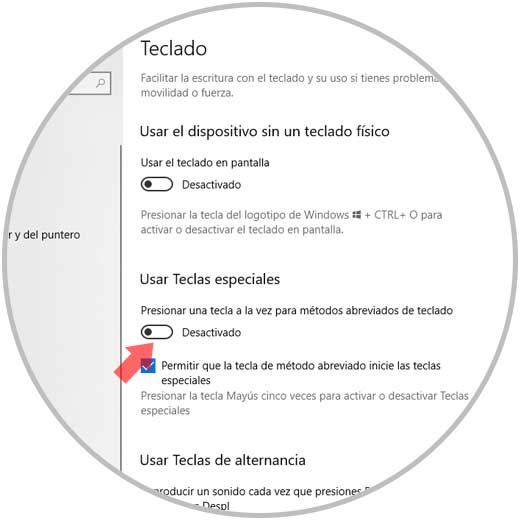
Step 3
There we click on the Use special keys switch to enable them:
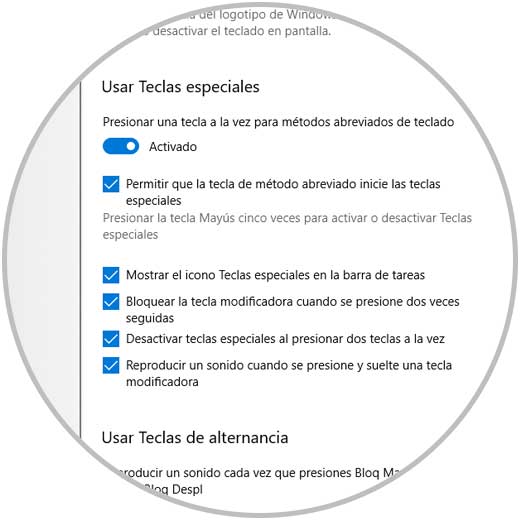
3. How to enable or disable special keys in Windows 10 using the control panel
To do this, we will go to the following route:
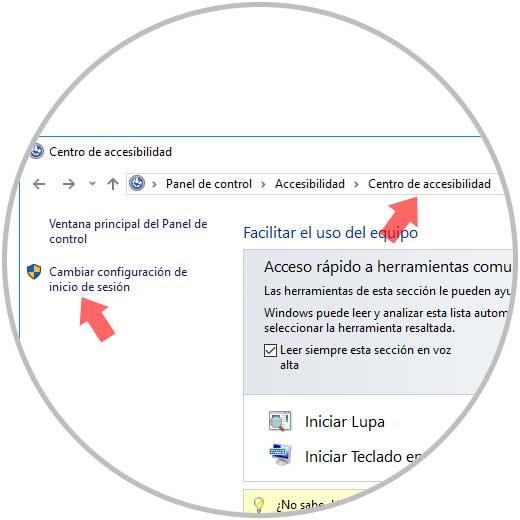
There we click on the Change login settings line located on the left side and in the next window we will activate the Press keyboard shortcuts one key at a time:
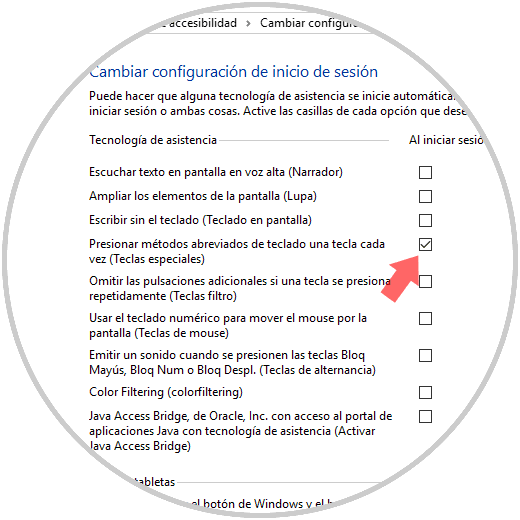
Click on Apply to save the changes.
Alternatively, we can go to the next route of the control panel..
- Facilitate the use of the keyboard
- There we check the box Activate special keys
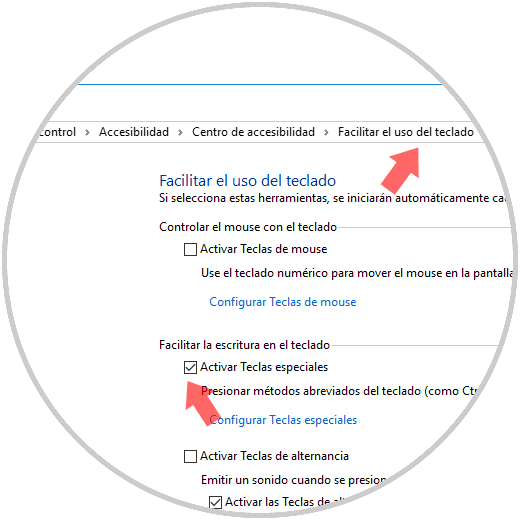
4. How to disable special keys in Windows 10
Basically we have two options.
Option 1
Go to the following route:
- Facilitate the use of the keyboard
- There, uncheck the Enable special keys box.
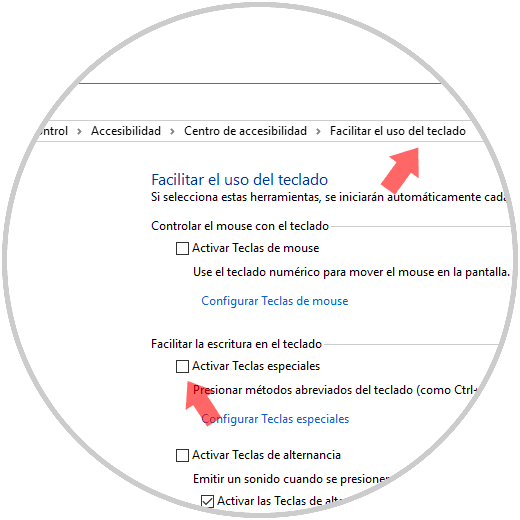
Click on Apply to save the changes.
Option 2
The next option is on the route:
- Accessibility and there, in the Keyboard category, deactivate the switch Use special keys:
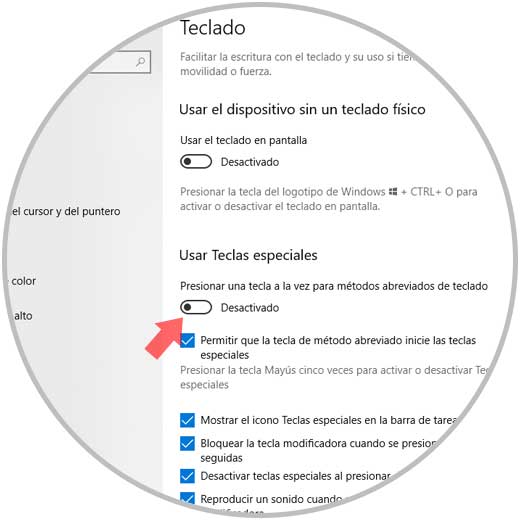
Thus we have learned to activate or deactivate the special keys in Windows 10.