Windows 10 has certain special characters such as arroba @), double quotes ('') or tilde (~) with which we seek to access different platforms, edit text and more. Therefore, when we enter these characters on our keyboard and they do not come out we can be somewhat confused since we do not understand the reason for this and we cannot be copying them from the Internet or inserting them from the Insert / Symbol menu. Therefore, TechnoWikis will explain how to correct this and validate that your keyboard generates the desired characters. If we are used to this it will be a pain to find that the special keys do not work for me..
The special keys are those that within our keyboard can execute some kind of secondary function by combining specific keys . By pressing some keys at the same time we can have specific tasks or insert specific characters. The punctuation marks have variations that we can achieve by this method and other more specific functions such as brightness or screen off can be seen on a laptop keyboard. If you've ever found yourself because the special keys don't work , this is your tutorial.
Sometimes we may find that special Windows 10 keys do not work and that is why we will see different solutions to it. If you just want to know how to activate or deactivate these special keys in Windows 10 or you find that I cannot deactivate the special keys we can watch this video:
To keep up, remember to subscribe to our YouTube channel! SUBSCRIBE
1. Windows 10 special keys do not work: Restart Operating System
The first point to review can be given by the constant use of the equipment which can overload the internal processes of the equipment affecting its behavior when typing text, for this it is enough to restart the equipment to update the processes and services, after this We validate that everything works normally, for this restart we go to the Start menu and there we click on the shutdown button and then select “Restartâ€:
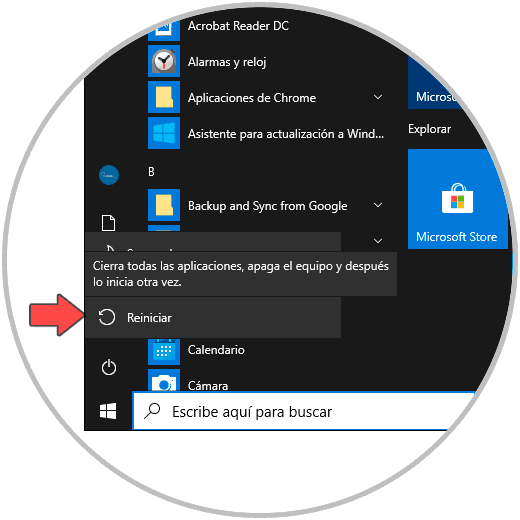
2. Windows 10 special keys do not work: Change keyboard language
By default Windows 10 comes in the local language, unless the equipment has been purchased second-hand or given by a family member or friend. Therefore, an essential part of Windows 10 is the assigned language, not only because this will be the language in which the menus are displayed in the system but because this has a direct impact on the way we enter the text.
For example, if the keyboard is in Spanish when you press the Ñ key, the “ñ†will be entered, but if we do the same with an English keyboard, the colon (:) will be entered, this affects the way we write. That is why we will see how to change Windows 10 keyboard language..
Step 1
It is normal that we have two or more languages ​​in the system and if we accidentally use the Alt + Shift keys, the language will change without us noticing it, so to check the current language of Windows 10 we will go to the Start menu and then select “Settings â€, The following will be displayed:
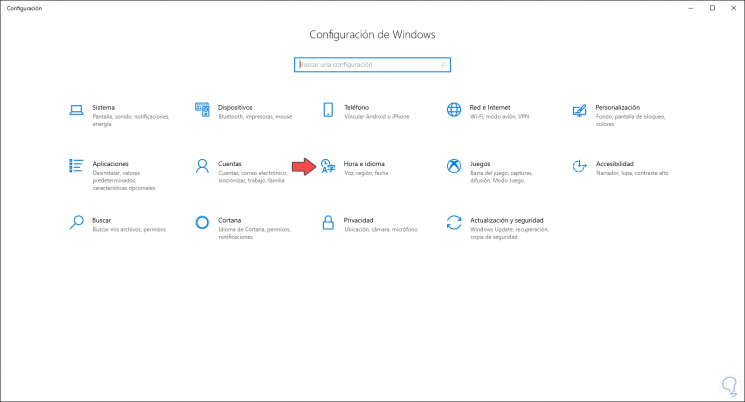
Step 2
There we go to the “Time and language†category and in the new window we go to the “Language†section:
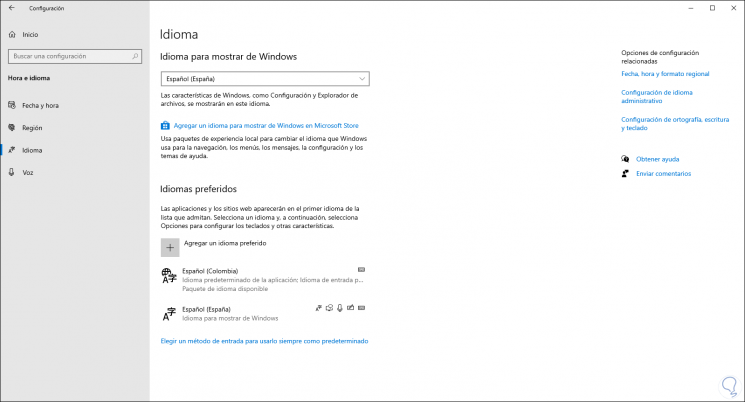
Step 3
We go to the “Preferred languages†section and check their order. The one in the first position will be the language assigned at this time in Windows 10, if the desired language is at the bottom, just select it and click on the ↑ button to change its place:
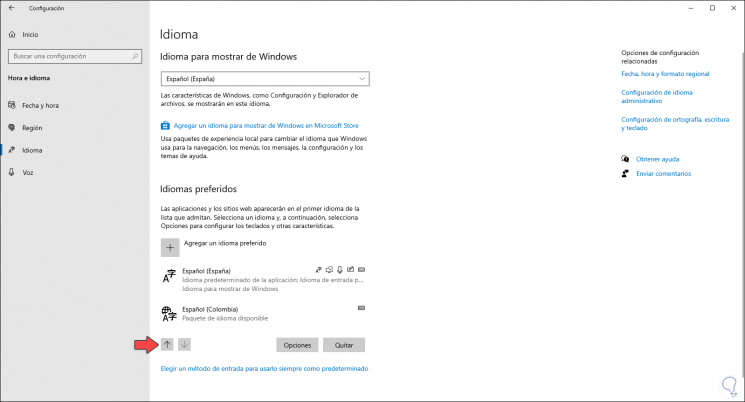
Note
If we will not use the language anymore we can click on “Remove†to remove it from Windows 10.
Step 4
In addition to this we can click on the "Options" button and in the next window validate that the keyboard layout fits the physical keyboard which is normally QWERTY. After these changes we must restart the computer to apply the changes.
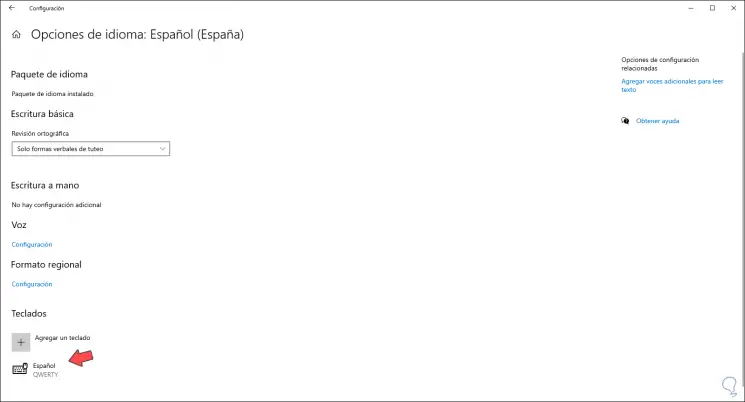
Step 5
Finally, we combine the following keys and execute the “osx†command to display the on-screen keyboard, which is configured with the current language and there we validate the availability of the desired characters:
+ R
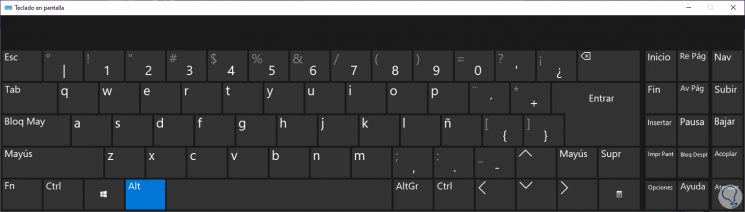
We leave you a video to change Spanish keyboard language Windows 10.
To keep up, remember to subscribe to our YouTube channel! SUBSCRIBE
3. Windows 10 special keys do not work: function of the num lock key
Our alphanumeric keyboard has a key called "Num Lock" which has the function of blocking these keys, this can often be activated by accident affecting the characters are entered as expected, just press that key on our physical keyboard and prove that the characters are entered correctly.

4. Special Windows 10 keys do not work: How to open the Troubleshooter
Windows 10 has been equipped with a function called Troubleshooter that seeks to automatically correct the most common errors in Windows 10.
Step 1
For this we will go to the route:
Step 2
In the open window we will go to the "Troubleshoot" section and on the right side we locate the "Keyboard" option, click on it and the button "Run the problem solver" will be activated:
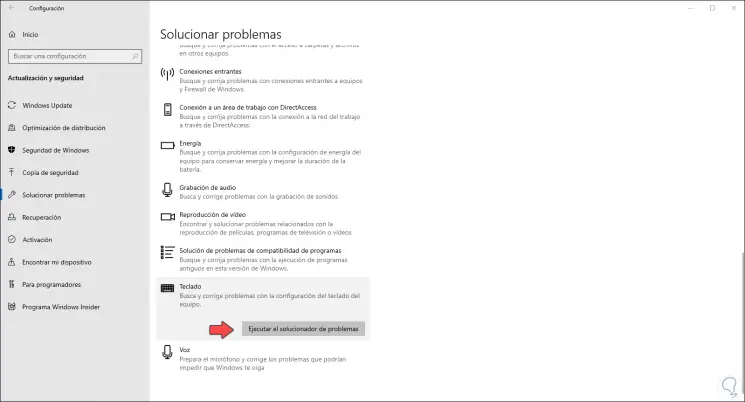
Step 3
This will launch the wizard that looks for errors and corrects them:
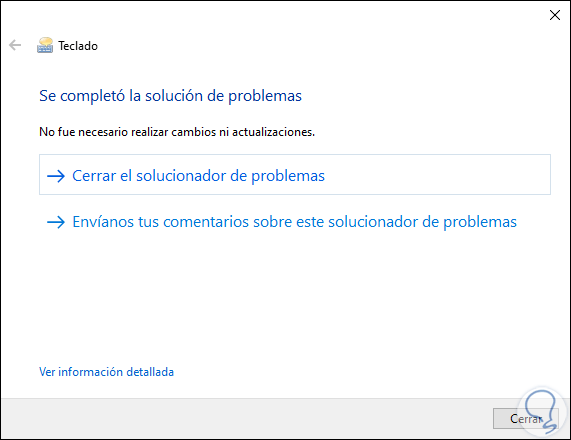
5. Windows 10 special keys do not work: Update keyboard driver
The controllers allow the hardware devices to function correctly, so a failed or outdated controller will simply prevent the keyboard from working correctly.
Step 1
To verify this we will go to the Windows 10 Device Manager and there we go to the “Keyboards†line and there we right click on the current driver to select the “Update driver†option:
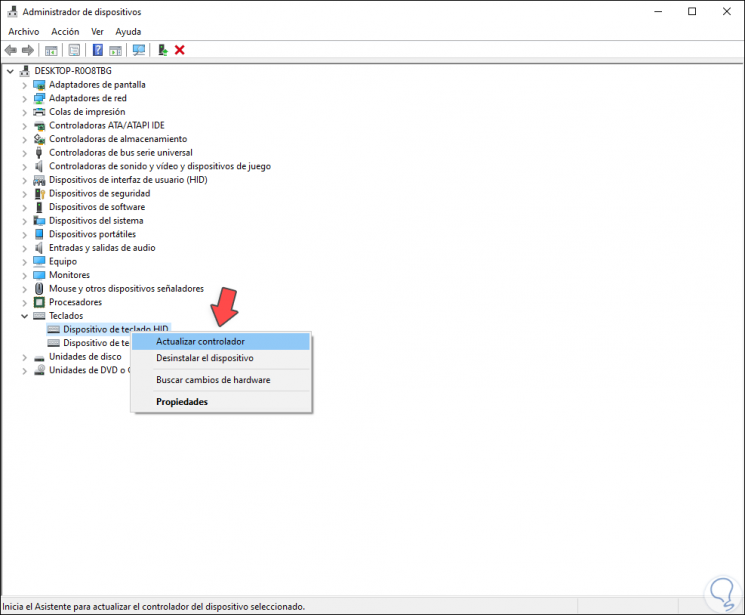
Step 2
We have the option to update them manually or automatically:
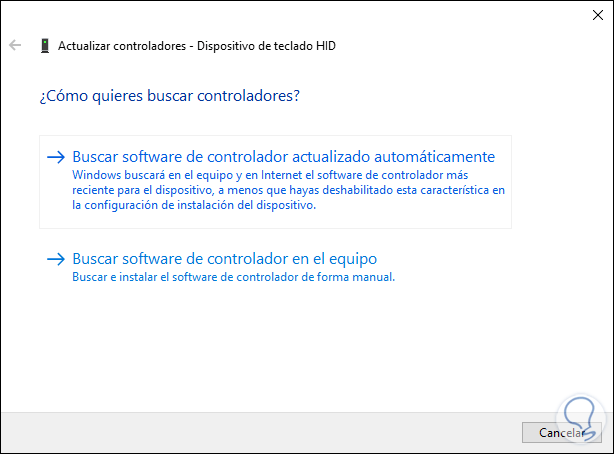
Step 3
With this process it is determined if there are updates or if we are with the latest ones already installed:
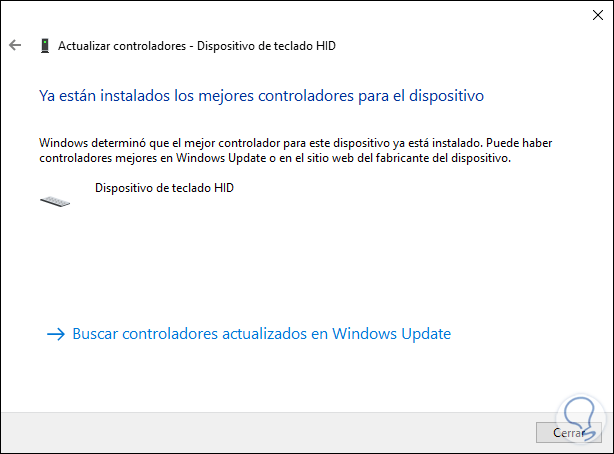
Step 4
In case the error persists and is urgent when entering special characters, we can use the character map integrated in the system, for this we enter “map†in the Start search box and there we select the character map:
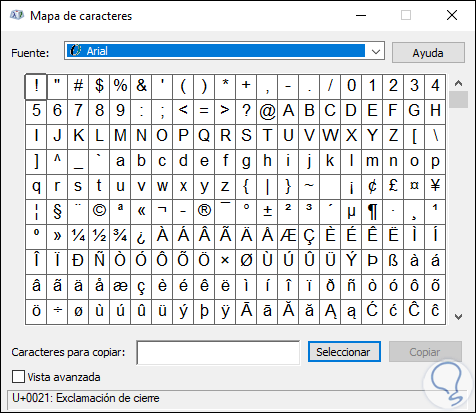
With any of these methods it will be possible to make full use of the special characters of Windows 10 and thus resolve that special Windows 10 keys do not work..