Computers have become really important devices for most users, since not only on a professional level, but also on a personal level they are very useful. In addition to managing our documents and connecting to the network, today they have become the music team of many thanks to applications such as YouTube or Spotify..
One of the tasks we frequently carry out in Windows 10 operating systems is to listen to our favorite songs through a sound player or using a headset. Although by default the audio controller must function normally , on certain occasions we may encounter audio reproduction problems which prevents it from being possible to reproduce any type of sound on the equipment .
Normally we can see the audio icon with an error sign or with the volume levels disabled. In the event that we are experiencing this type of error , we have several ways to solve it. Below we show you the possible configurations and adjustments to solve this type of faults and check if this way the problem is solved..
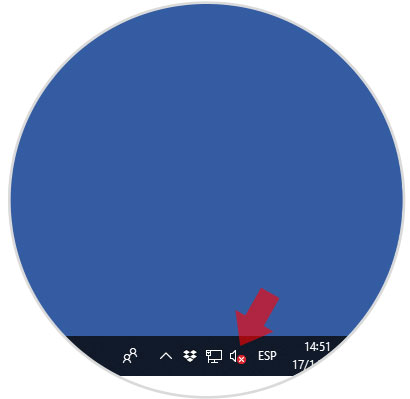
1. How to update audio drivers in Windows10
The first method that we will use is to update the drivers or controllers because in many occasions as the operating systems update their edition the controllers become obsolete.
Device administrator access
To do this we must access the device manager using one of the following options:
- By right clicking on the Start menu, or using the keys + X, and in the displayed list select Device Manager
- Using the key combination + R and execute the devmgmt.msc command and press Enter or Accept
- Enter the term devices in the Windows 10 or Cortana search box, and select the appropriate option there
Step 1
In the pop-up window we will go to the Sound and video controllers and gaming devices section, we will right click on the current Windows 10 driver and select the Update driver option:
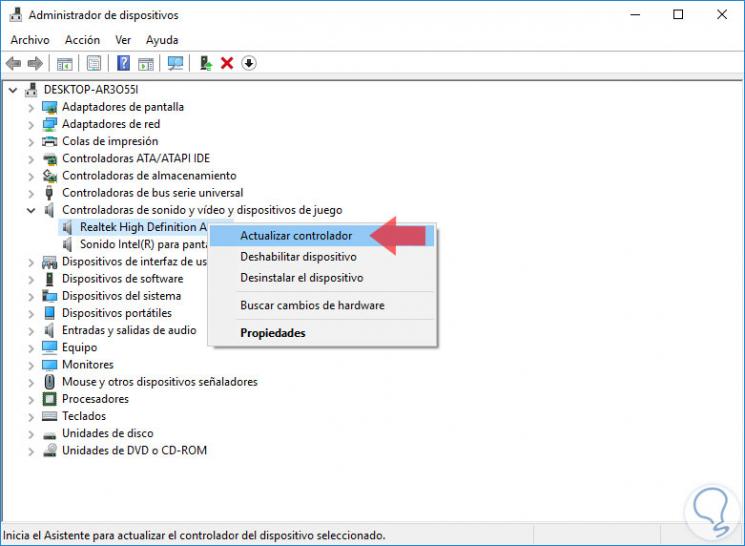
The following window will be displayed:
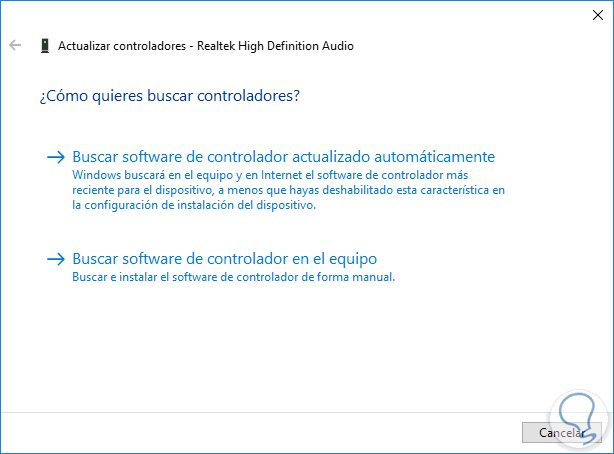
Step 2
There we have the option to search for the most updated driver online or use one that we have downloaded directly from the manufacturer's website.
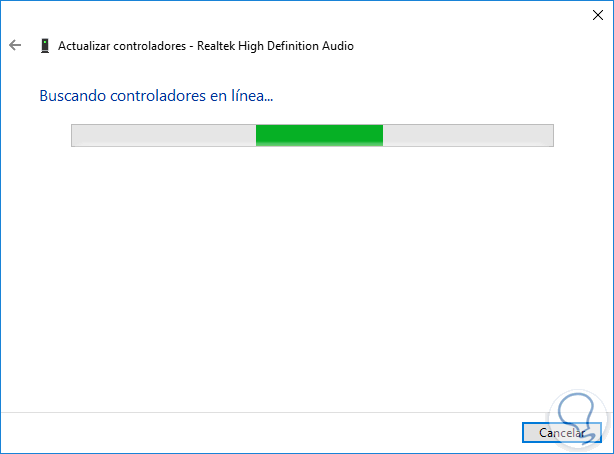
If there is a newer driver, it will be downloaded and installed in the system.
2. How to use the Troubleshoot option for Windows 10 headphones
The next alternative presented is to make use of the Windows 10 troubleshooting tool which is responsible for analyzing the sound and determining which parameter is failing and proceed, if possible, with its correction.
Step 1
For this we must go to the Start / Settings menu:
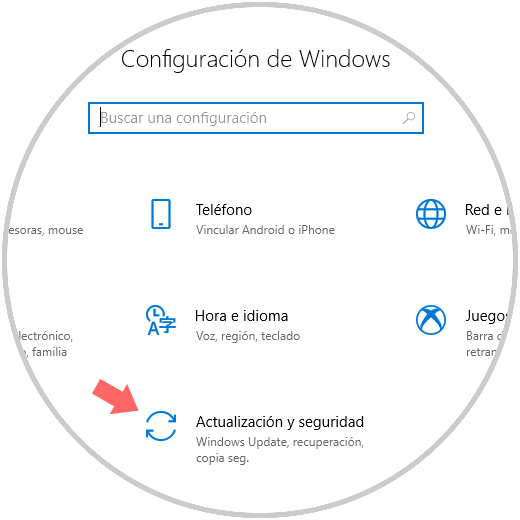
Step 2
There we go to the Update and security section and in the new window we will go to the Troubleshooting section:
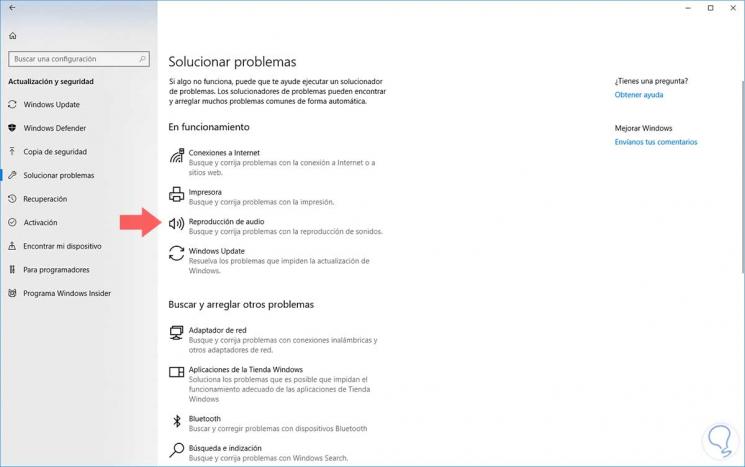
Step 3
As we can see, in the In operation section we find the option Audio playback. We click on this option and the following option will be displayed:
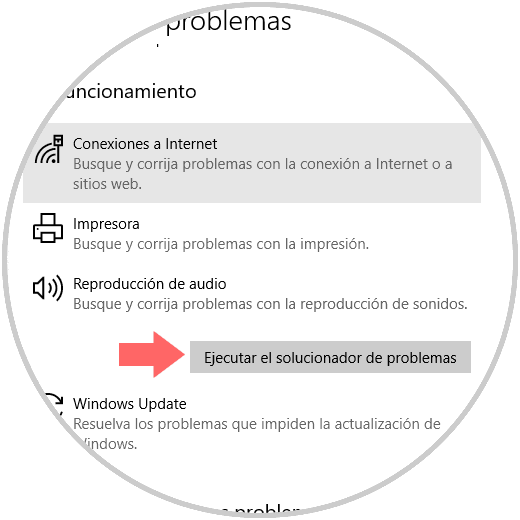
Step 4
There we click on the button Execute the troubleshooter and we will see the following:
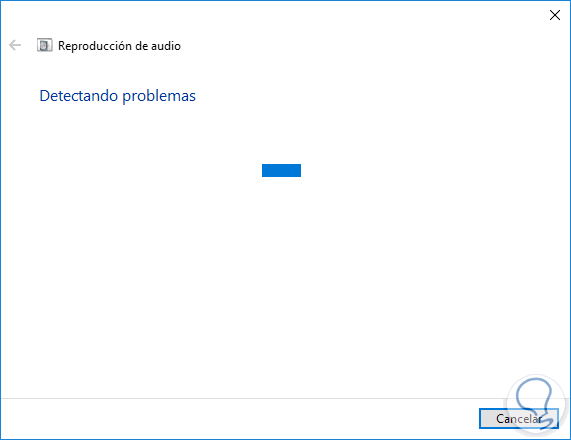
Step 5
There, the tool analysis will start and then the following will be displayed:
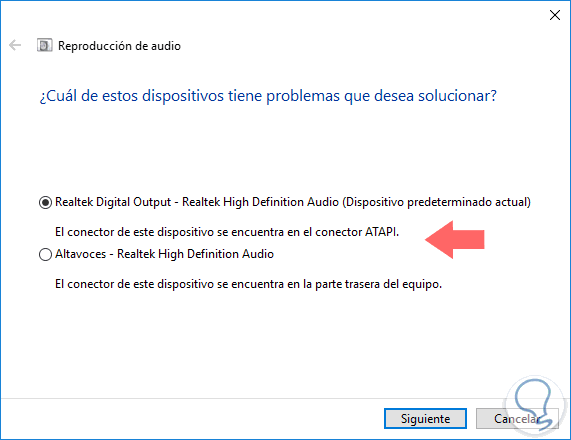
Step 6
There we select the appropriate speaker option and click on the Next button and it will automatically start the analysis and we will see some recommendations associated with the possible device problem:
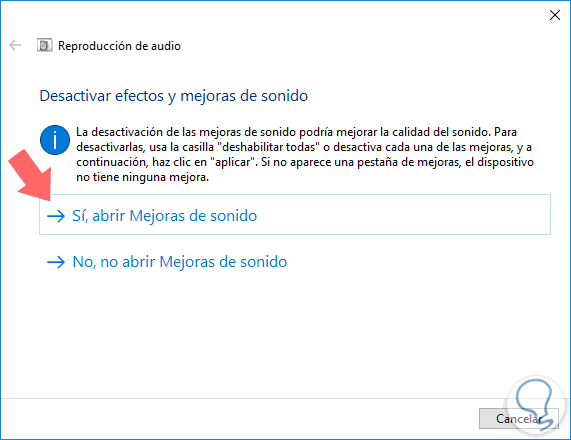
Then we will see the following:
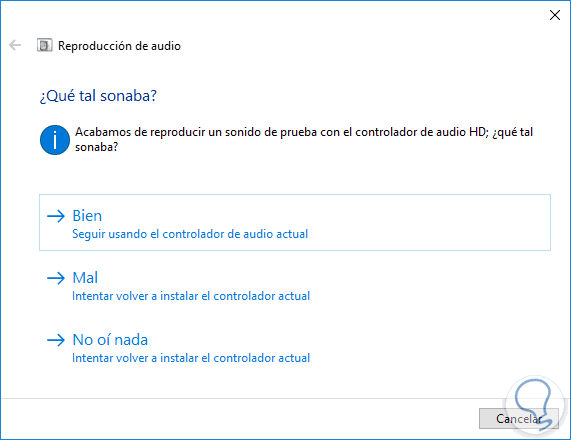
Step 7
If we want to run a test that the sound works in the best way, click on the option Play test sounds and after validation we will see the following. There we determine how the audio quality is to finish or not the problem solving process.
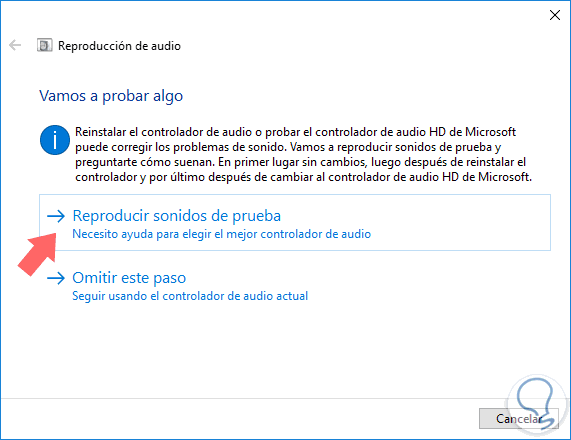
Note
Another way to directly access this option is by right clicking on the audio icon in the taskbar and then selecting the option Troubleshoot audio:
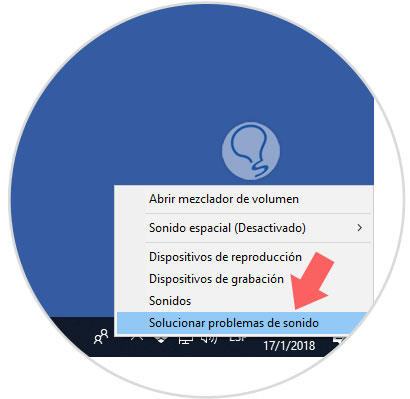
3. How to restart the Windows 10 audio service
Another option presented is to restart the audio service in Windows 10 as it often fails due to a software problem.
For this, we will use the key combination + R and we execute the following command:
services.msc
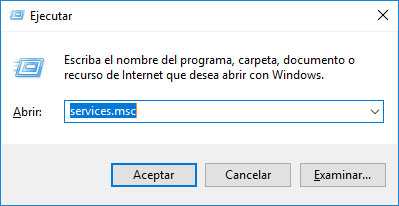
Press Enter or Accept. In the open window we will locate the service called Windows Audio, we will right click on it and select the option Restart:
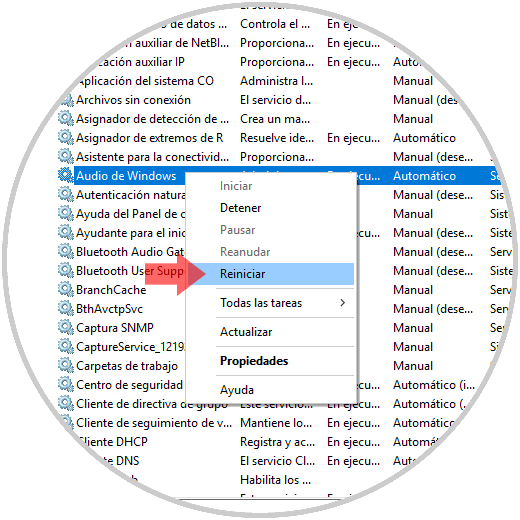
4. Other ways to fix Windows 10 headphones do not work
In the event that after performing the above steps none of this has solved your problem, it is possible that the error comes from elsewhere. Here are two other options for this.
No audio device installed Windows 10
Another problem we may be experiencing in Windows 10 is that the system does not recognize any audio device. This may be because, after some system update or change, an error has occurred that has affected this service. That is why it is interesting to know how we can solve this quickly. In the link of the following tutorial we will be able to see different options step by step to know how to carry out this process and solve our error.
How to listen to speakers and headphones at the same time Windows 10
Maybe we are not bumping into the sound of the headphones in Windows 10 because what we want is to be able to listen to the computer speakers as well as our headphones. In this case we must know how to perform this process, so as not to experience any type of failure. In the link of the following tutorial you will be able to see step by step how to configure this in the correct way and check if this was causing the error.
Thus we have several ways to recover the audio in Windows 10..