The use of printers in Windows 10 is a frequent task to capture on paper all the ideas that we have in the system, so it is essential that Windows 10 allows this task correctly and this is achieved thanks to the appropriate drivers . Therefore, when Windows 10 does not install the necessary printer drivers, the printer simply will not work and we can do nothing when we see the printer driver is not available..
The printer is one of the most widely used PC hardware supplements, especially in business environments. Although today the digital world has managed to reduce paper consumption, the truth is that sometimes we need to print something. If it is also an urgent document, it may be even more annoying to see that the printer driver package cannot be installed and therefore we cannot print successfully since the Windows 10 printer driver is not available.
Today TechnoWikis will explain how to correct this error, you cannot install the printer driver package and thus have the necessary printing functions..
1. Cannot install the printer driver package: Windows 10 printer troubleshooter
Windows 10 has integrated into your system a utility called Problem Solver with which you seek to correct errors in many aspects of the system and correct them or give guidelines on the error for us to do so.
Step 1
To make use of this method we will go to the route:
Step 2
There we will go to the "Troubleshoot" section, we detect the "Printer" option and clicking on it will activate the following button:
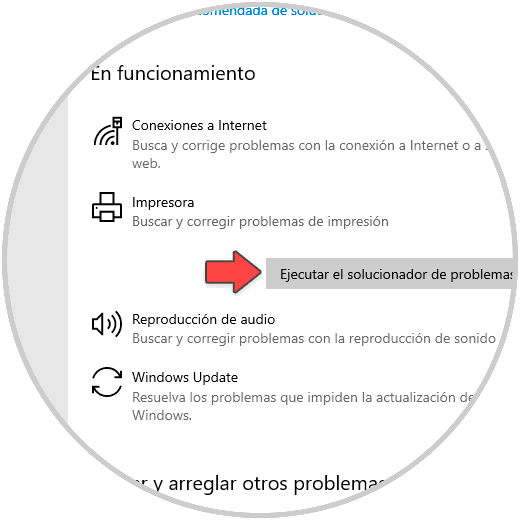
Step 3
We click on the "Run the troubleshooter" button to start the analysis process:
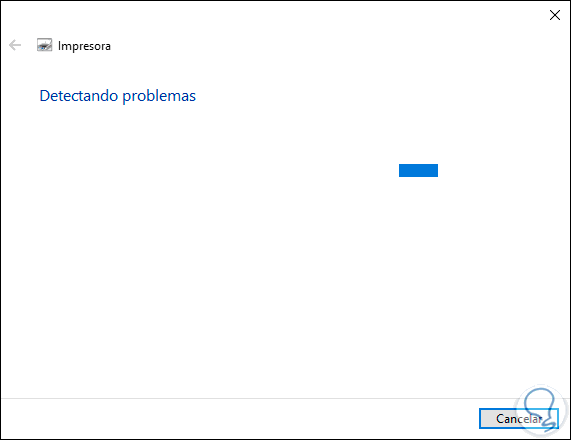
Step 4
Based on the error presented, a solution will be deployed:
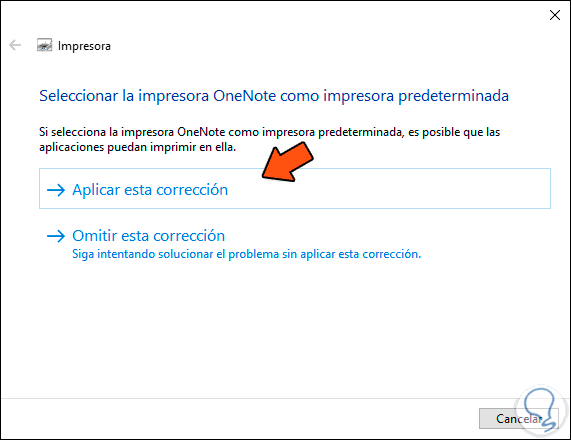
2. Cannot install the printer driver package: Update Windows 10 printer driver
Drivers are key elements in the operation of any hardware device, so an outdated driver may be the error whereby the printer does not work properly.
Step 1
To update them we must go to the Device Manager using one of the following ways:
Step 2
In the administrator we will go to the section "Print queues" and there we right click on the printer and select "Update driver":
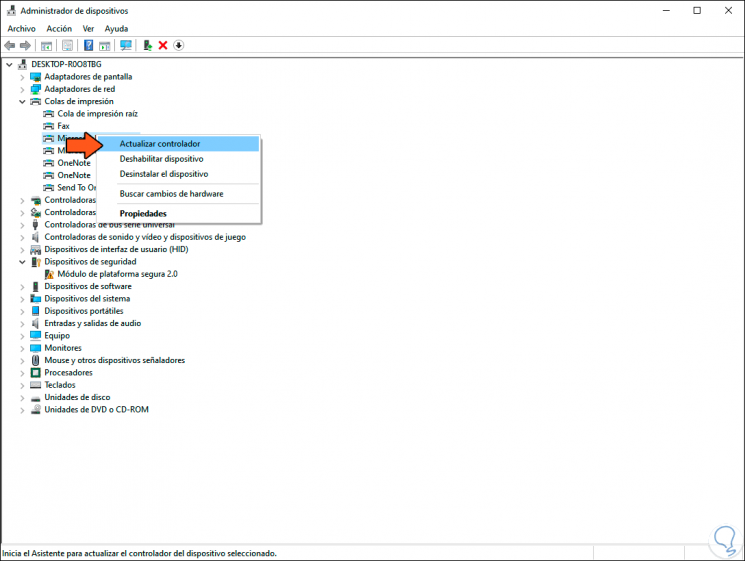
Step 3
We have two update options that are:
- Update drivers automatically
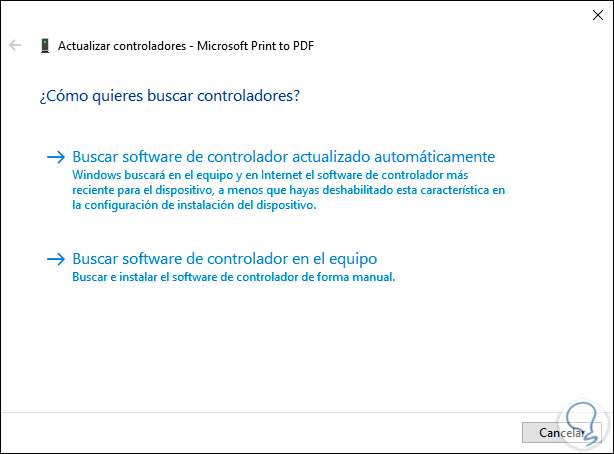
Step 4
If we choose the option to do them manually, we must download the latest update from the manufacturer's website.
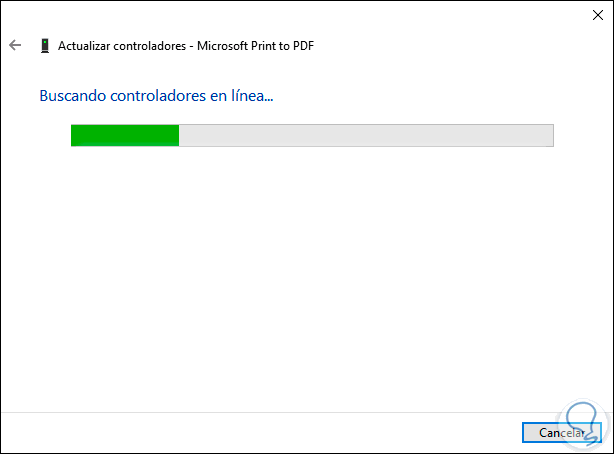
This method will search for the latest drivers and if they exist they will be downloaded and installed on the system.
3. The printer driver package cannot be installed: Restart Windows 10 print queue service
Windows 10 manages printing through a service called "Print Queue", a good idea that TechnoWikis gives you is to stop this service and then start it to verify that all print work is working properly.
Step 1
To do this we will use the following keys and execute the “services.mc†command:
+ R
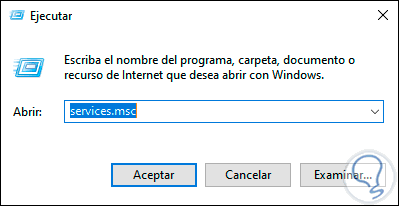
Step 2
In the services console we locate the “Print queue†service:
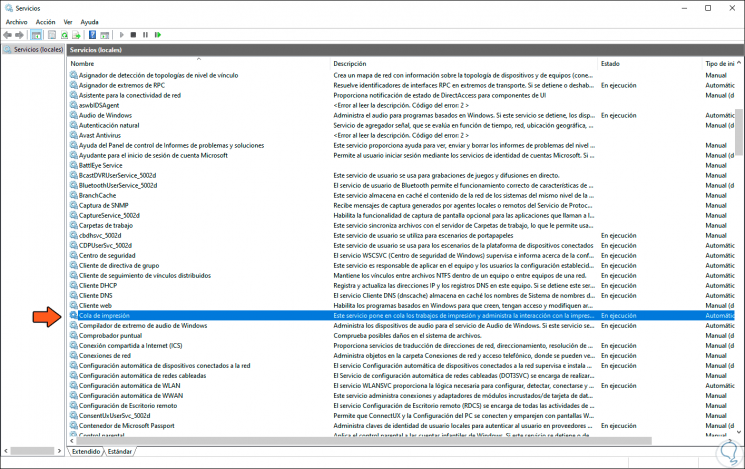
Step 3
we double click on it and in the window we open we click on the “Stop†button. Then we click Apply and Accept to save the changes.
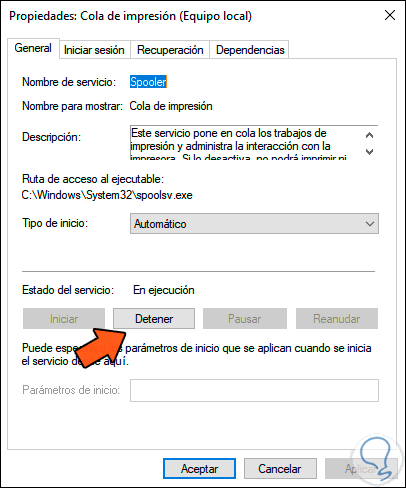
Step 4
Now we will go to the following route:
C: \ Windows \ System32 \ spool \ PRINTERS
Step 5
We accept the permissions and there we will erase all available content:
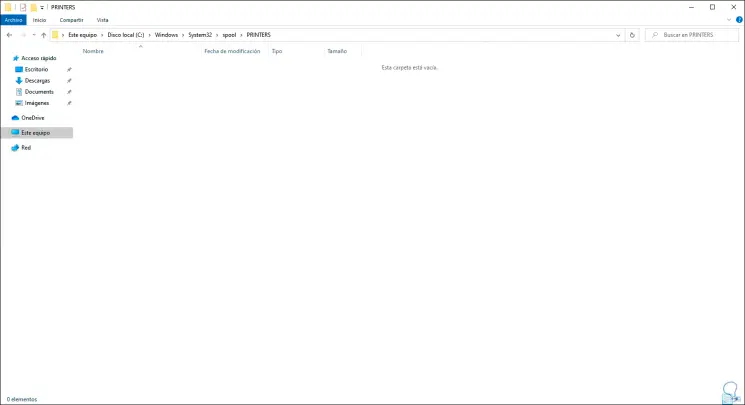
Step 6
Again we go to the “Print Queue†service and set its Start Type and “Automaticâ€. We click Start to run the service again.
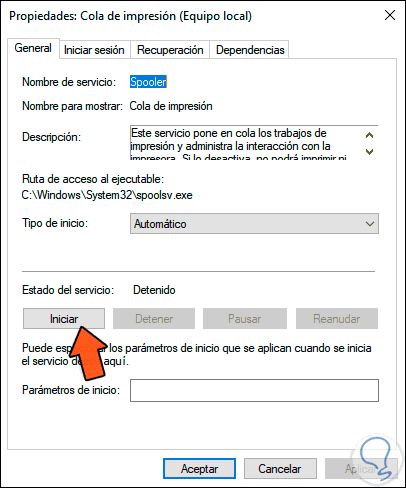
4. Cannot install the printer driver package: Uninstall Windows 10 printer
A more extreme step is to uninstall the printer and install it again.
Step 1
For this we will go to the Device Manager and in the "Print queues" section we will right click on the current driver and select the option "Uninstall the device":
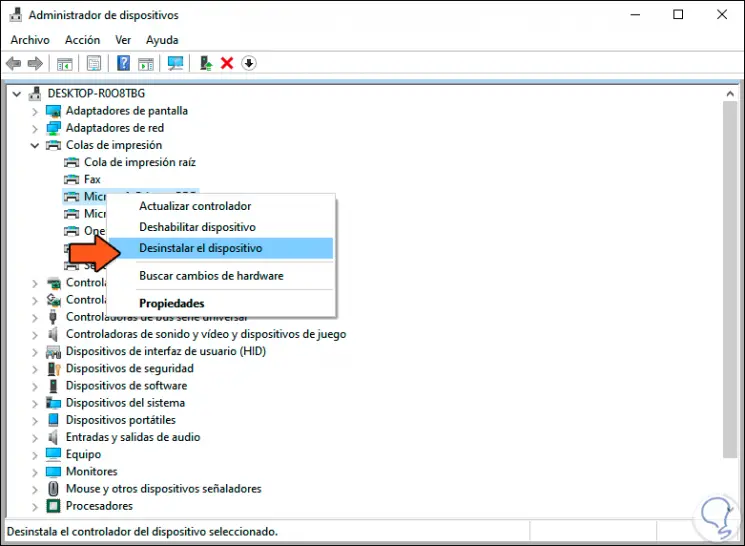
Step 2
The following warning will be displayed. We click on "Uninstall" to confirm the action.
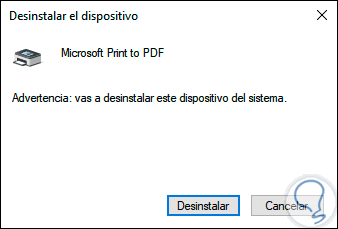
5. Cannot install the printer driver package: Configure Windows 10 printer port
By default, Windows 10 sets the printer port to LPT1, this can be edited to USB001 in order to validate its operation.
Step 1
This change is possible in the following route:
Step 2
There we right click on the printer and select "Printer Properties":
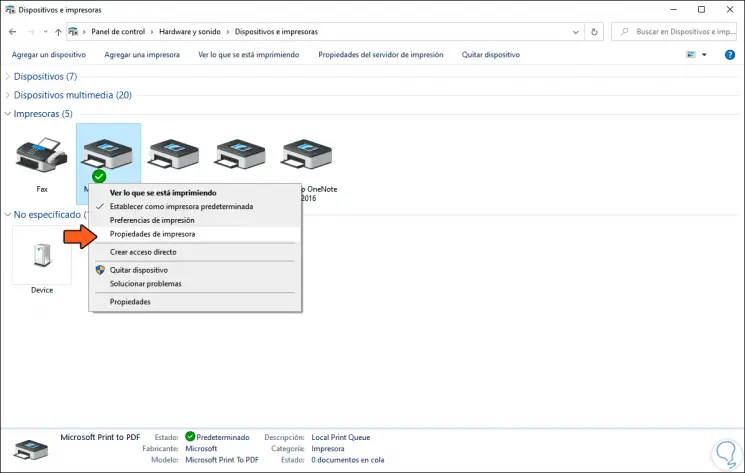
Step 3
Then we go to the "Ports" tab and there we change to the desired port. We click Apply and Accept to confirm the action.
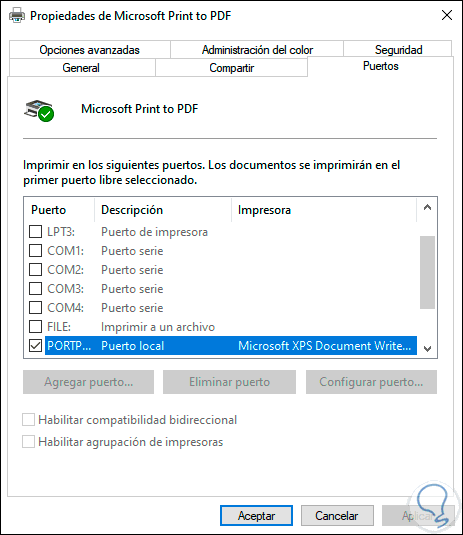
With TechnoWikis you have learned that your printer works the way you want in Windows 10 thanks to the available drivers..