How much we would like all programs and applications to run the same on all modern operating systems (Windows, Linux, macOS, Chromebook), but due to the file system of each system this task is difficult since the programs themselves are incompatible between systems. This is because the file system allows the content of each app to be read or written, hence it is not possible to use a Windows application on Linux or Chromebook and vice versa..
To help solve this type of situation we have an application called CrossOver which we will talk in detail and we will explain how to install it on Chromebook.
What is CrossOver
CrossOver is a program that gives us the opportunity to run Windows applications on Chromebook as if we were on Windows 10, thanks to CrossOver it is possible to run Windows programs which are not available in the Google Play store, this is ideal because it avoids the use of remote sessions.
To stay up to date, remember to subscribe to our YouTube channel! SUBSCRIBE
How to install CrossOver on Chromebook
Step 1
The first thing to do is access Settings:
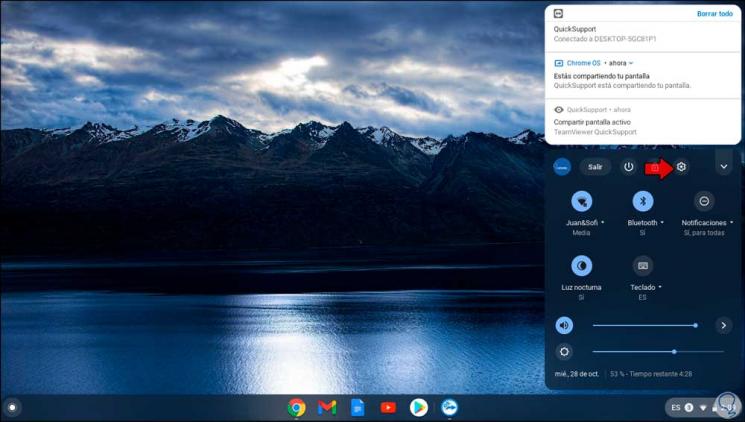
Step 2
We validate that the Linux (Beta) function is enabled:
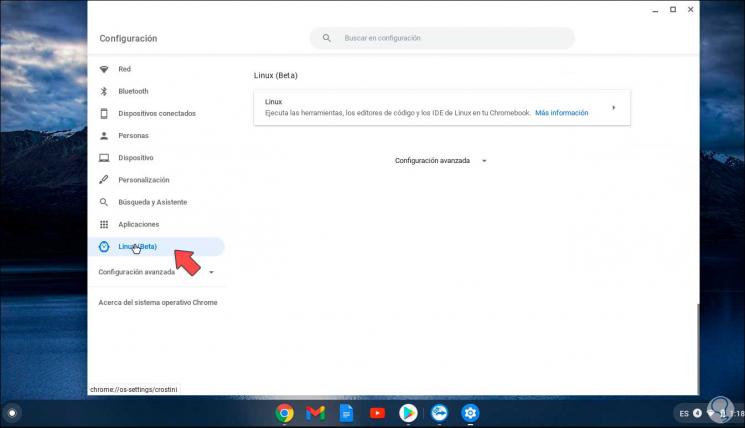
Step 3
In case this is not the case, Linux (Beta) is available on all devices from 2019 onwards and on some previous models, and you want to activate it, you can go to the following link:
Step 4
Once validated that Linux (Beta) is active, we go to the CrossOver URL:
CrossOver
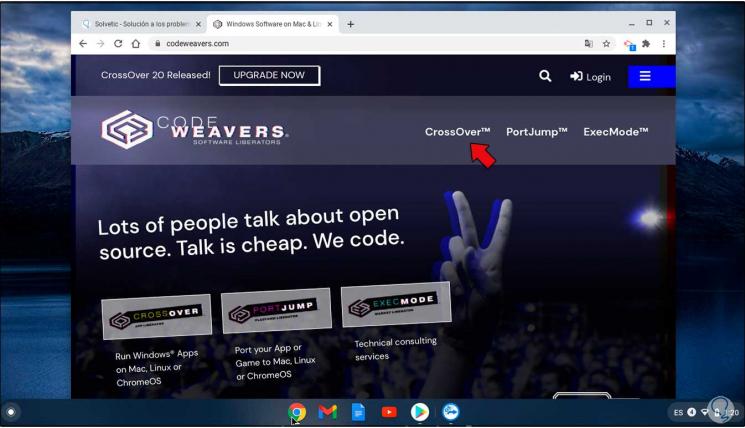
Step 5
There we click on "CrossOver" and we will see the following options:
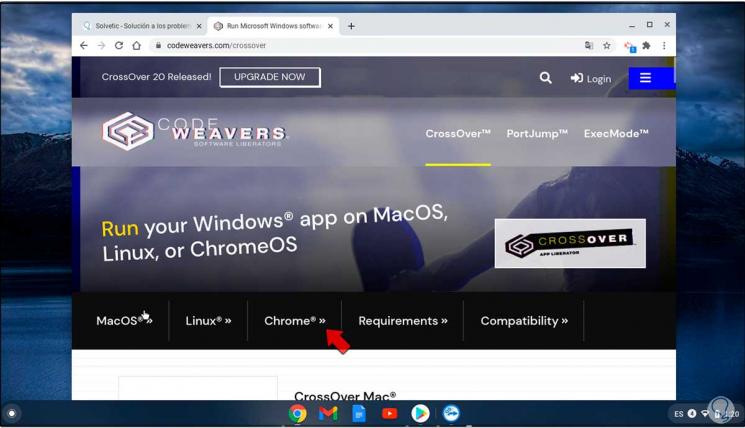
Step 6
We click on "Chrome" and we will have the following options:
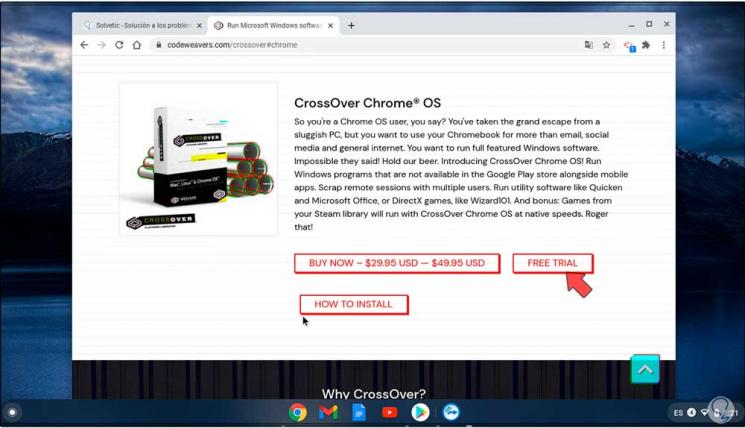
Step 7
We click on "Free Trial" and then the entry of some additional data is required:
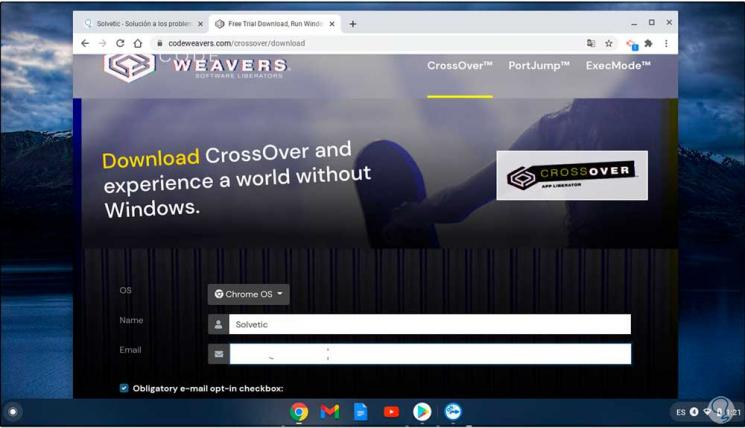
Step 8
After entering this at the bottom we find the download button for the trial version of CrossOver:
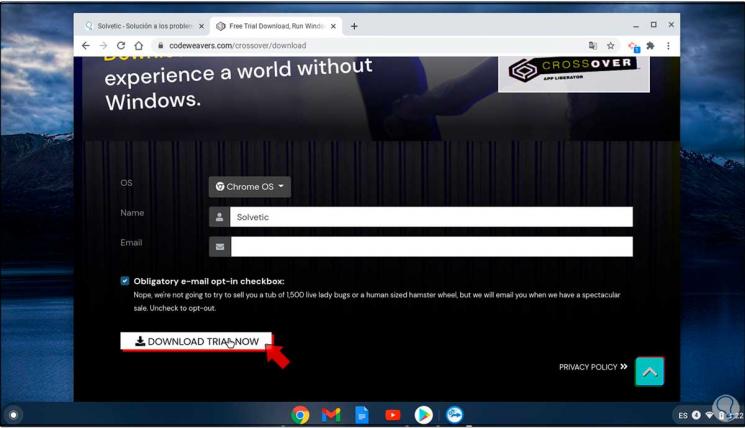
Step 9
We click on "Download trial now" and save the file locally on Chromebook:
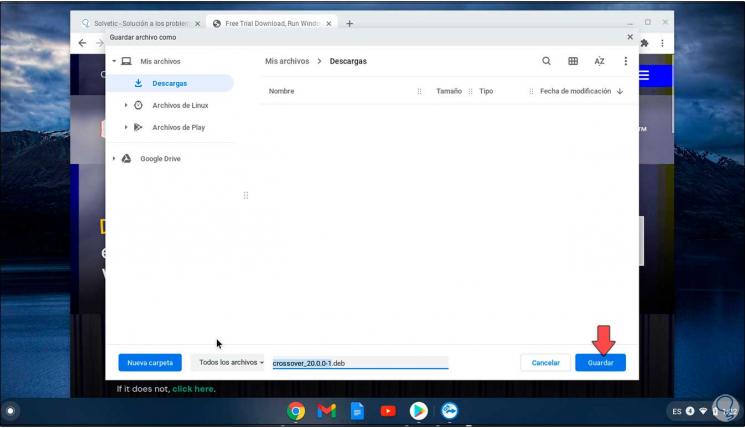
Step 10
Click Save and the download will start:
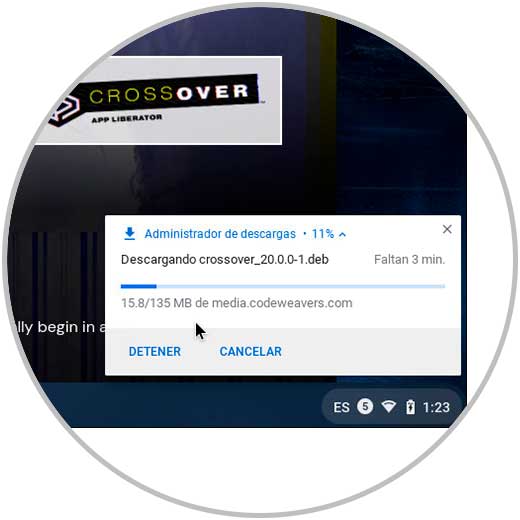
Step 11
At the end we access the folder where it has been saved:
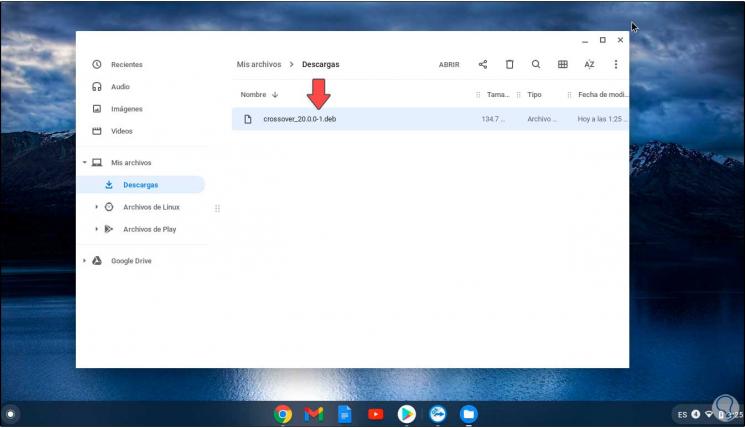
Step 12
We double click on the file and the following will be displayed:
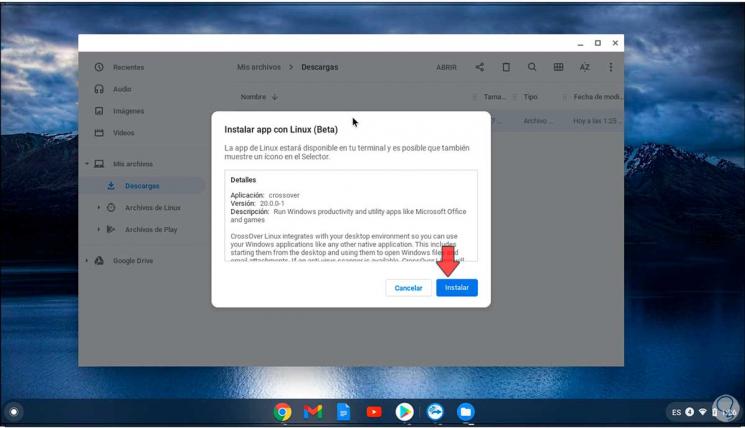
Step 13
We click on "Install" and the process will run in the background:
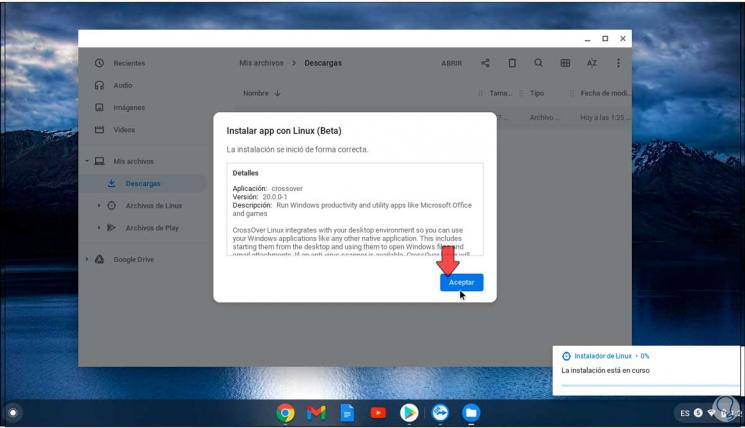
Step 14
We can check the status of the installation at the bottom:
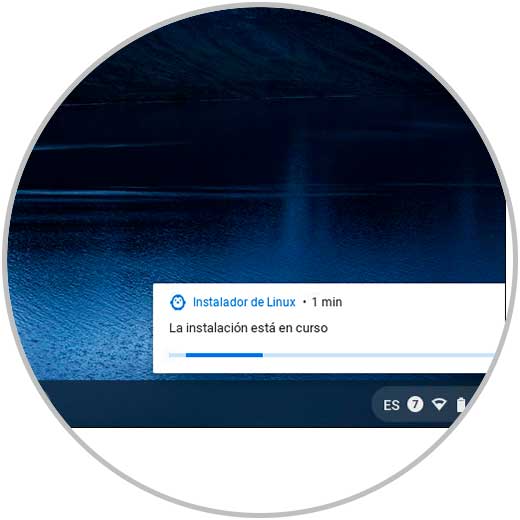
Step 15
At the end of this process we will see the following:
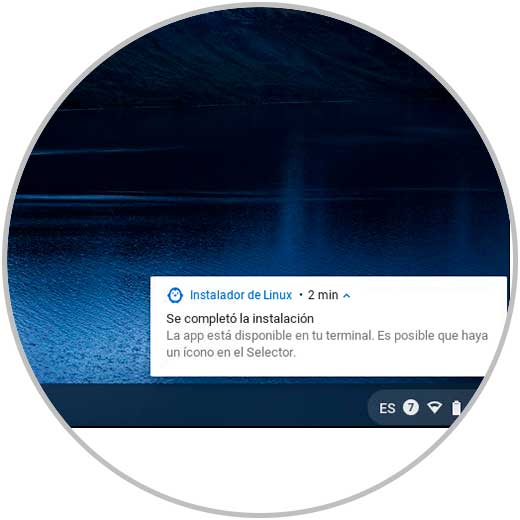
Step 16
To access CrossOver we go to Linux Apps and there we will see it available:
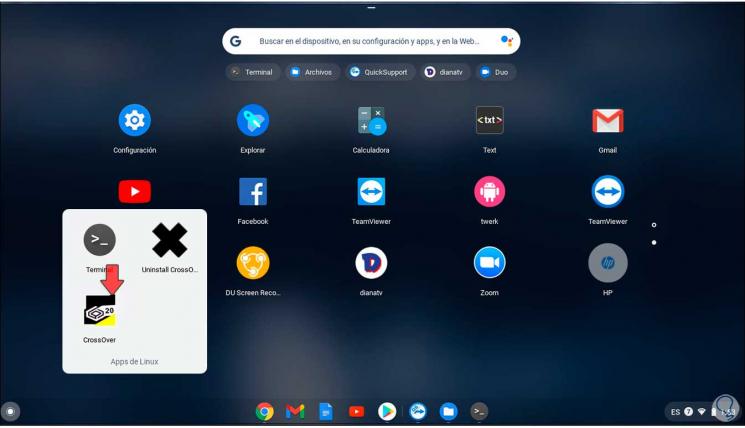
Step 17
We click on it to open it and be able to use this application:
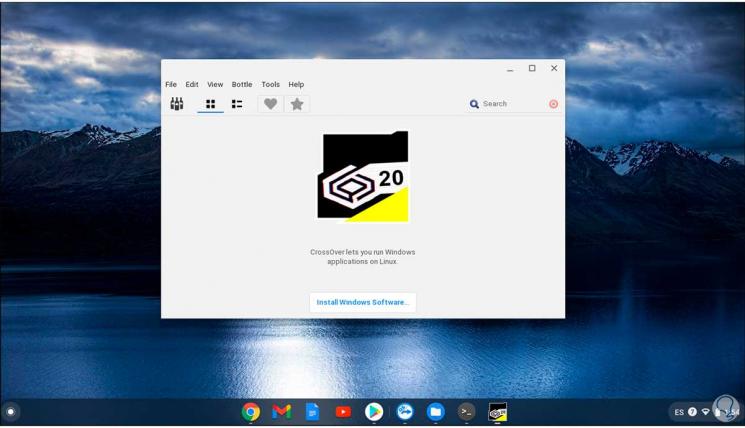
With these simple steps we have seen how to install CrossOver on Chromebook to have the opportunity to run Windows applications there..