The mobile phone is undoubtedly one of the devices that we use the most in our day to day since thanks to it we can carry out different actions and managements directly from the palm of our hand. Undoubtedly one of the most important is to be able to communicate with our contacts and this can be done through different means such as social networks, phone calls or instant messaging applications such as WhatsApp..
There is no doubt that our smartphone is active practically 24 hours a day, 7 days a week, but this can sometimes become a problem because there are times when we do not want to have any warning from you. In these cases it is best to activate the silent mode, so that it does not emit any type of sound.
That is why below we show you the different ways you have to put your iPhone 12 in silent mode..
To stay up to date, remember to subscribe to our YouTube channel! SUBSCRIBE
1. How to silence iPhone 12, iPhone 12 Mini, iPhone 12 Pro and Pro Max with side button
Without a doubt one of the simplest ways to silence the iPhone is to do it through the side button. This tab can be activated and deactivated and works as follows:
Activate silent mode on iPhone 12
If you move the tab and you can see the orange piece of the tab, the silent mode is activated in the terminal.

Disable silent mode on iPhone 12
If you move the tab again and cover the orange part, you will be deactivating the silent mode.

2. How to silence iPhone 12, iPhone 12 Mini, iPhone 12 Pro and Pro Max with volume buttons
Another option we have to activate the silent mode on iPhone is to do it through the volume up and down buttons. If you press the volume down button to the maximum, the iPhone 12 will be silent and this can be confirmed by seeing the volume bar that appears on the left side of the phone screen.
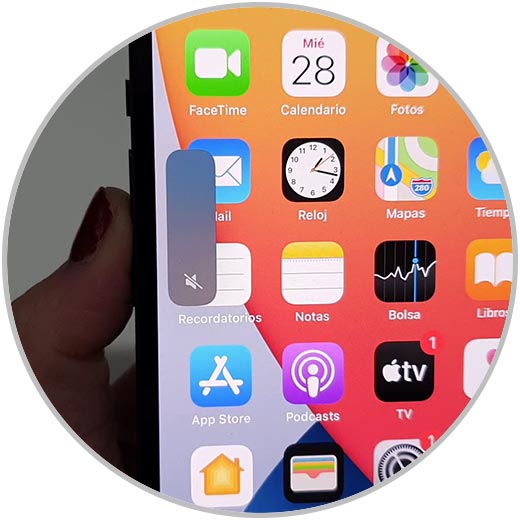
3. How to put iPhone 12, iPhone 12 Mini, iPhone 12 Pro and Pro Max silent with from the control center
Another option in iPhone 12 to put the phone on silence, is to do it through the control center. For them the steps you must follow are the following.
Step 1
Swipe down from the top to access the iPhone control center.
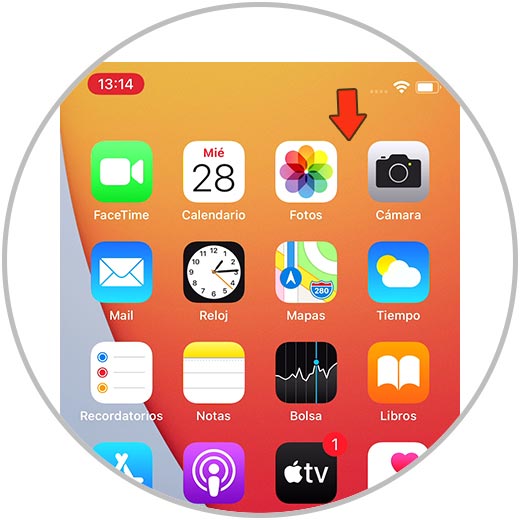
Step 2
Once inside, among the available options you will find the volume of the terminal. You must slide down this button so that the phone is muted.
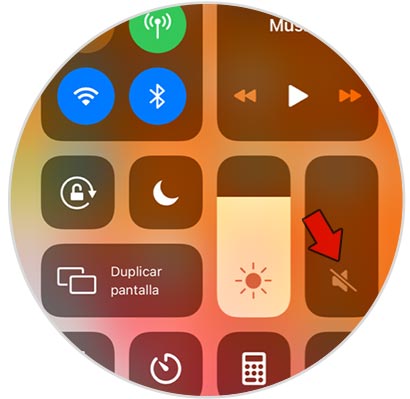
4 . How to put iPhone 12, iPhone 12 Mini, iPhone 12 Pro and Pro Max silent from the menu
In addition to the ways we just saw, another way to silence the iPhone 12 is to do it from the menu. For this the steps are as follows.
Step 1
First go to the "Settings" of iPhone.
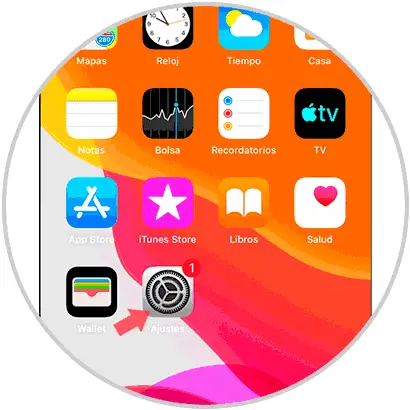
Step 2
Now, once inside, slide over the options and click on "Accessibility".
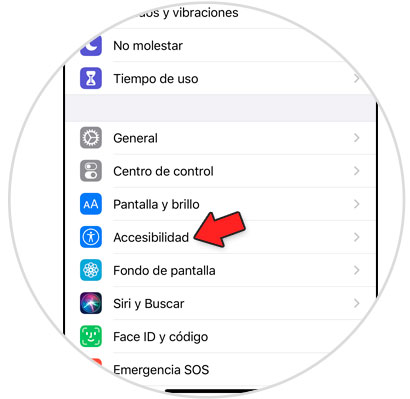
Step 3
The next thing you should do is access the "Physical and motor" section, click on the "Touch" option to continue.
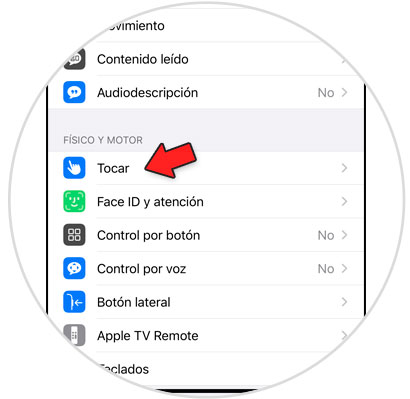
Step 4
The next thing you should do is click on "Assistive Touch".
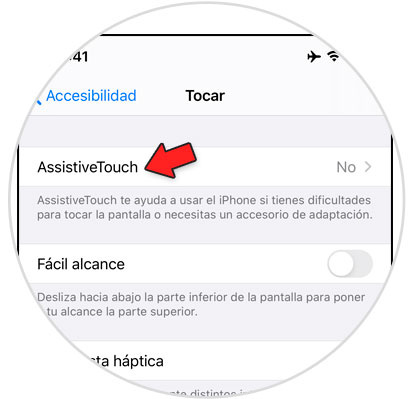
Step 5
Next you have to activate Assistive Touch on your iPhone 12 and you will see a button appear on the screen.
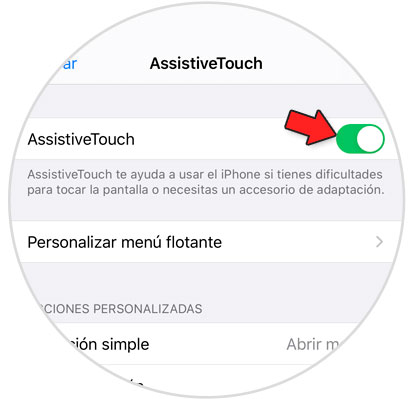
Step 6
When you press this button you will see a small menu appear on the screen. In this case you must click on "Device".
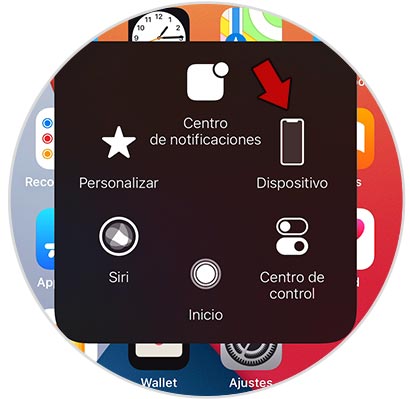
Step 7
Finally in this pop-up window you have to click on the "Sound" section and you will see how the iPhone is silenced.
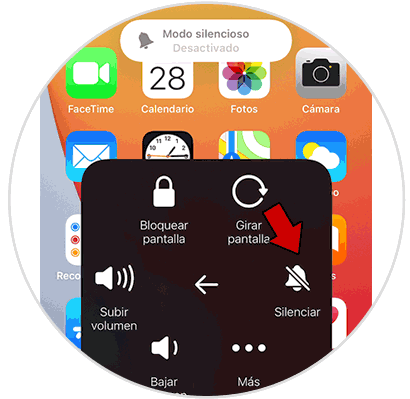
5. How to activate and configure "Do not disturb" mode on iPhone 11, iPhone 11 Pro or iPhone 11 Pro Max
Another option we have to put the iPhone on silence is to do it by activating the do not disturb mode. For it:
Step 1
Click on "Settings".
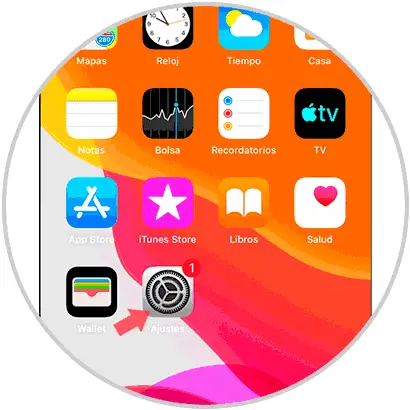
Step 2
Select the "Do not disturb" mode.
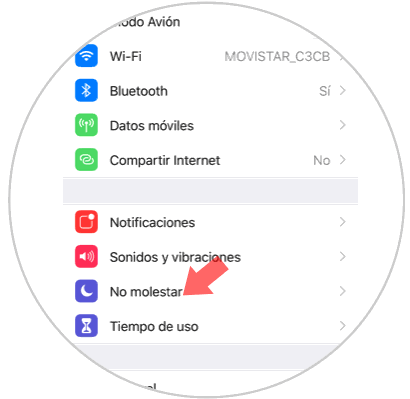
Step 3
You have to activate the "Do not disturb" tab by sliding to the right.
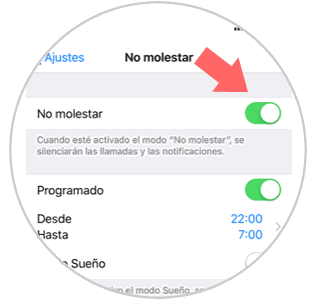
Step 4
Within the "Do not disturb" mode, you will be able to configure aspects such as:
Schedule
You can configure the time slot in which you want to activate the "Do not disturb" mode
Adjustment
Here you can select if you want do not disturb mode to be active always or only with the screen lock.
Contacts
Here you can select if there is a contact that you want to ring if they call you despite the "Do not disturb" mode being active.
Repeated calls
Here you will allow repeated calls to ring from the contacts you selected in the previous point.
Do not disturb while driving
Do not disturb mode will be activated when you are driving.
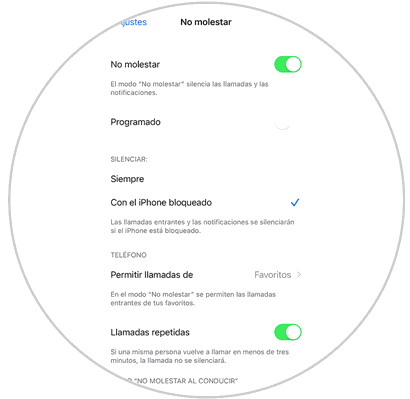
In all these different ways you will be able to activate do not disturb mode on your iPhone 12 whenever you need it.