Distance communication is a resource that has been increasingly implemented in our social networks as a solution and alternative to traditional contact processes. In both professional and work matters, it is common not to be able to establish physical communication with other contacts, so the Internet becomes a great ally to get closer to others quickly and easily. Among the possibilities we have to use a camera and make video calls , is that of Zoom ..
Zoom is an application intended more for the professional field where we can establish effective virtual meetings saving on infrastructure resources. Within Zoom we can host a meeting or join one, but one of the interesting things is being able to modify your appearance while your camera is connected. Using Snap Camera allows us to use different filters and effects to use in Zoom and thus give a different touch to our video calls.
Let's see how to enable Snap camera in Zoom and how to use Snap camera in Zoom using different filters and effects..
To stay up to date, remember to subscribe to our YouTube channel! SUBSCRIBE
How to enable and use Snap Camera in zoom
Step 1
The first thing we will do is go to the official Snap camera download page with the link that we leave you below:
Snap camera
Step 2
Scroll down, accept the consent box and choose “Download for PC”. Also check the box that you are not a robot:
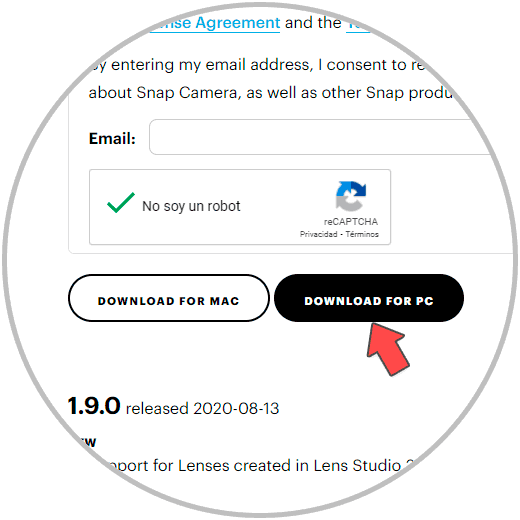
Step 3
Once our executable file has been downloaded, click twice on it and open it. Follow the installation steps:
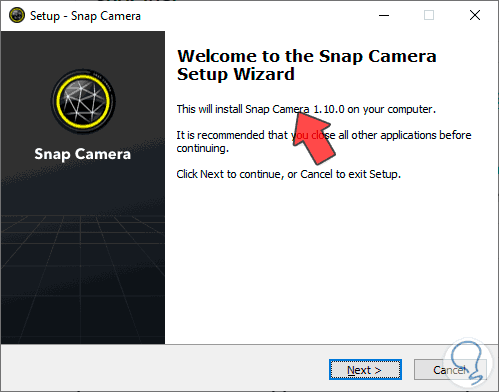
Step 4
Once installed, the Snap Camera program will open. If the camera does not detect us well, click on "Settings"
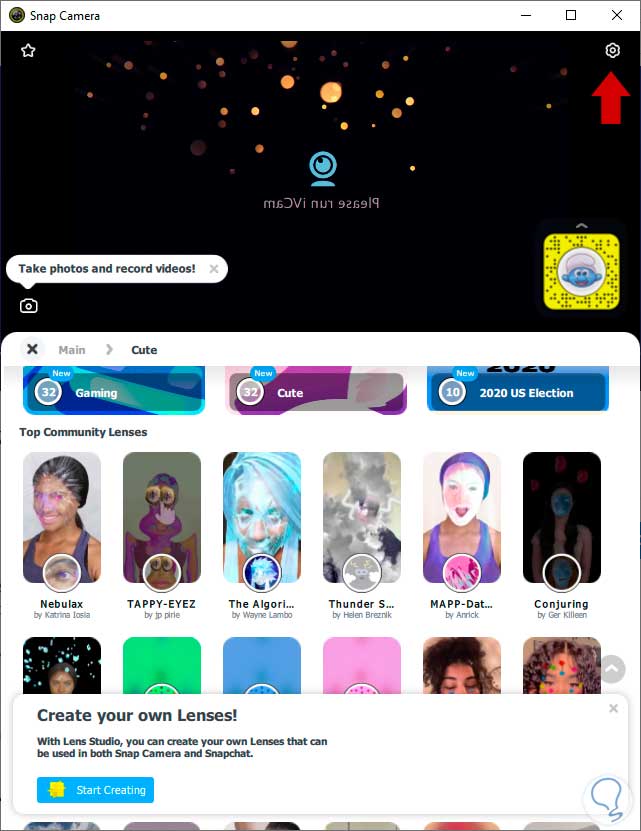
Step 5
Here choose your camera, as well as the desired resolution
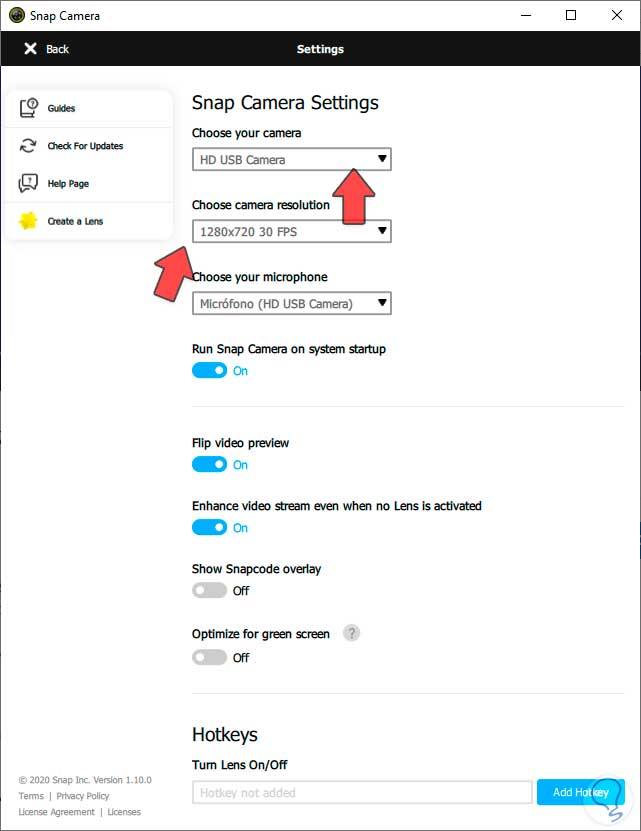
Step 6
We will see that we have an available list of effects and filters to use with the camera. Click on each one to see how it is applied in the camera.
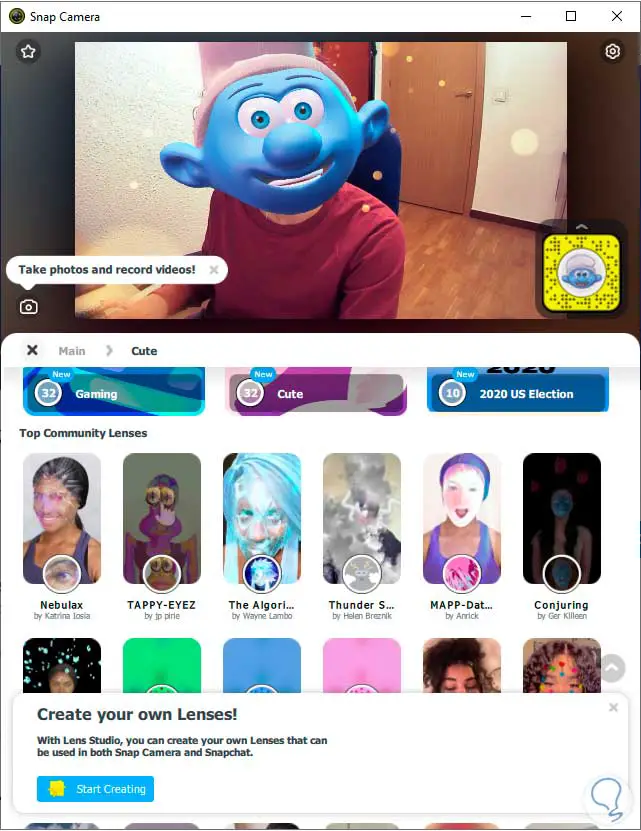
Step 7
Now we open Zoom. Click on the "Settings" icon
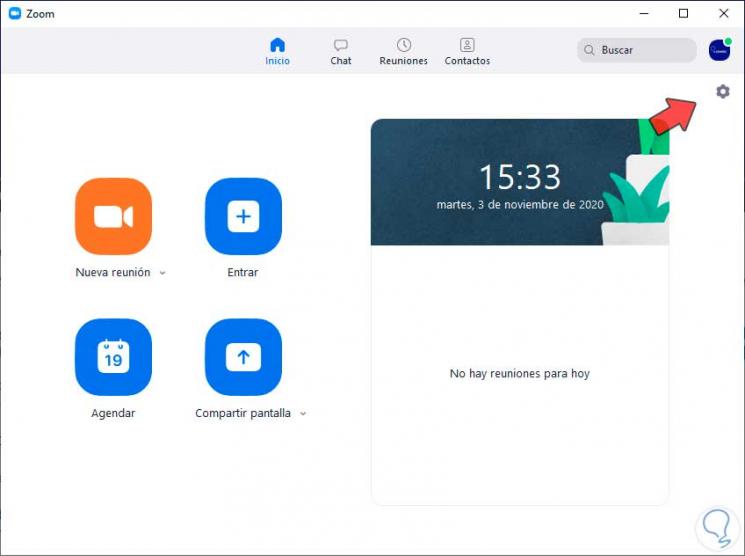
Step 8
Within "Video" we choose our camera to be "Snap camera".
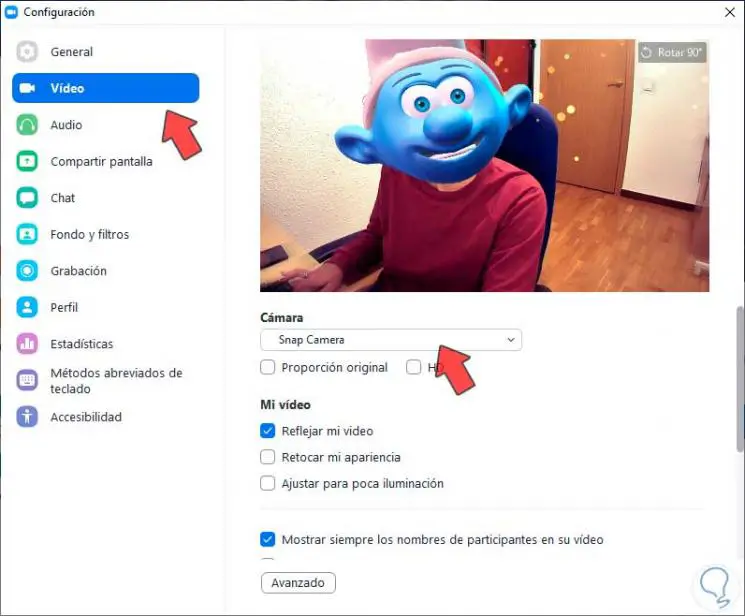
Step 9
Now we start a new meeting in Zoom.
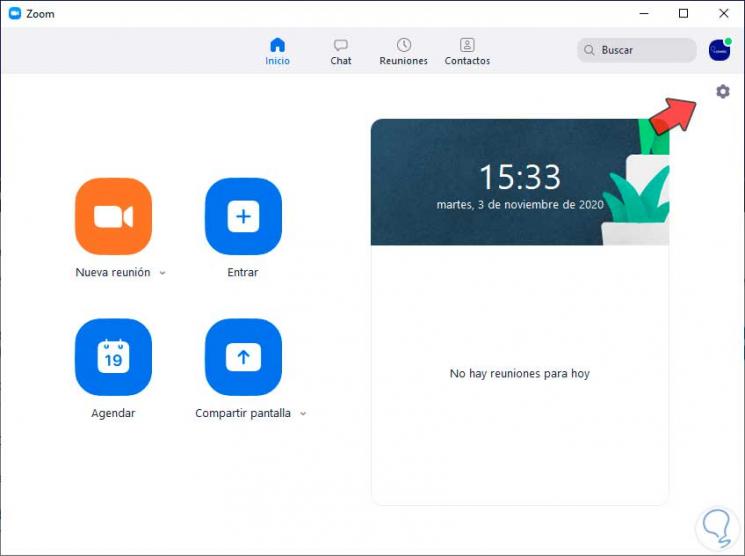
Step 10
We will see that we appear with the filter that we have configured from Snap camera and it will change in real time.
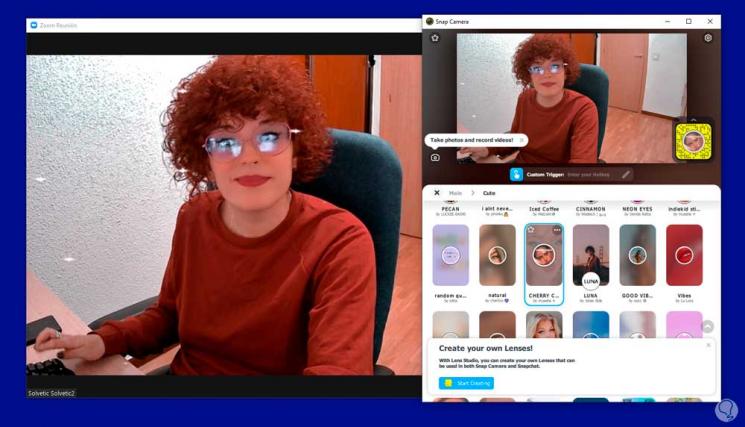
In this way we can use Snap camera in Zoom for our video calls and meetings.