Zoom is one of the current applications to establish virtual meetings either with friends, family or colleagues, this thanks to its available security and performance options. Just as Zoom is a popular application , social networks also have their rebound in terms of applications and Snap Camera is one of them which is a tool that creates a virtual camera that integrates different styles for our face and that when capturing them sends them to the actual camera of the team..
This can be dynamic for many users, but if for some reason Zoom assumes that Snap Camera is the default camera we can be in risk that during a conference or live meeting we will come out with effects which would be, apart from fun, something embarrassing for many of us. we.
For this reason, TechnoWikis will explain how to uninstall Zoom Snap Camera..
To stay up to date, remember to subscribe to our YouTube channel! SUBSCRIBE
1. Disable Snap Camera in Zoom
Zoom detects the web cameras of the system where it is installed, because Snap Camera creates virtual camera this will be assumed as independent hardware.
Step 1
To do this we open the Zoom application, in this case in Windows 10:
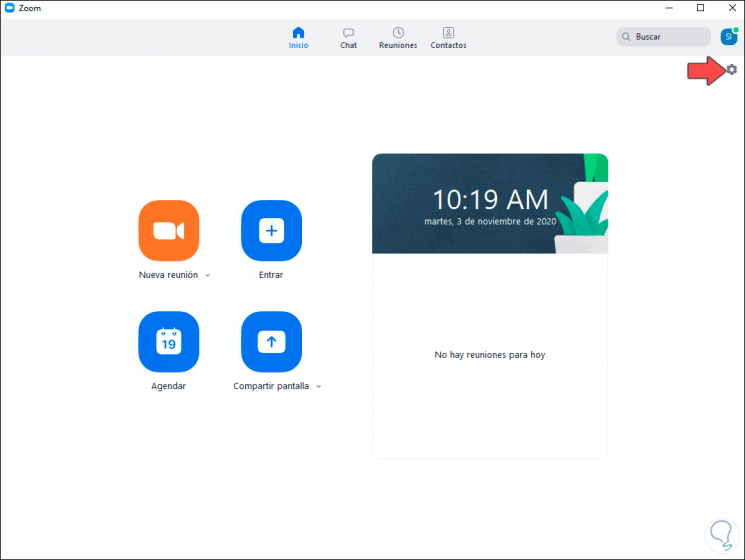
Step 2
We click on the configuration icon at the top, we go to the Video section and we can see in Camera that Snap Camera is the default option:
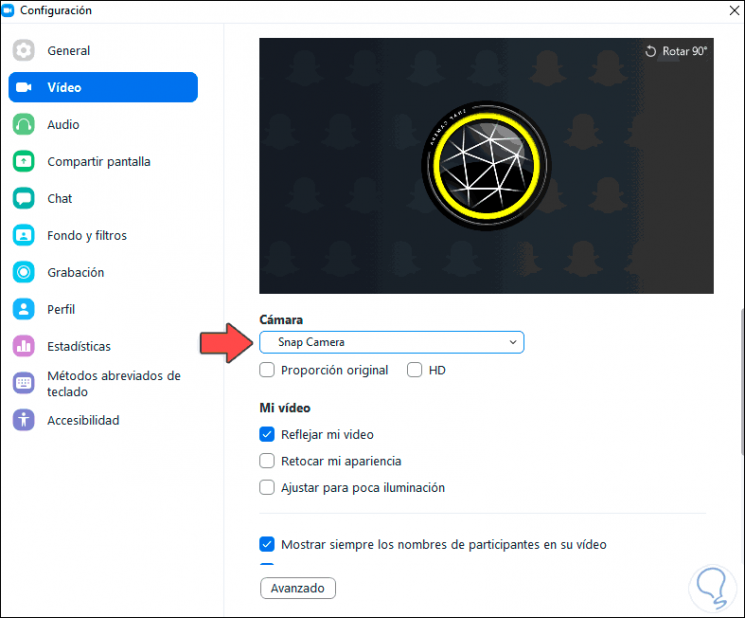
Step 3
There we can display the field to see that there are additional camera options:
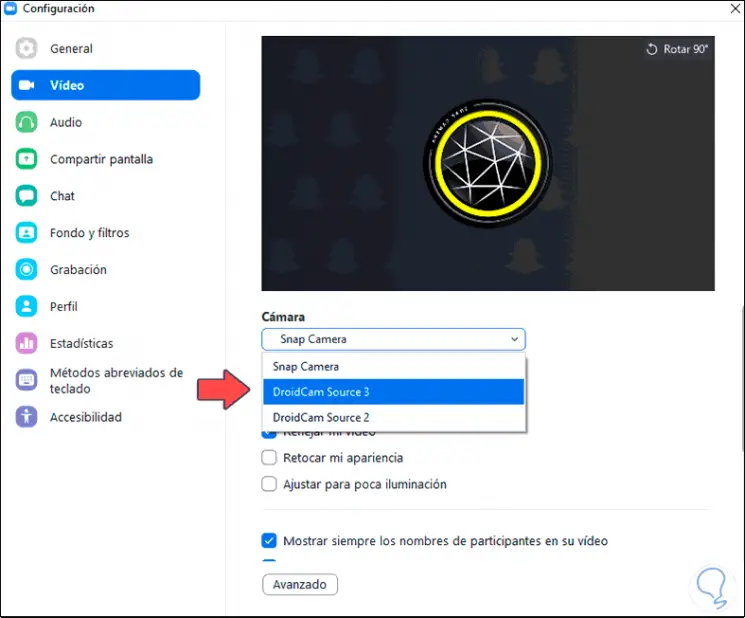
Step 4
We select the one we are currently using. We select another camera other than Snap Camera and now we are going to uninstall Snap Camera from the system.
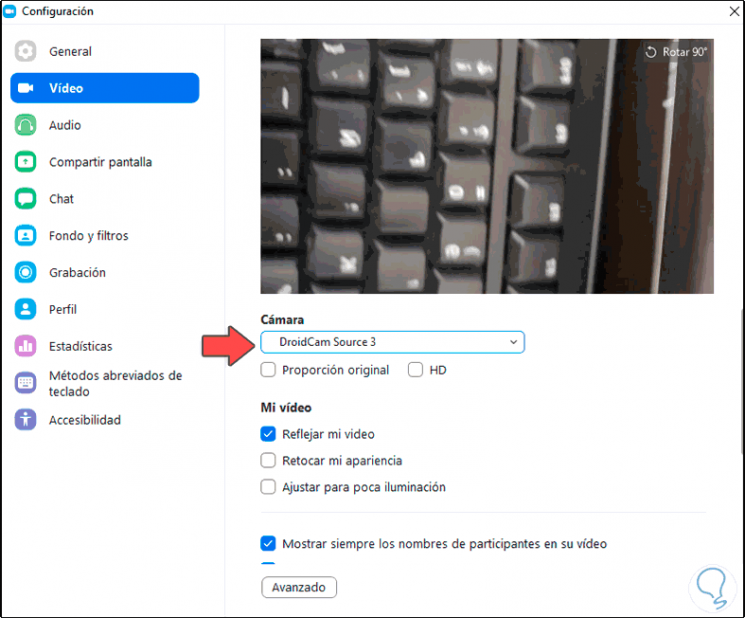
2. Uninstall Snap Camera in Zoom from Settings
Step 1
To use this method we go to the following route:
- Applications and Features
Step 2
We select Snap Camera and we must click on "Uninstall" twice:
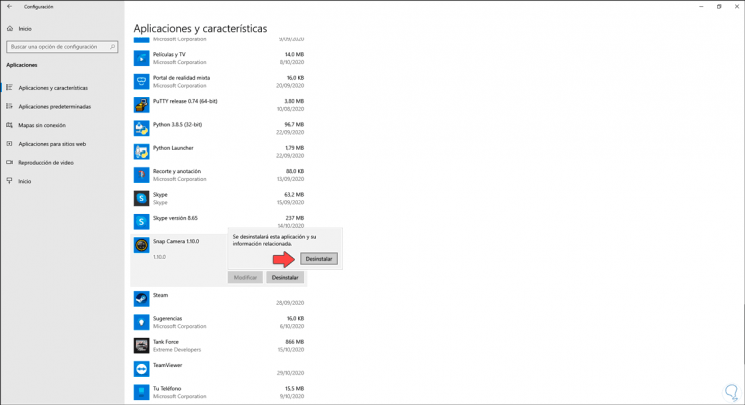
Step 3
The following message will be launched, which we must confirm to proceed with the uninstallation of the application:
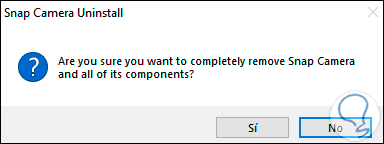
Step 4
We click Yes and at the end of the process we will see the following:
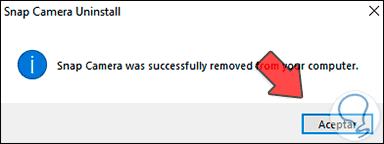
Step 5
We click OK and we can see that Snap Camera has been successfully uninstalled:
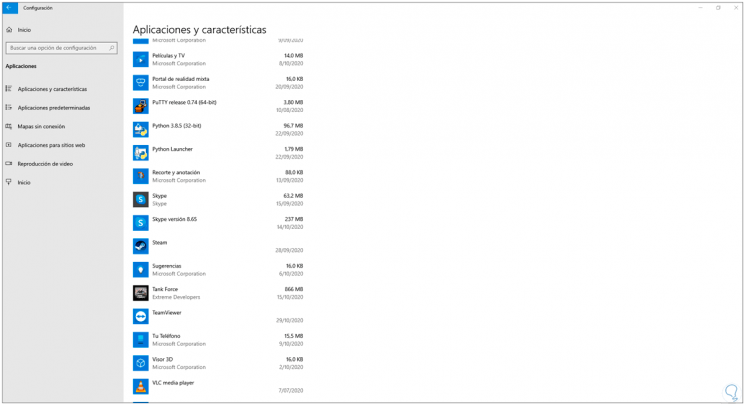
Step 6
If we go back to the Zoom application we will see that Snap Camera is no longer one of the available options for use:
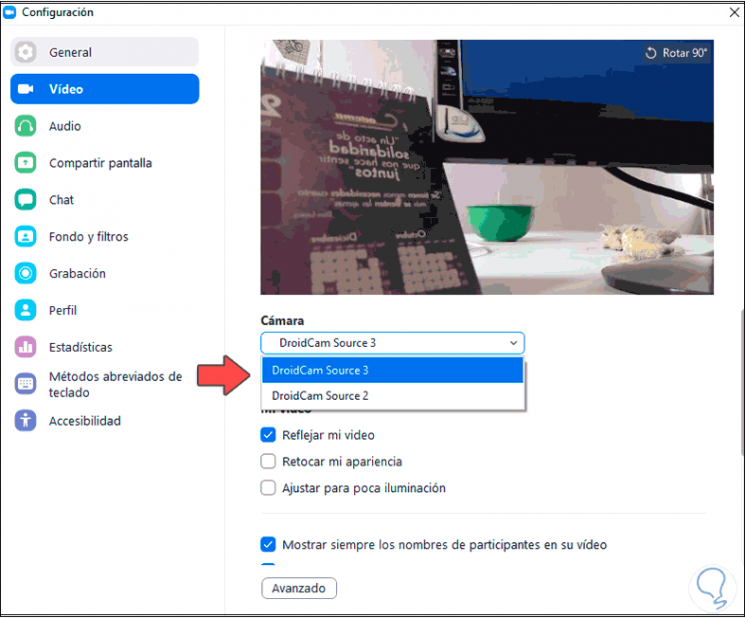
3. Uninstall Snap Camera in Zoom from Control Panel
Step 1
This is another of the options available for uninstallation, in this case we go to the following route:
- Programs and characteristics
Step 2
There we select Snap Camera and click on the "Uninstall" button at the top:
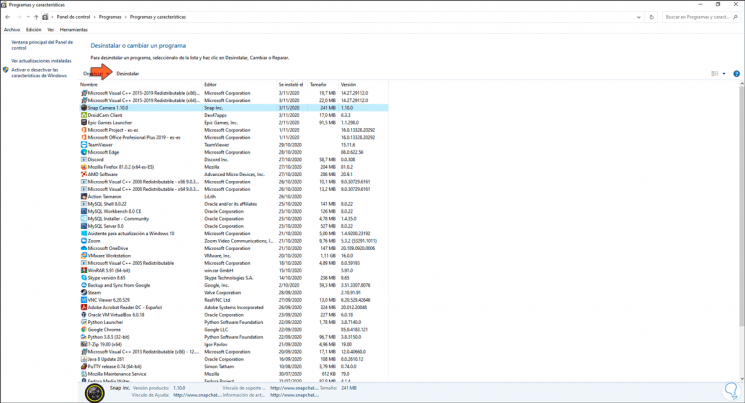
Step 3
Again we must confirm the process:
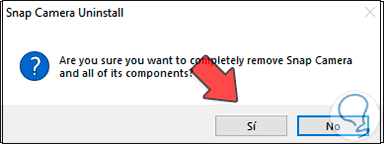
Step 4
At the end of this process we will see the following:
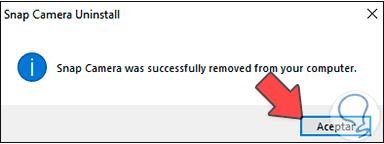
Step 5
We check that it has been uninstalled correctly:
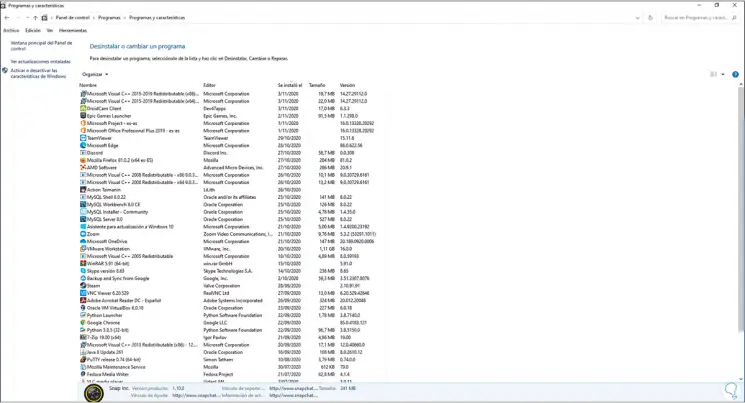
Step 6
In Zoom we can validate that Snap Camera is not available as a camera alternative:
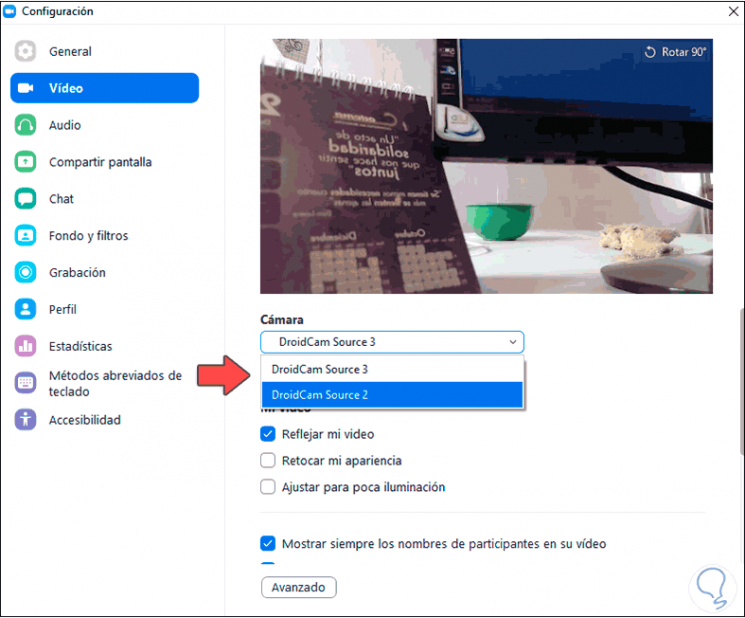
With this process we can uninstall Zoom Snap Camera and have the desired camera for this purpose..