Ubuntu is presented in different desktop environments (called flavors or flavors) where the design, menus and access functions of each desktop environment predominate, by default Ubuntu, in our example Ubuntu 21.04 , handles the Gnome environment but this does not mean that it is not possible to update it to a different environment such as the popular KDE Plasma. All KDE Applications are natively on GNU / Linux, BSD, Solaris, Windows, and macOS..
KDE Plasma functions
Some of the functions of KDE Plasma are:
- Supports multiple time zones on the watch
- Icon Tasks for optimal work on the taskbar
- Integrated clipboard manager
- New binary window manager 'kwin_wayland' and more
If your desire is to update the current environment from Ubuntu 21.04 to KDE Plasma, keep reading that TechnoWikis will give you the step by step to achieve it.
To stay up to date, remember to subscribe to our YouTube channel! SUBSCRIBE
How to install KDE Plasma on Ubuntu 21.04
Step 1
We validate that we use Ubuntu 21.04 with the command:
lsb_release -a
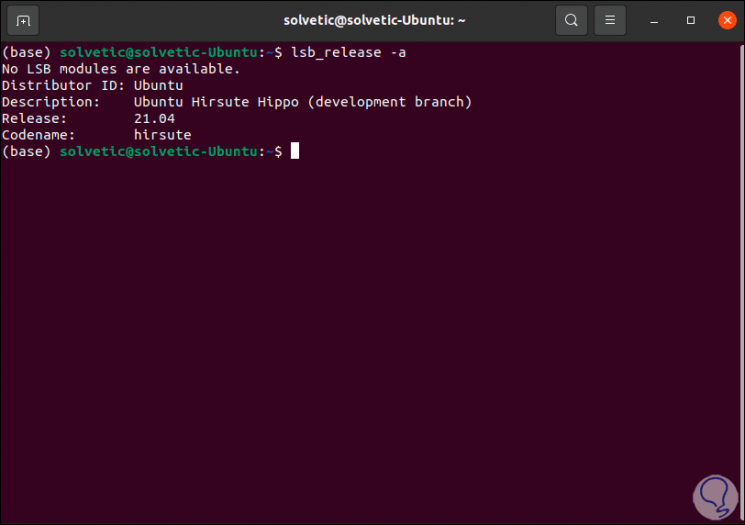
Step 2
We install the Tasksel package manager with the following command:
sudo apt install tasksel
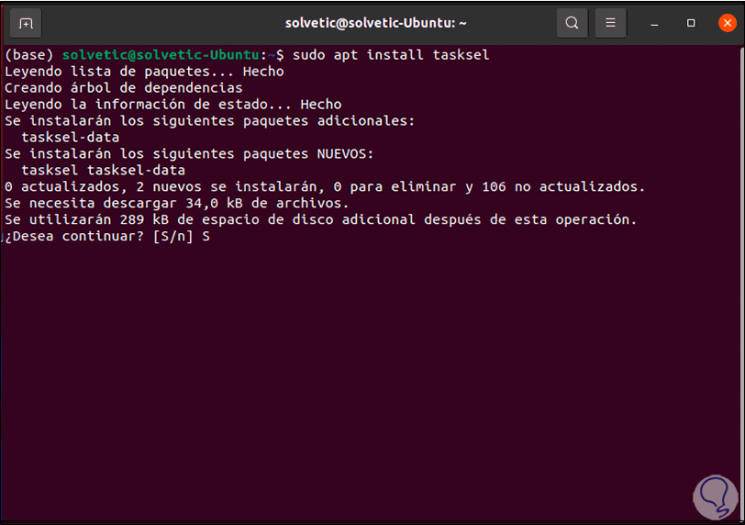
Step 3
We enter the letter S to confirm the download and installation process:
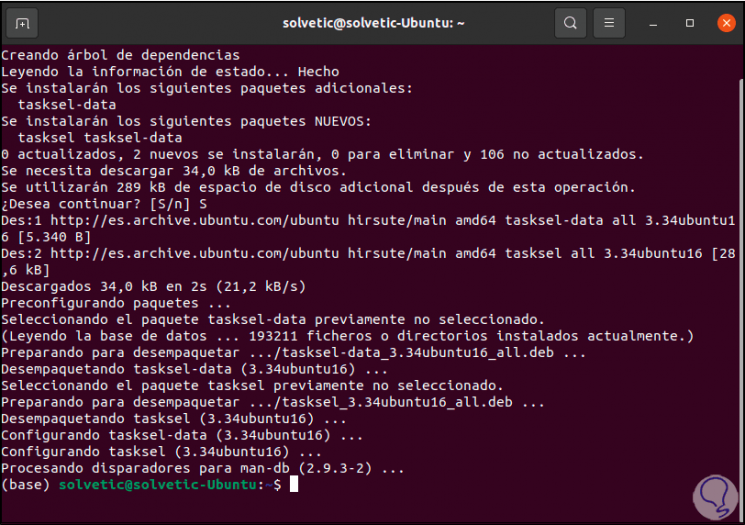
Step 4
We install the KDE environment with the following command:
sudo tasksel install kubuntu-desktop
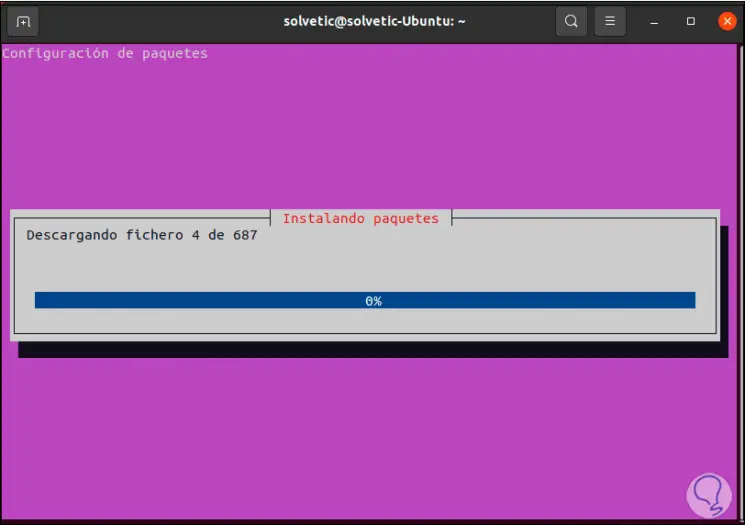
Step 5
We hope that this entire process ends and it is possible, it does not always happen, that we see the following error:
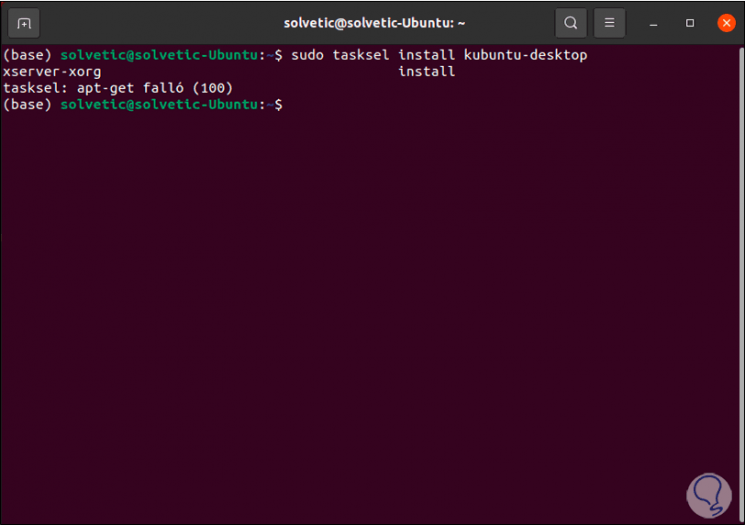
Step 6
If this is your case, TechnoWikis has the solution, for this we open tasksel by executing:
sudo tasksel
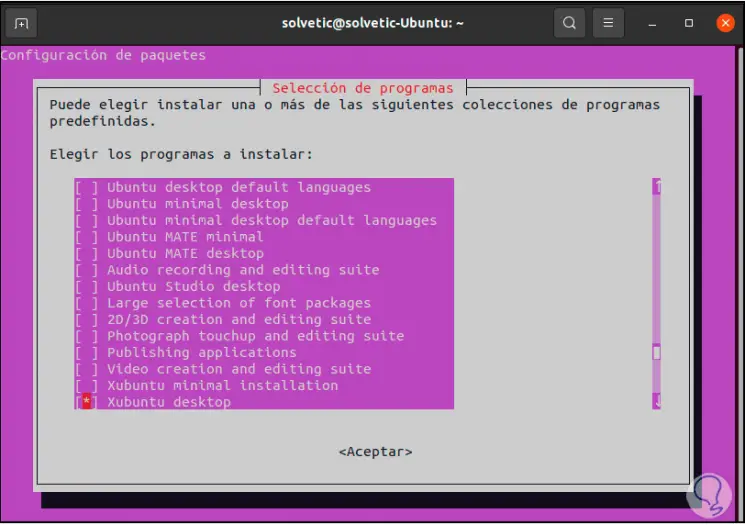
Step 7
There we select the option "Xubuntu desktop", we click OK to start the process of downloading the necessary packages:
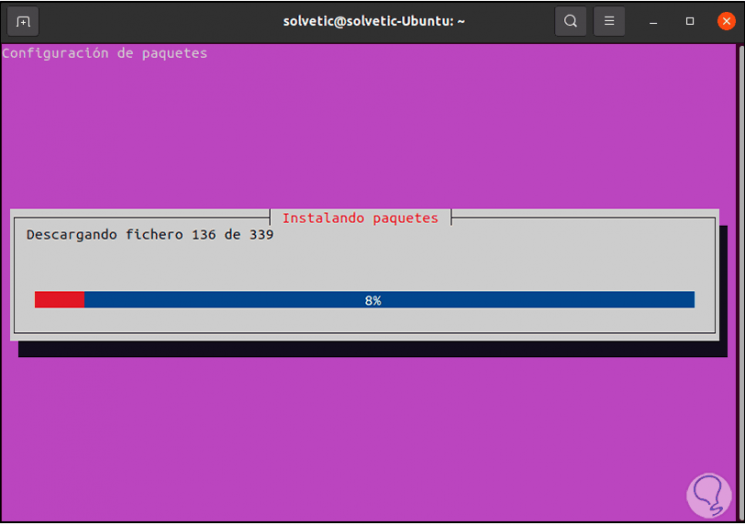
Step 8
At one point in this process we will see the following message:
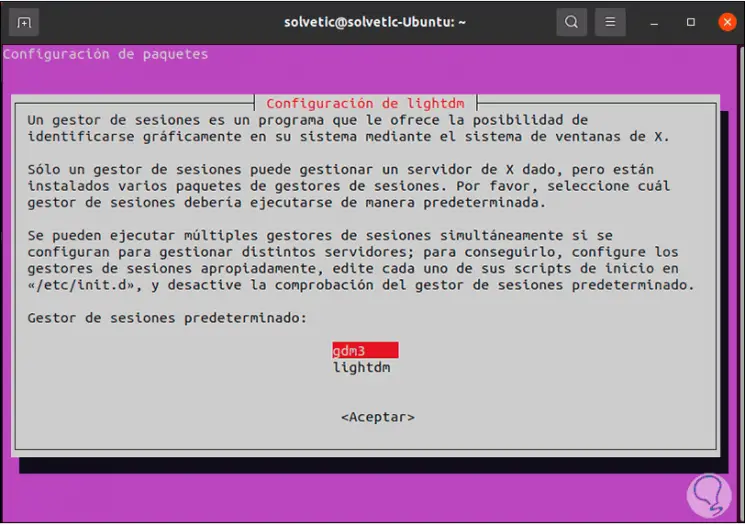
Step 9
There we leave the default session manager and press Enter to continue with the installation process:
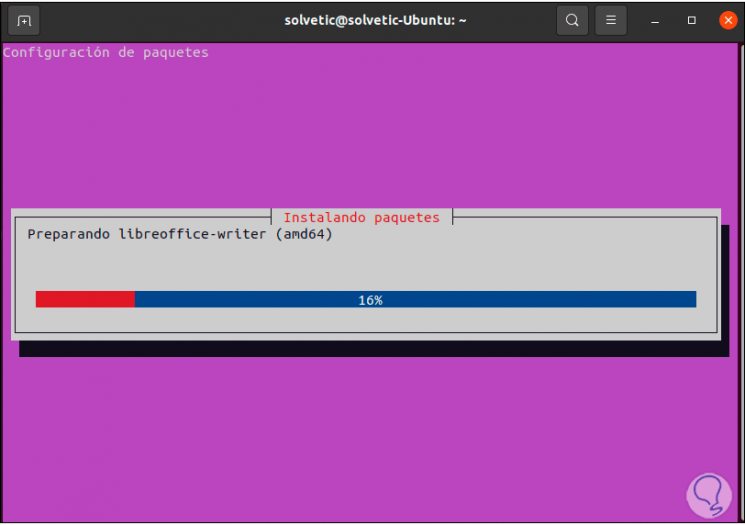
Step 10
At the end we will see that this is correct:
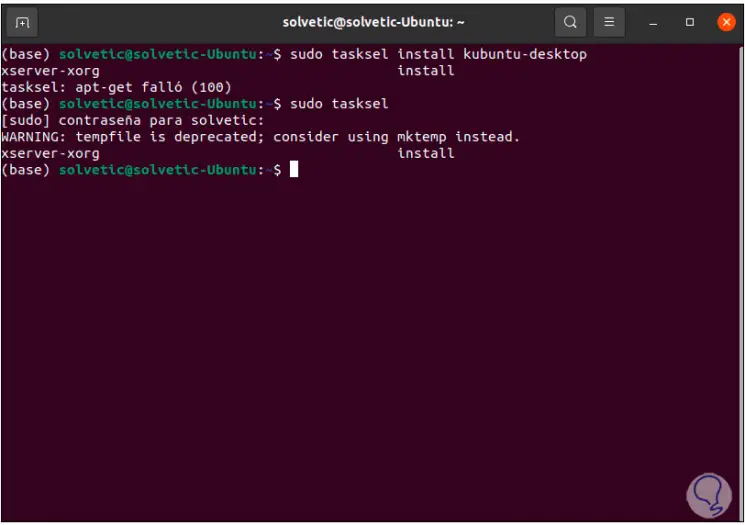
Step 11
Now we close the active Ubuntu 21.04 session:
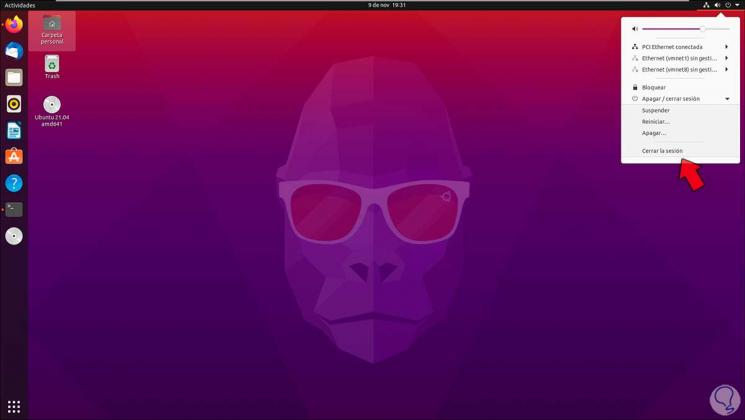
Step 12
We enter the access credentials and at the bottom we select "Xubuntu Session":
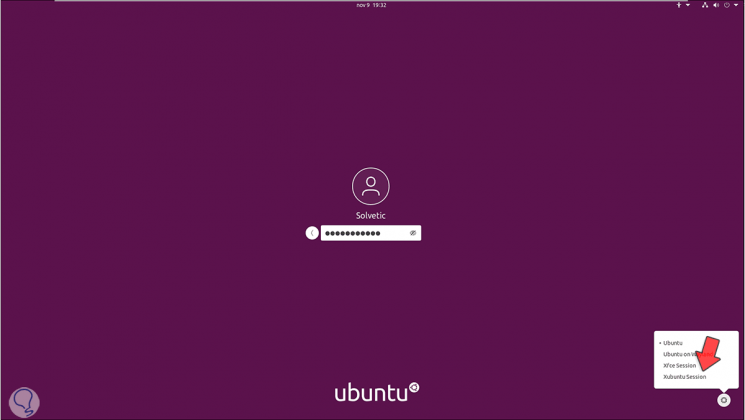
Step 13
When accessing the system we can see the change in the work environment:
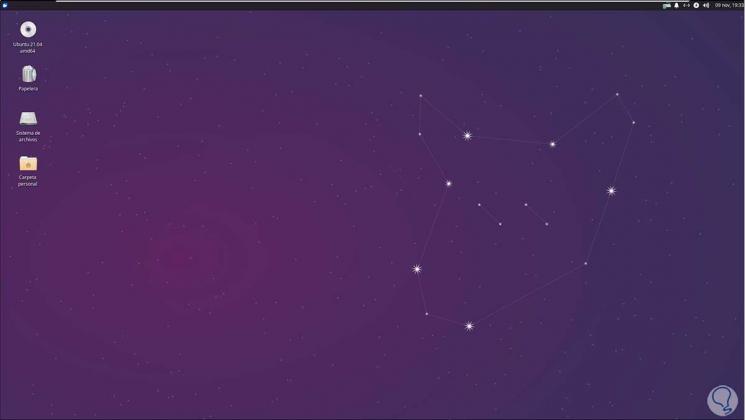
Step 14
We right click on the top icon and select "Properties":
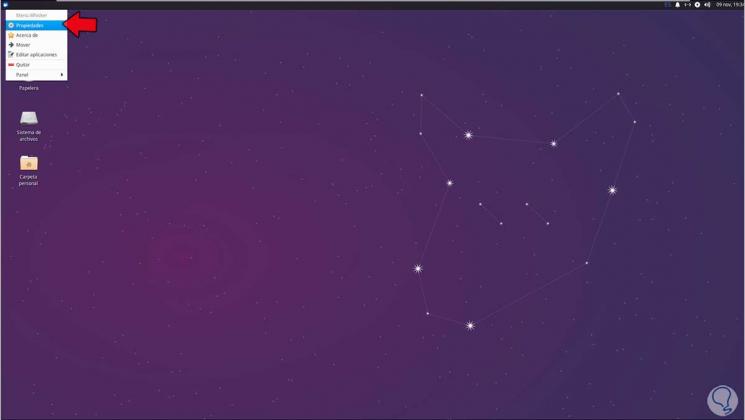
Step 15
This will open a window where we see the KDE properties:
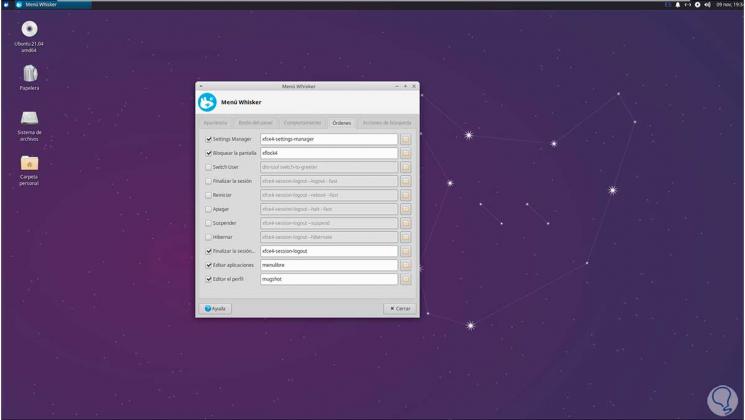
Step 16
Also, we can open "About Xfce" to see everything related to the new KDE environment in Ubuntu 21.04:
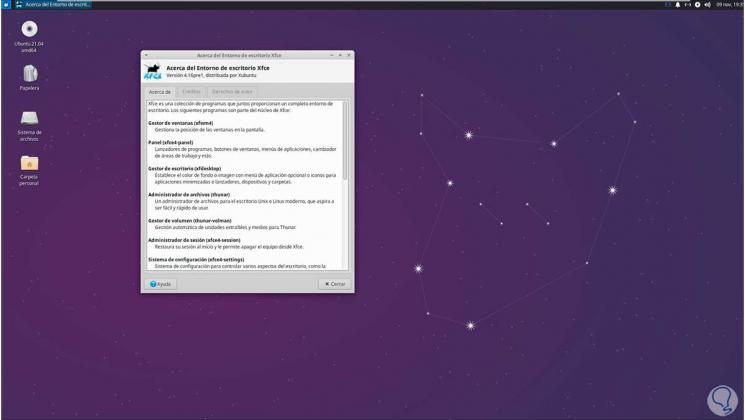
With this step TechnoWikis has explained how to install KDE Plasma in two different ways..