There is no discussion that Google Chrome is the most used browser in the world and in part it is due to the enormous amount of functions and customization options that it makes available to its users. One of the most unknown settings is the ability to include exceptions in the default built-in spell checker in Google Chrome.
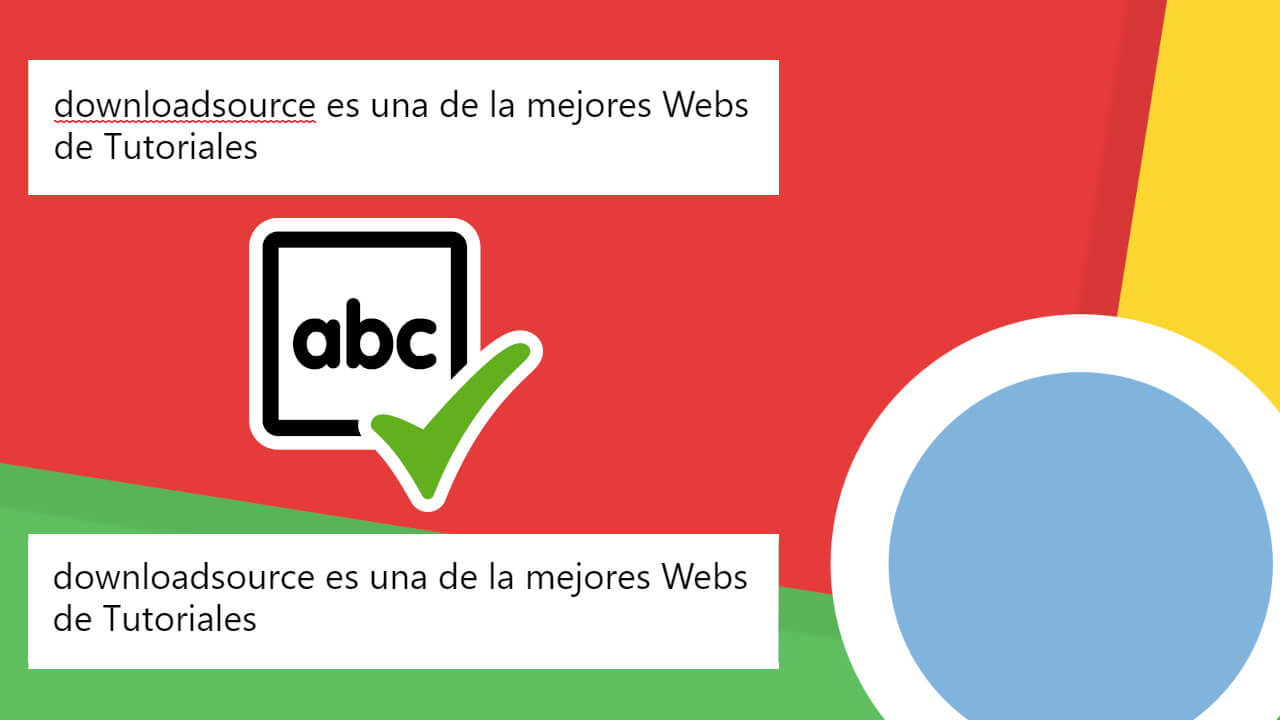
Related: Chrome: How to Use Windows 10's Spell Checker.
The Google Chrome browser is capable of correcting the user's handwriting. In this way, when we write a text that contains spelling errors, all the words that contain errors will be underlined in red. This will get our attention to manually correct the spelling mistakes of the highlighted words..
The problem comes when we repeatedly use certain words that are not recognized by Google Chrome as a correct word. This causes Google Chrome to show this word as a spelling error as it usually happens when we use certain names such as a domain name.
In our specific case, we generally use our domain name "downloadsource" very often. As is evident, this name is not recognized by Chrome and therefore wherever we write it it will show us as a spelling error. Fortunately, the Google Chrome browser allows us to indicate specific words that will not be flagged as a misspelling even though by default it should be..
This setting will prevent us from focusing on "apparent" spelling errors when they are actually correctly spelled words that Google Chrome detects as wrong.
That said, below we show you step by step how to make spelling exclusions of words in the Google Chrome browser:
How to prevent Chrome from detecting specific words as a misspelling so they are not underlined in red.
1. Open the Google Chrome browser
2. Click on the three vertical dots icon in the upper right corner
3. In the displayed menu select the option: Configuration
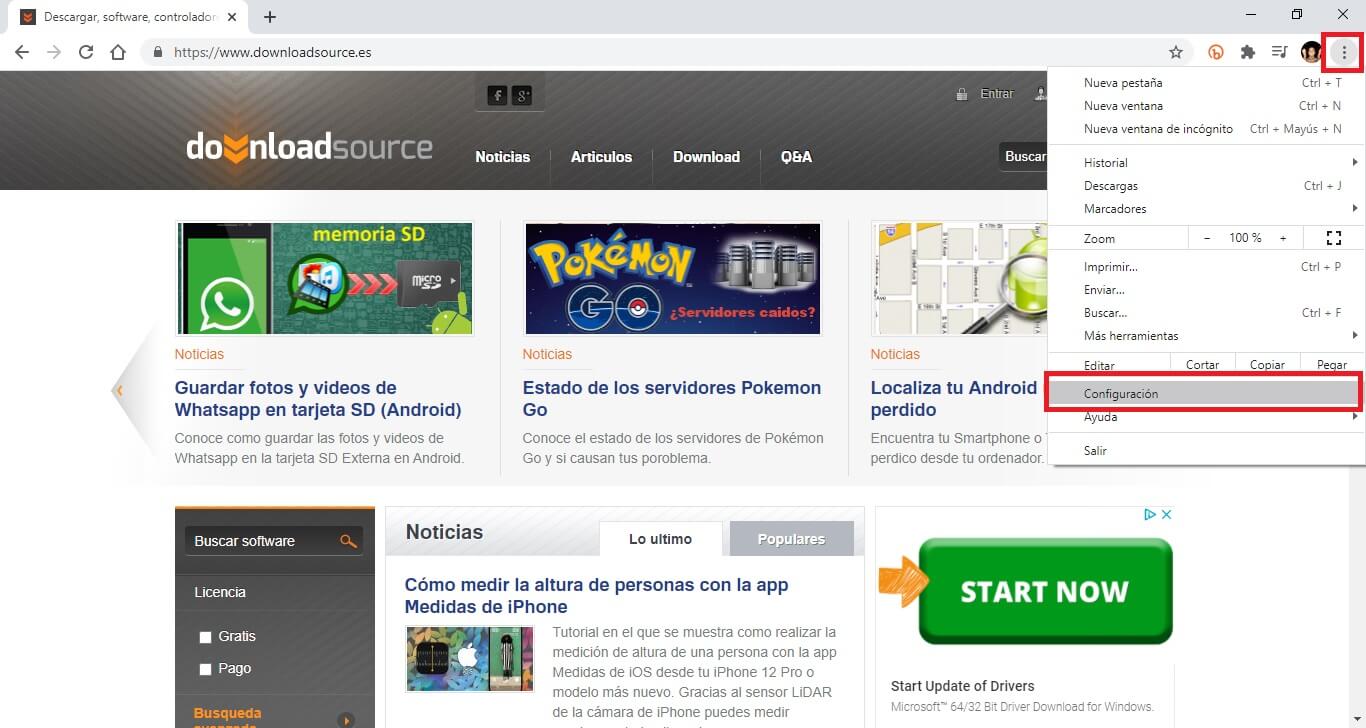
4. Once here scroll down until you find and click on: Advanced Options.
5. This reveals several options among which you will have to look for the section: Language.
6. Under this section the first thing will be to make sure that your language is the one that is activated in spell checker..
7. Line followed you will have to click on the option: Customize the spell check.
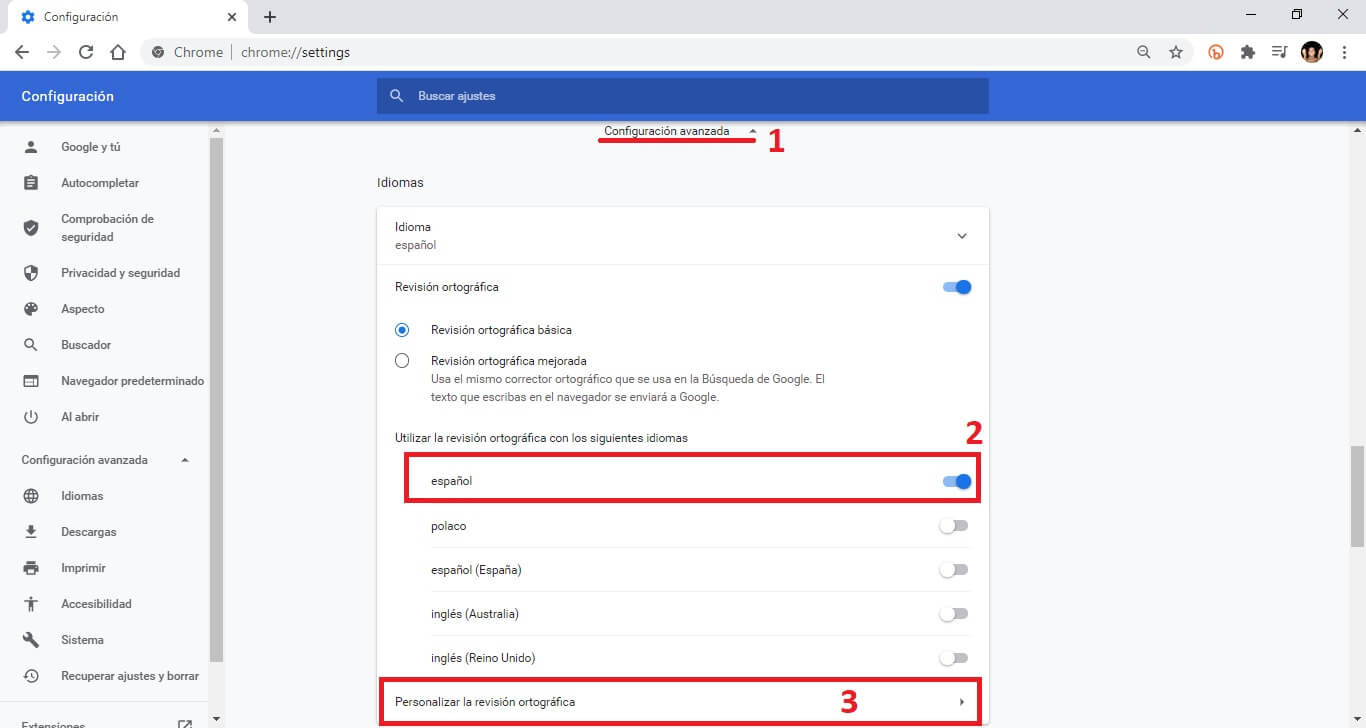
8. Now you will be directed to another screen where you will have to add the word that you do not want to be identified as a spelling error in the field: Add a new word.
9. Then click on the button: Add Word.
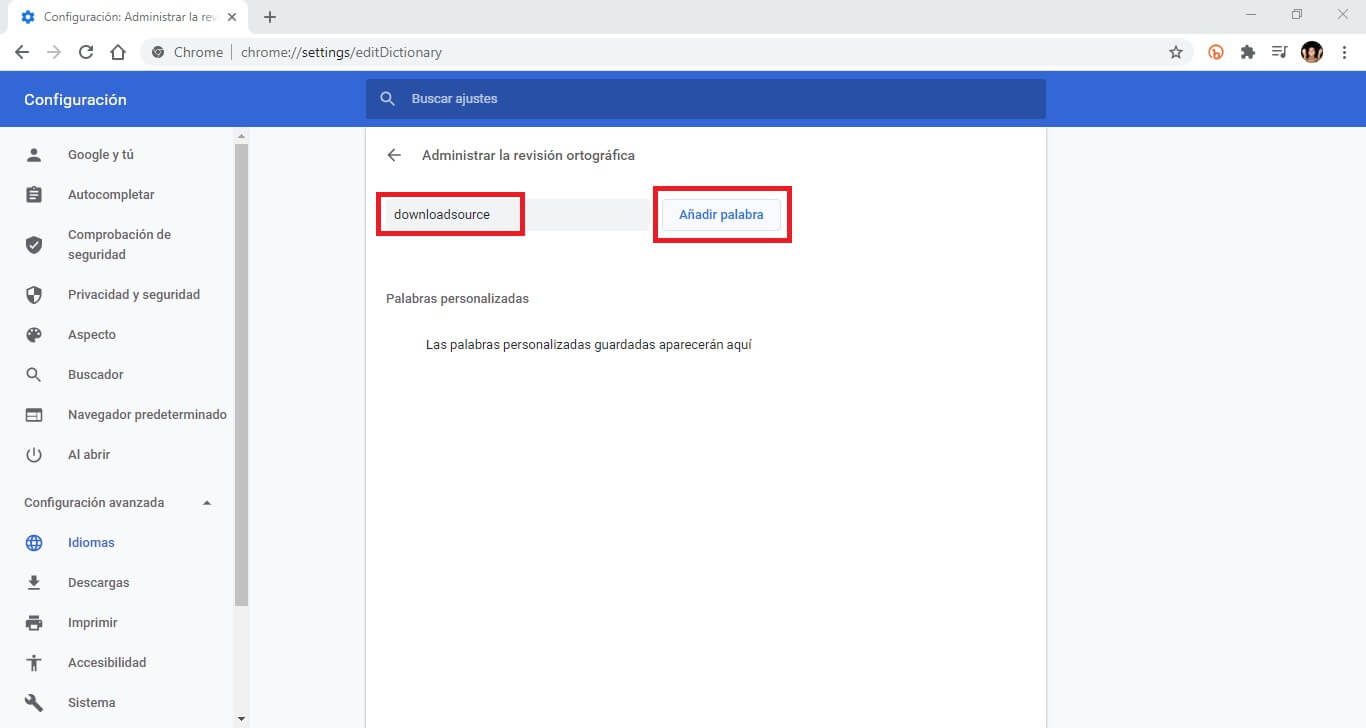
10 This word will be added to the list of: Custom words
11. Here you can add as many words as you consider appropriate.
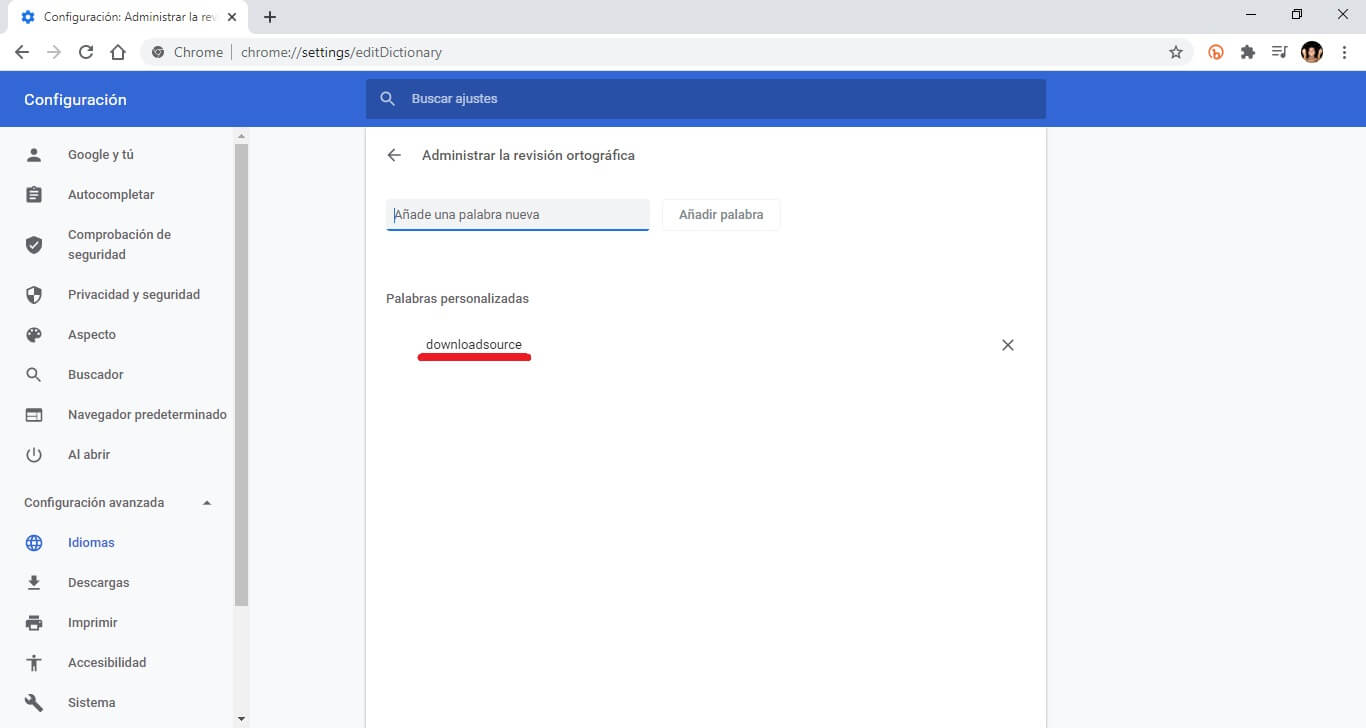
Once you have added all the words you want to exclude from spell checking, you can exit Chrome settings and proceed to write a text on any website. Now you will see as if this text includes any of the words in the custom words section, these will not be identified as spelling errors.
Without a doubt, the correct customization of the Chrome spell checker by adding exceptions allows you to focus on your writing and not on non-existent spelling errors that only cause your distraction. In addition, this spell checking configuration that will apply to any Web page you visit including social networks or any other platforms that you access from the Google Chrome Web browser.