iPhone and iPad incorporate a huge number of options related to the photos and videos that we take or save on our iOS device. In addition, over time, with the new operating system updates, many improvements and functions have been included, such as Memories and thanks to iOS 14 you can now add Photo Captions to your videos and Photos.
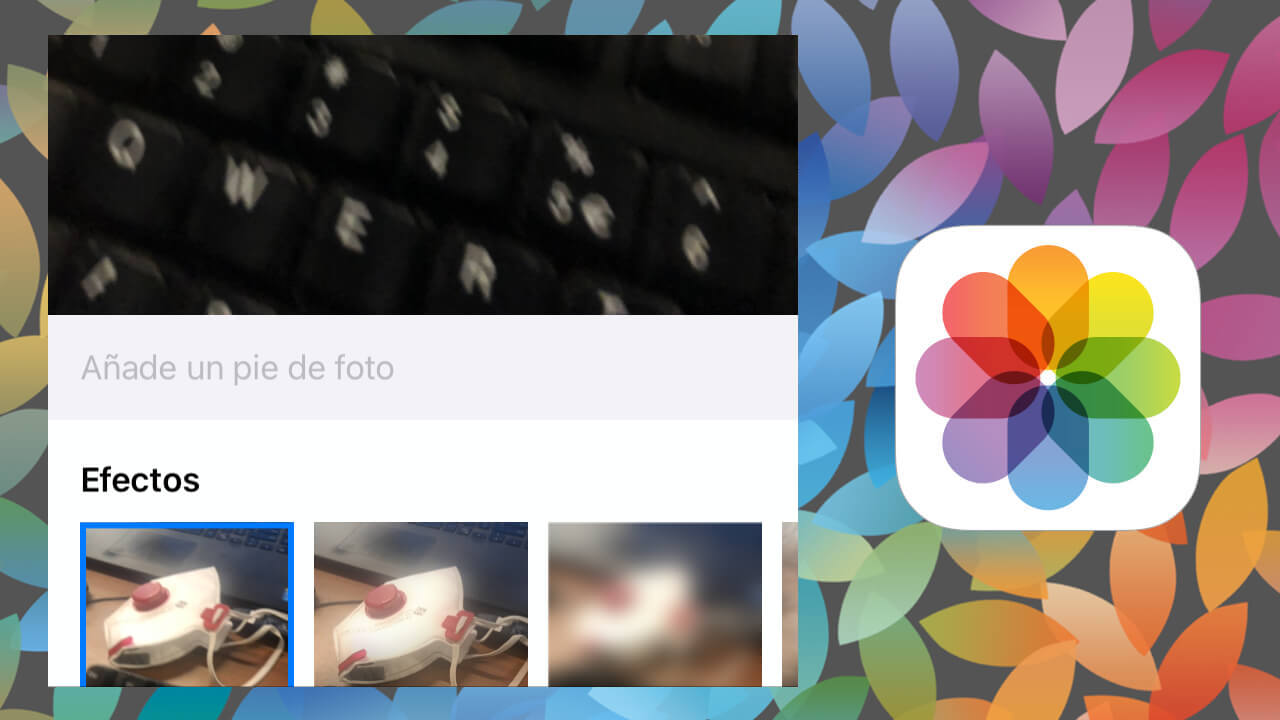
Related: How to create and manage Shared Photo Album on iPhone
iPhone and iPad allow the creation of Albums to organize your photos and videos, however this option is not convenient for many users who prefer to write down aspects such as the capture date or any aspect they consider appropriate. Fortunately, Apple introduced the Caption feature alongside the latest iOS 14 update..
But the benefits of a Caption do not end here since this text can be used to search and find a specific photo or Video. Adding a caption to a photo or video helps index the media within the iPhone Photos app, which helps the app automatically group photos and videos that have the same Photo Captions. In this way you can use the same caption for several photos and / or videos so that the Photos app can group them together and you can easily find them.
That said, below we show you in detail how to add captions to any photo or video on your iPhone or iPad within the Photos app..
How to Add Caption to Videos and Photos on iPhone
1. Go to the Photos app and select a photo or video.
2. Once it is displayed in full screen, you must slide the photo and video from the bottom to the top of the screen..
3. This will reveal a section at the bottom of the screen where you will find: Add a caption
4. After clicking on this option you will have to enter the title you want.
5. Finally you will have to click on OK at the top right of the screen.
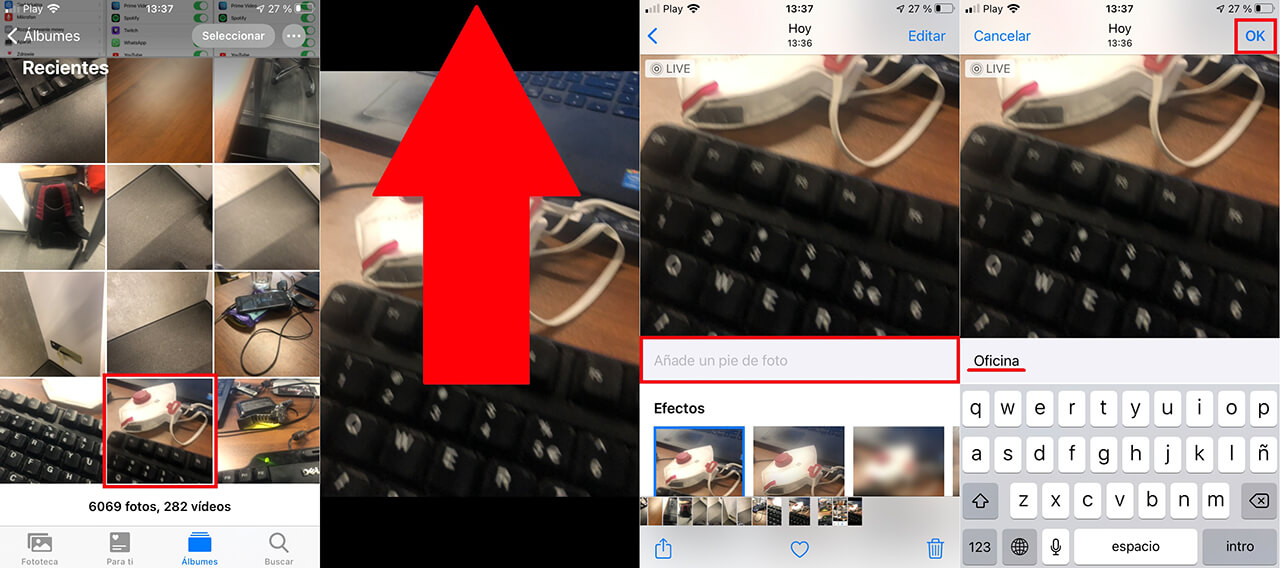
Note: this process will have to be repeated for all the photos and videos you want. Unfortunately this function can only be used individually.
6. Once this is done, the Photos app will automatically index these photos and videos with the title given.
7. Now you can click on the magnifying glass icon of the Photos app to access the search.
8. Now you just have to write the title / caption.
9. This will automatically match the photos and videos with the words added as captions. If you have given multiple photos or videos the same title, they will all be grouped together.
10. On the Search tab, once you've done your search, scroll to the bottom of the screen until you find a Captions section. This is where you will find the different groups listed in this section, based on different titles contributed. Tap on the title to see all photos and videos.
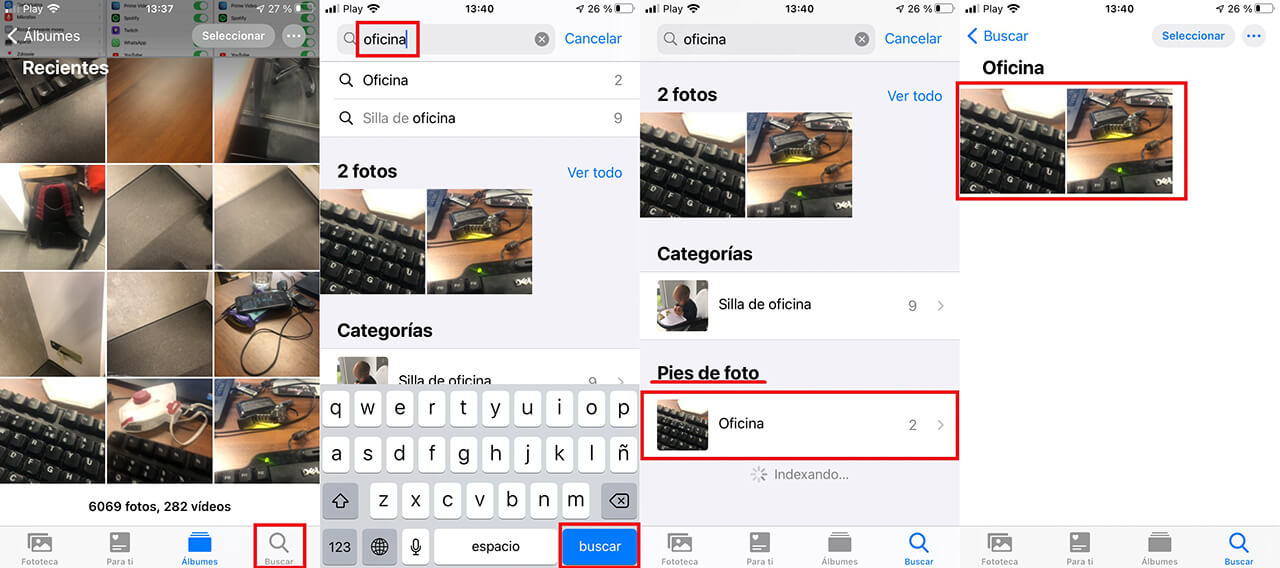
Share iPhone photos and videos without the caption.
There is one thing you must keep in mind. When you share a photo or video with Airdrop or iCloud, your device will share that caption too. If you do not want this to happen, you can deactivate this aspect from the share menu.
1. Open a photo or video and click on the Share icon from the Share button at the bottom left of the screen.
2. When the Share menu opens you will have to select: Options
3. In the new screen you will have to pay attention to the Include section .
4. Under this section you will find the option Captions whose switch you will have to deactivate.
5. From this moment you can proceed to share the photo or video because it will not do so with the caption.
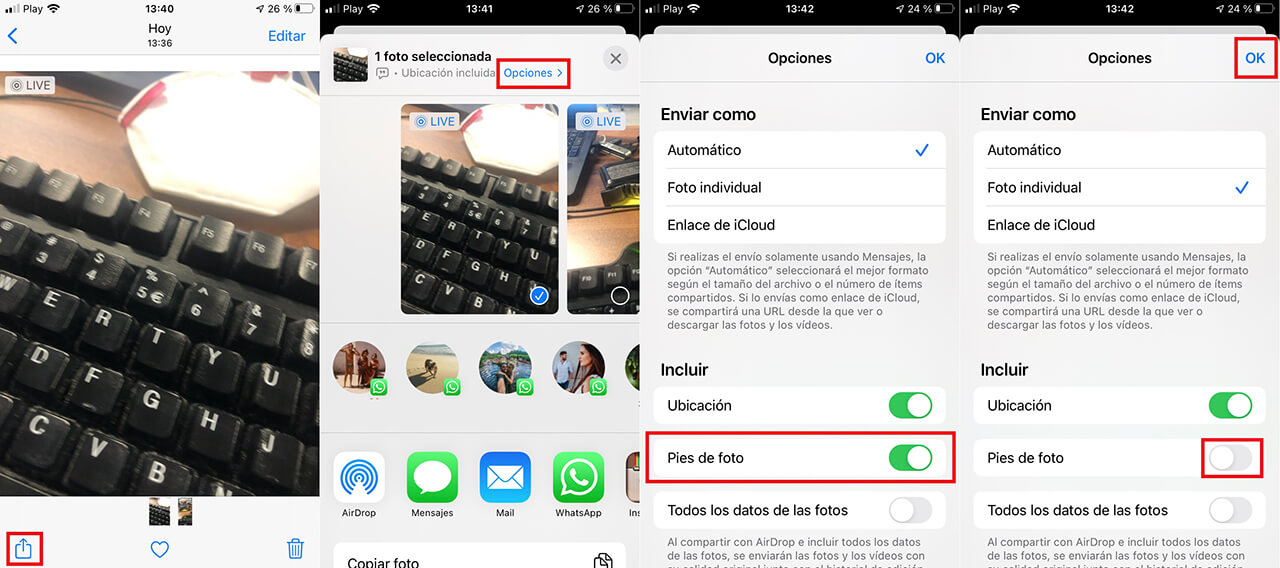
Important Note: It should be noted that the Caption feature is only available in iOS 14 or later. If you have an iPhone or iPad with an older version of iOS, you will not be able to take advantage of this feature. It won't work if your device has an older version of iOS.