Firefox is one of the most used browsers, especially for computer users. One of the highlights of this browser is that in addition to being Open Source, the customization capacity is practically infinite, as much or more than competitors like Google Chrome. One of the easiest and simplest customizations you can carry out in Firefox is the ability to change the home screen.
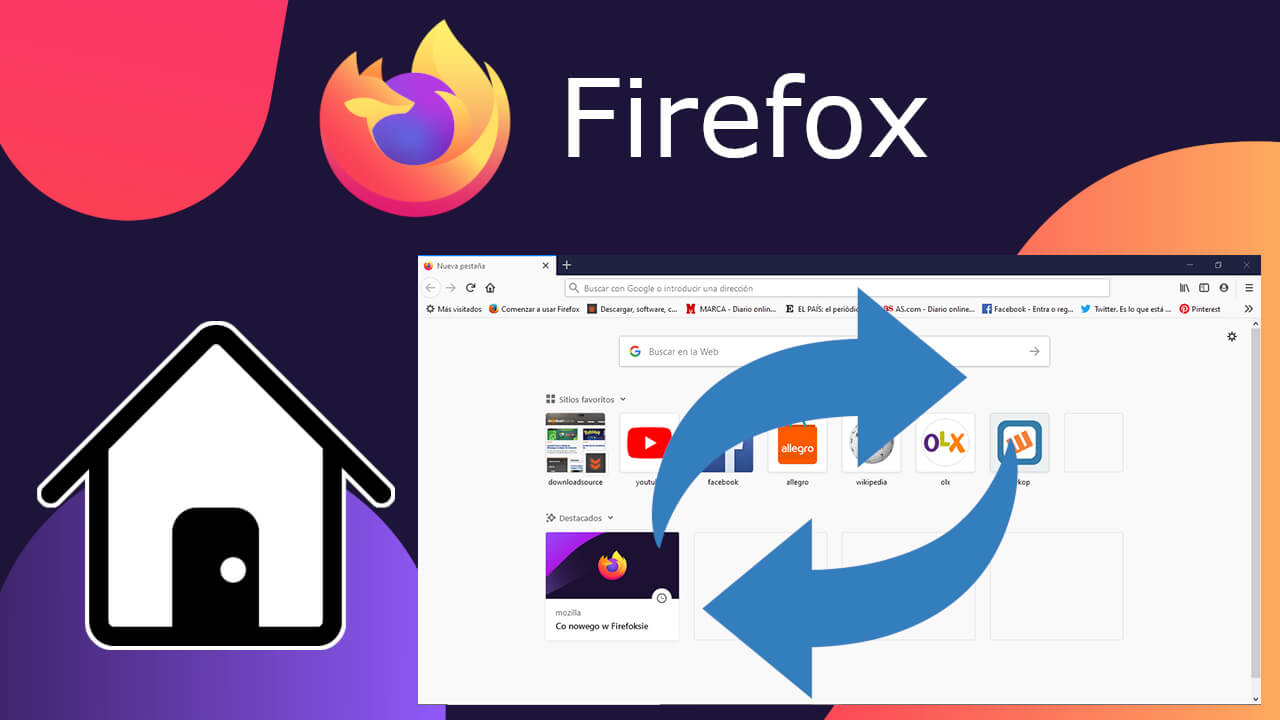
Related: How to enable and customize the Google Chrome home button
When we install the Mozilla Firefox browser, by default a home screen is configured that shows shortcuts to certain websites, some of them frequently visited from this browser. However, this Firefox home screen is not always to the liking of all users and that is why many wonder if they can change this screen or not..
The home screen of web browsers is easily customizable and in Mozilla Firefox it couldn't be different. Firefox browser users can set any page or website as their home page. This means that when we open the Firefox browser, this website will be displayed automatically.
The home screen configured in Firefox will also be available from the home button. The home button is that little "home" button that appears on the left side of the URL address bar of the browser interface. This Home button is available at all times regardless of which website you are on at any time..
That said, below we show you step by step how to change the Mozilla Firefox browser's home screen to any Web page that you want:
How to change the home page in the Mozilla Firefox web browser .
1. Open the Mozilla Firefox web browser.
2. In the interface you will have to click on the icon in the form of three horizontal stripes..
3. When the menu opens, you will have to click on: Options .
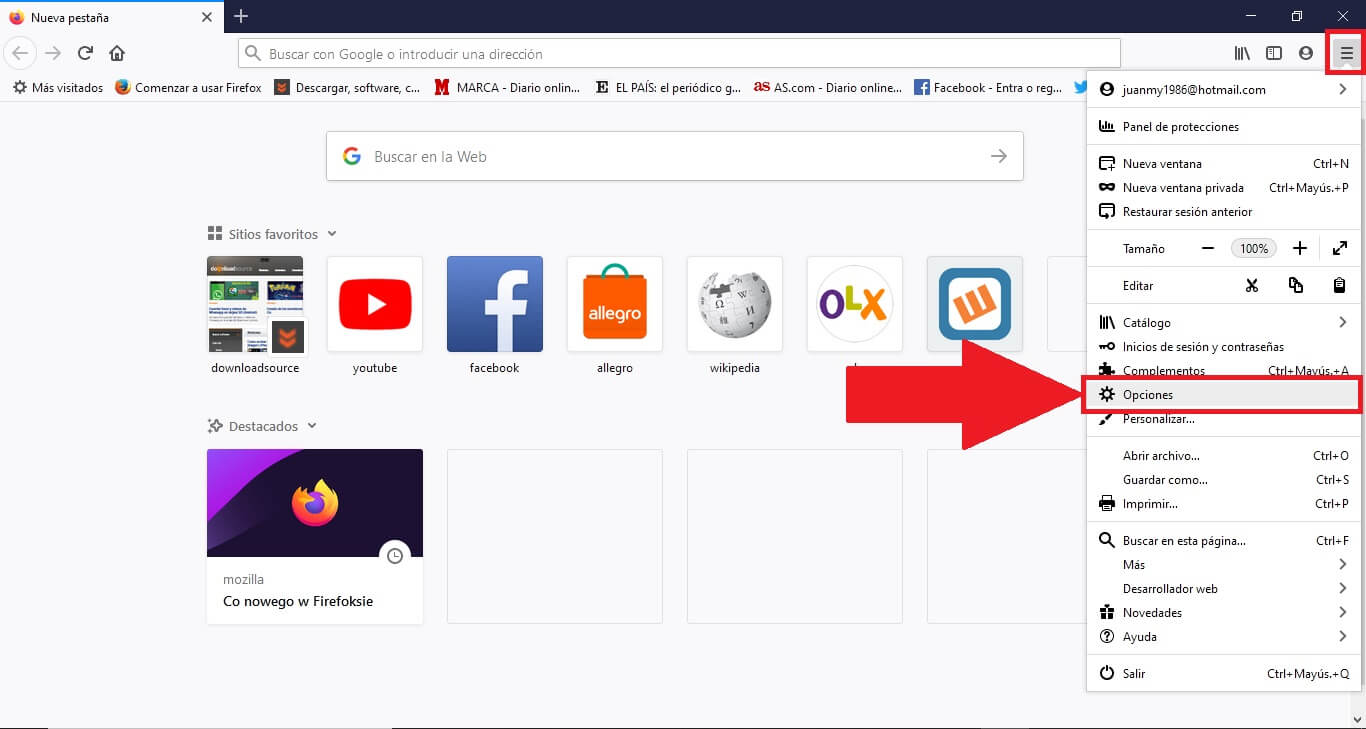
4. This opens the configuration screen in which you will have to go to the tab: Home .
5. Here you have to focus on the section: New windows and tabs
6. Under this section you will have to click on the option: Home page and new windows .
7. Now you must click on: Firefox Start (Default)
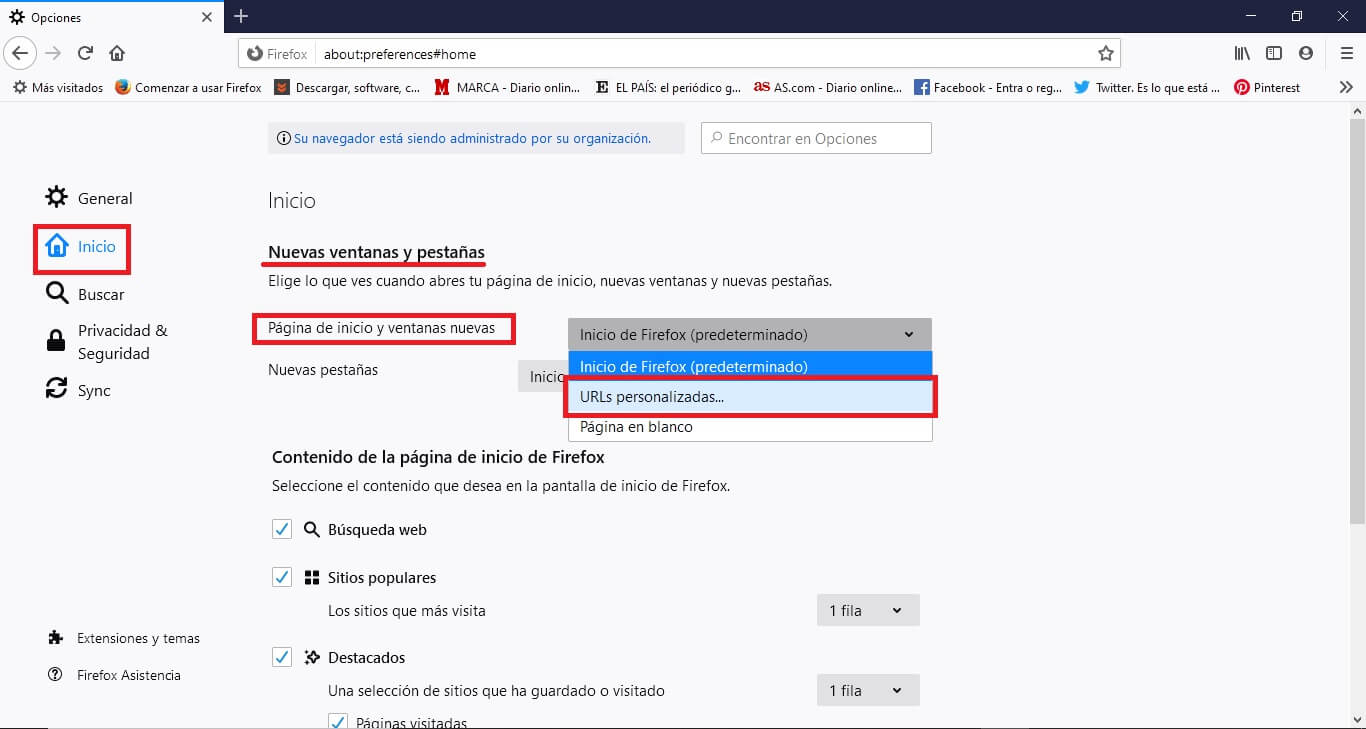
8. This will display a menu in which you will have to select the option: Custom URLs
9. When the field is blank, you will need to enter the URL of the web that you want to use as the Home page.
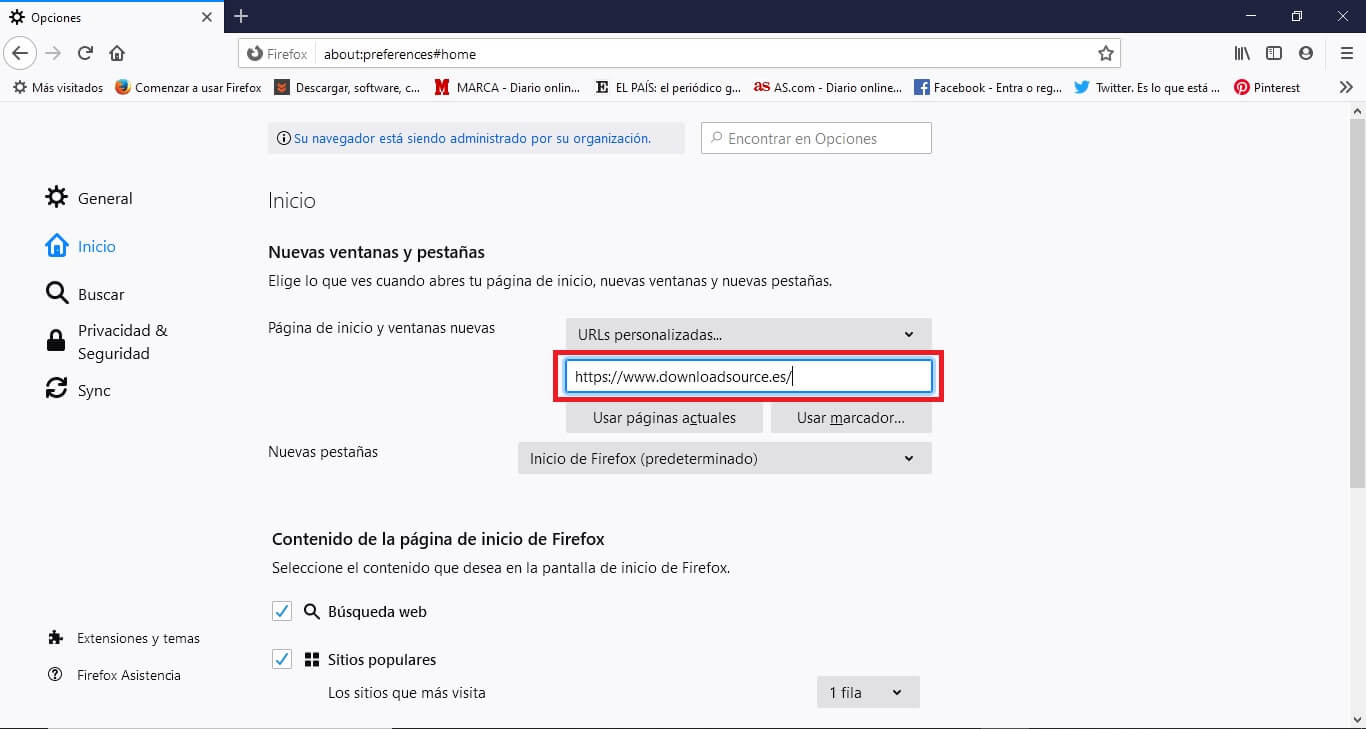
10. Finally you will have to restart the Firefox browser so that the new Firefox browser settings are saved and available.
As we have mentioned, from now on every time we open Firefox, what will be shown in the main tab will be the configured Web. Also when we click on the Start icon, you will be directed to this newly configured start website.