If you are the owner or user of a Mac, you are sure you already know that the Safari Web browser automatically requests to save your logins the first time you enter the username and password on a Web. But what happens if we ignore this request? Will we be able to save our login to a specific website visited in Mac Safari?
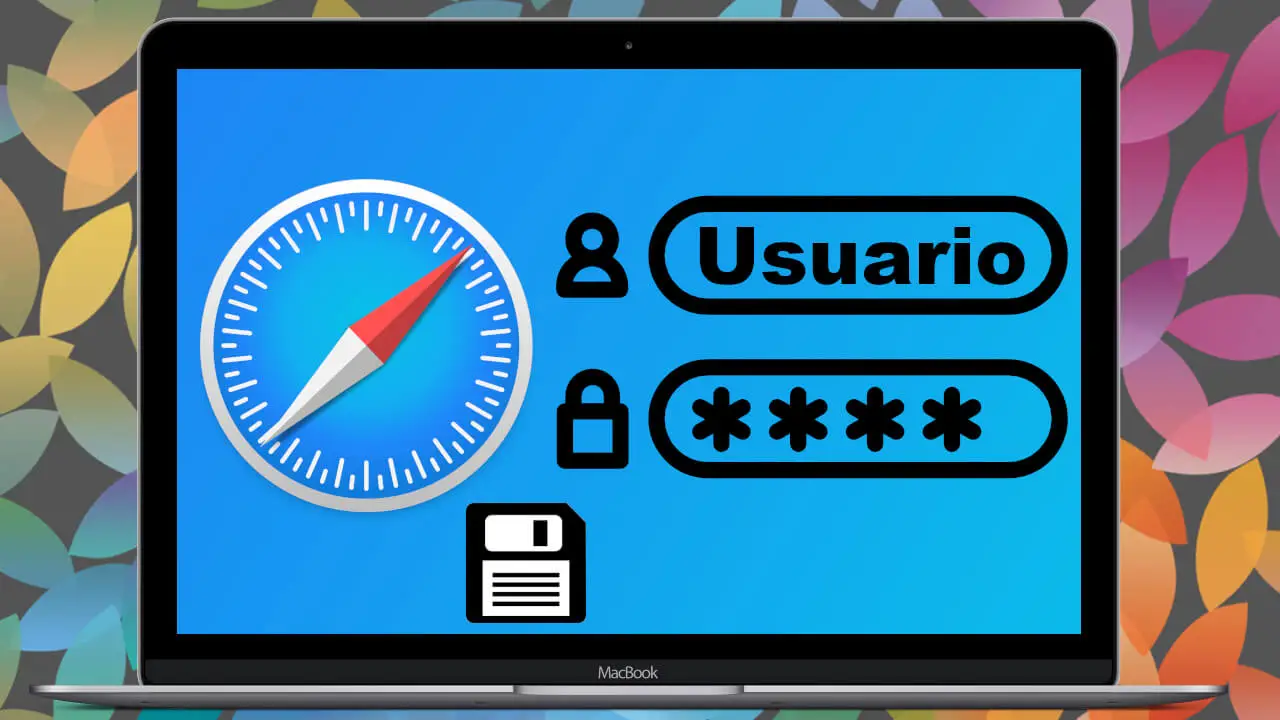
Related:
Fortunately, Safari allows you to save your login information (username and password) even if you ignored the first save request. This is because Safari offers the ability to manually enter login information in Safari's autocomplete option. This way you will never have to remember and enter your username and password to log into a specific website..
Most of us visit various websites on a daily basis, logging into platforms and services such as our email, our social networks, etc. As a result of all the services we use, the list of logins can be endless and therefore difficult to remember all of them. While Safari does a great job of keeping track of your login information the first time you log into a website or service, sometimes we may not have forgotten to store a website login. In this case we can do it manually through the Safari settings.
Want to configure Safari's built-in password manager manually? Want to correct the password for the Safari login record? Do you want to add a new automatic login to Safari? All this is precisely what we show you in this tutorial..
That said, below we will show you all the steps to follow to add users and passwords for your automatic logins of the Safari Web browser on your Mac:
How to add logins and passwords to Safari from Mac
1. Open the Safari browser on your Mac.
2. Click on the Safari tab in the menu bar at the top of the screen..
3. In the drop-down menu select the option: Preferences.
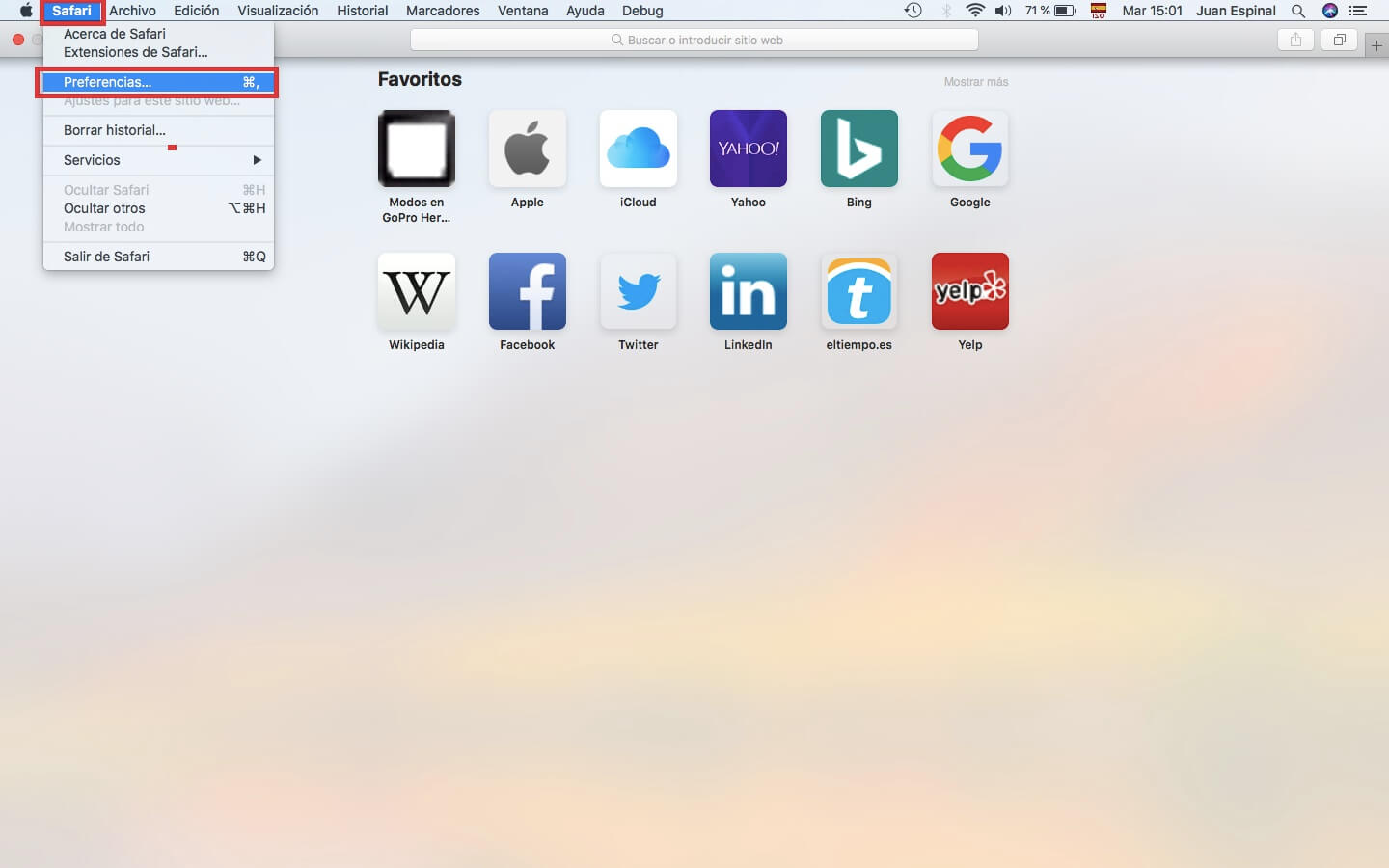
4. When the small window appears, you will have to go to the tab: Passwords.
5. The first thing that will be requested as a security measure will be to enter the password for Mac users.
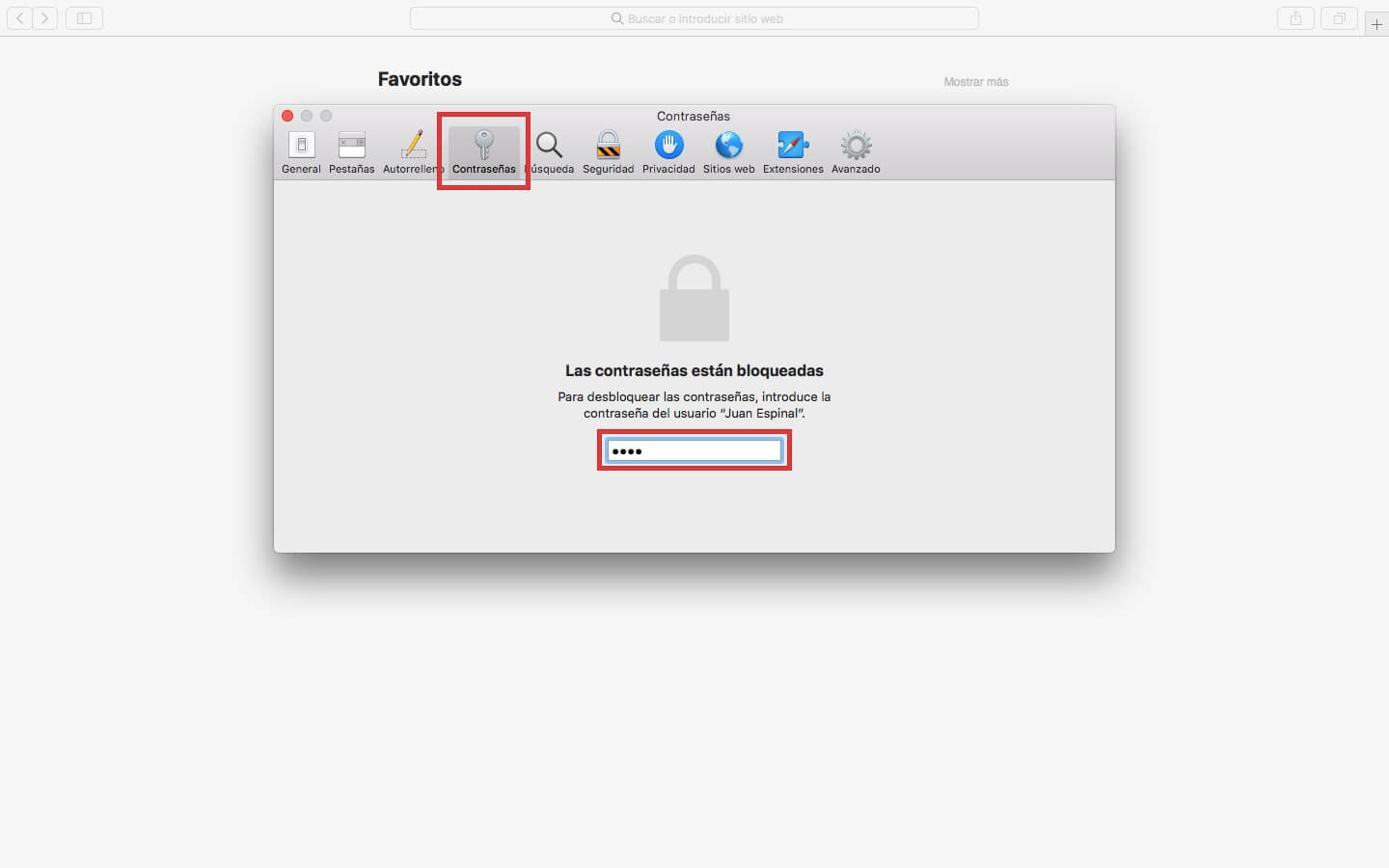
6. This will automatically display the list of all logins saved in the Safari browser.
7. To add a login for any website, just click the Add button.
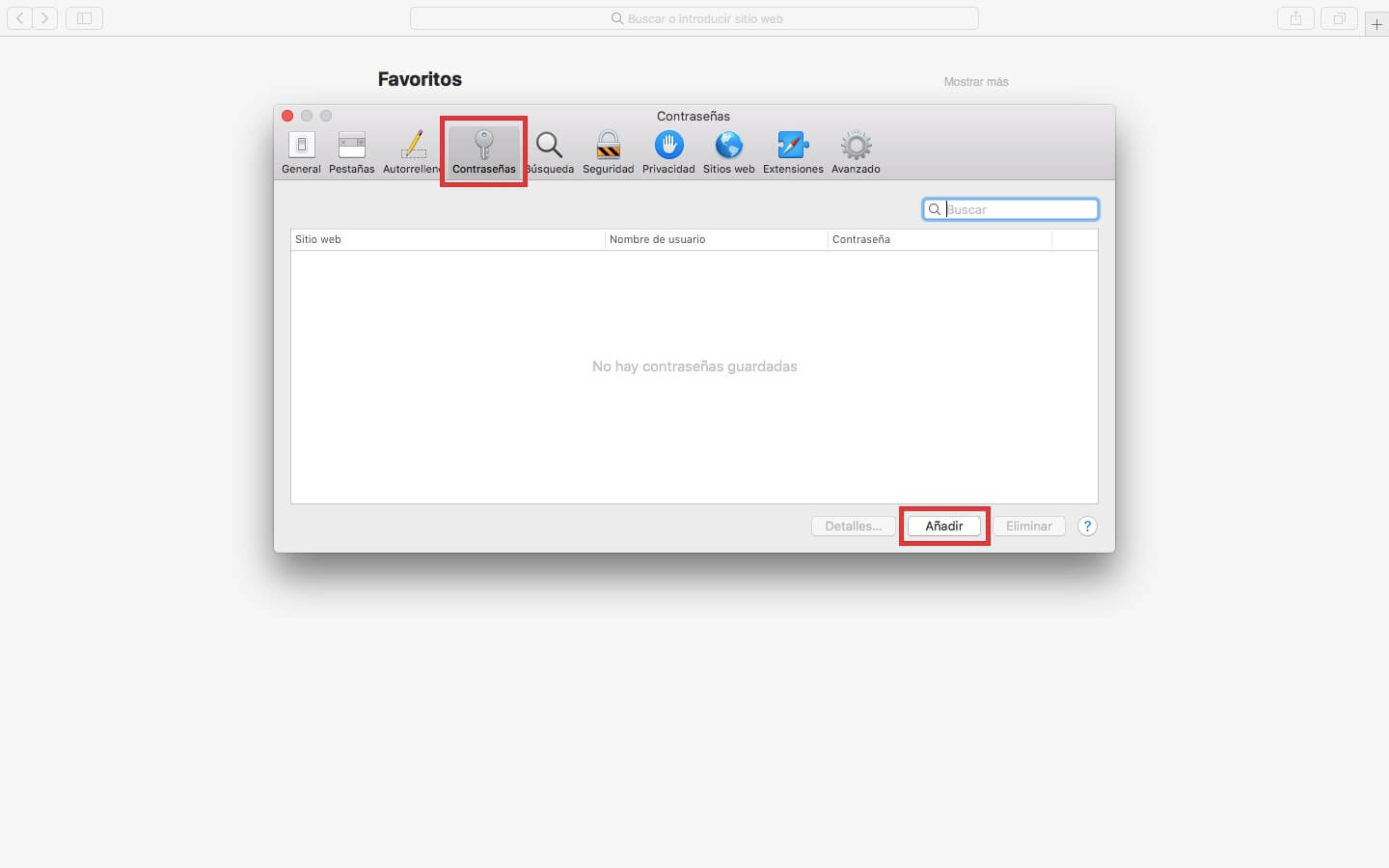
8. Now a small window is shown in which you will have to enter the website, the username and the password.
9. Once these fields have been entered, you will have to click on: Add password.
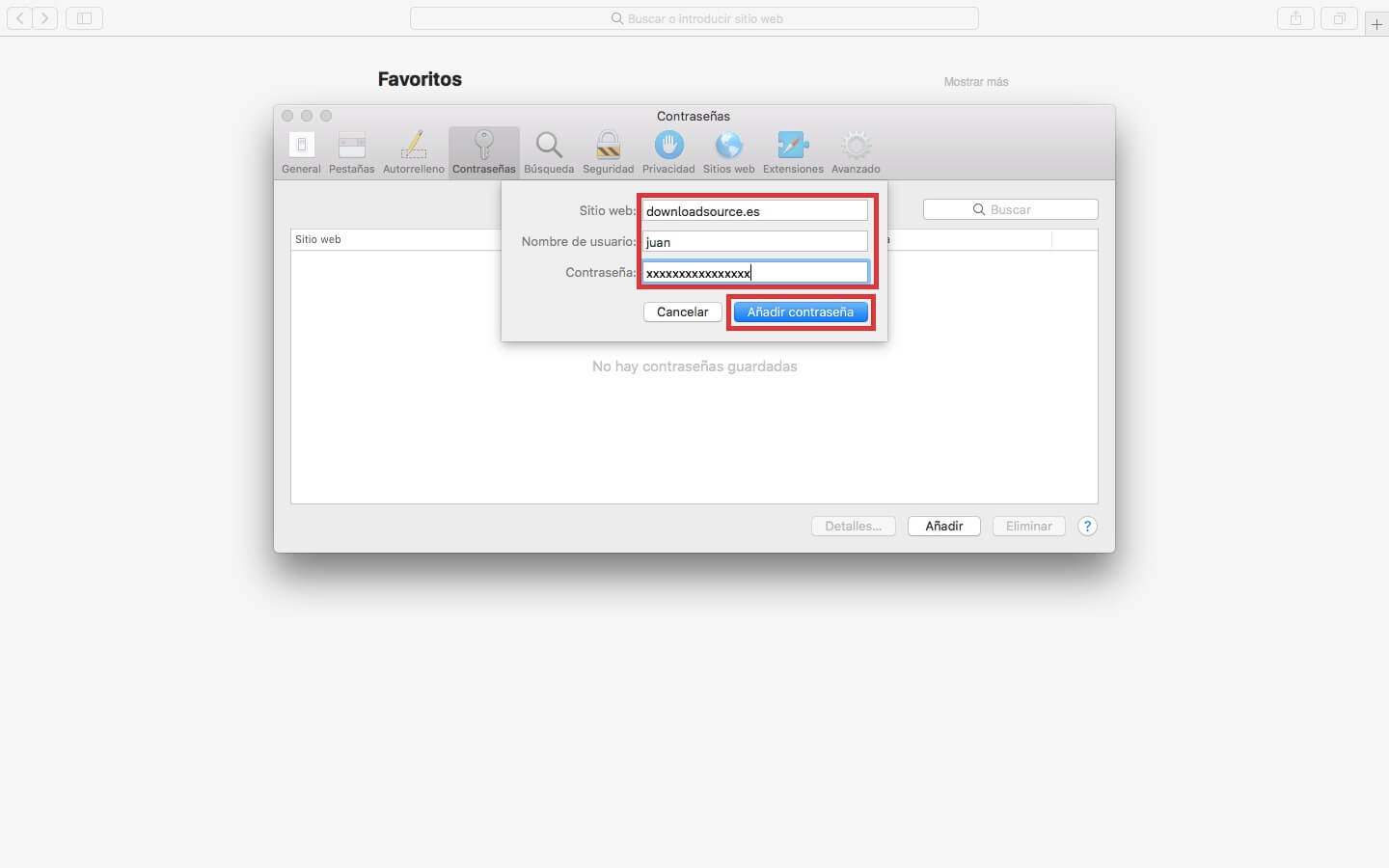
10. This will cause this login to be added to the Safari browser list .
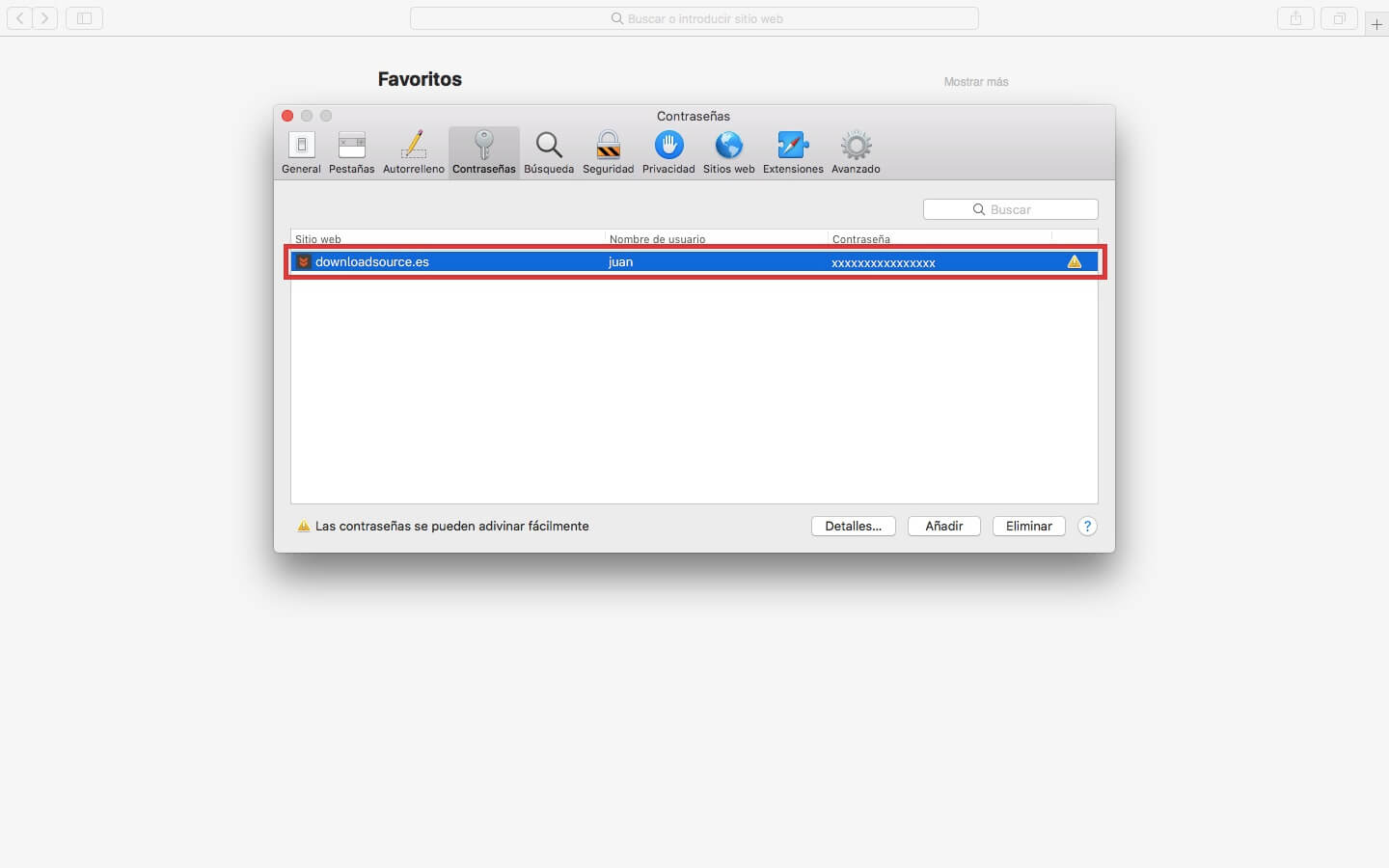
11. Close the preferences window and go to that website. Now you will see how Safari will offer you the login with the username and password fields filled in. You just have to click on log in and that's it. '
How to modify a saved login in Mac Safari, either username or password.
1. Go to the passwords tab of Safari Preferences.
2. Select the login you want to modify (change the password or user)
3. Click the button: Details ...
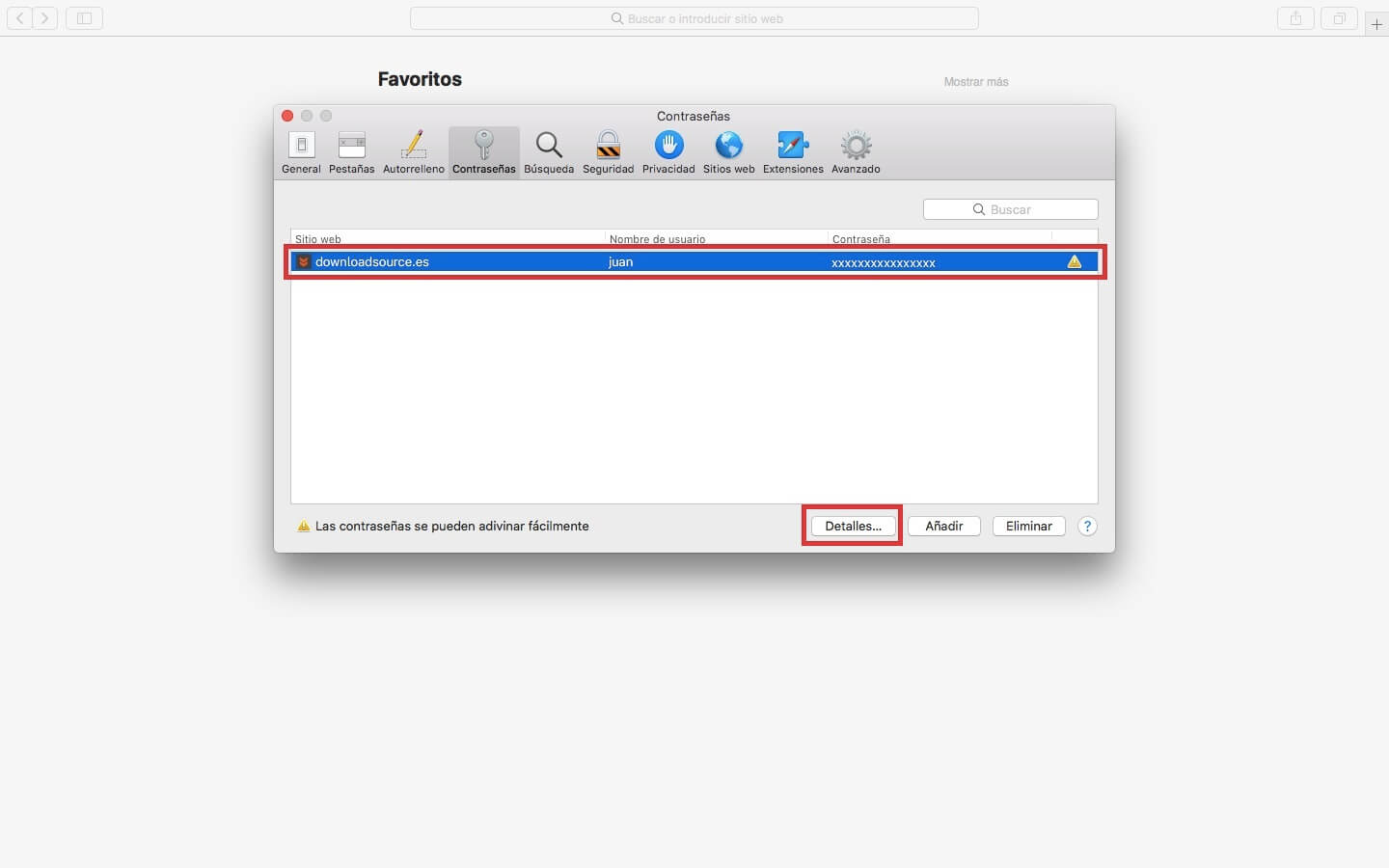
4. When the small window appears, you can modify any of the parameters.
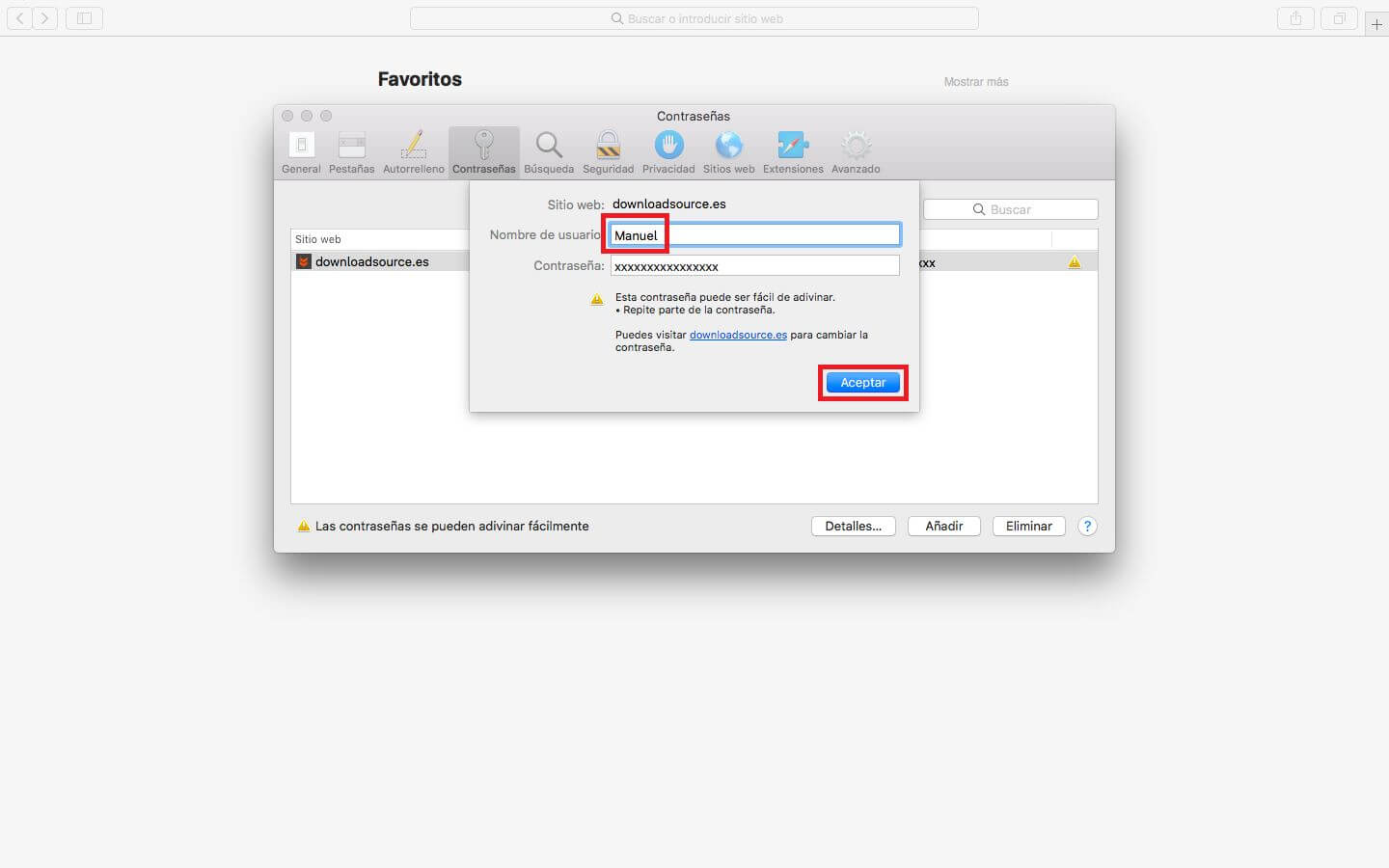
6. Finally to confirm the changes you just have to click on: Accept
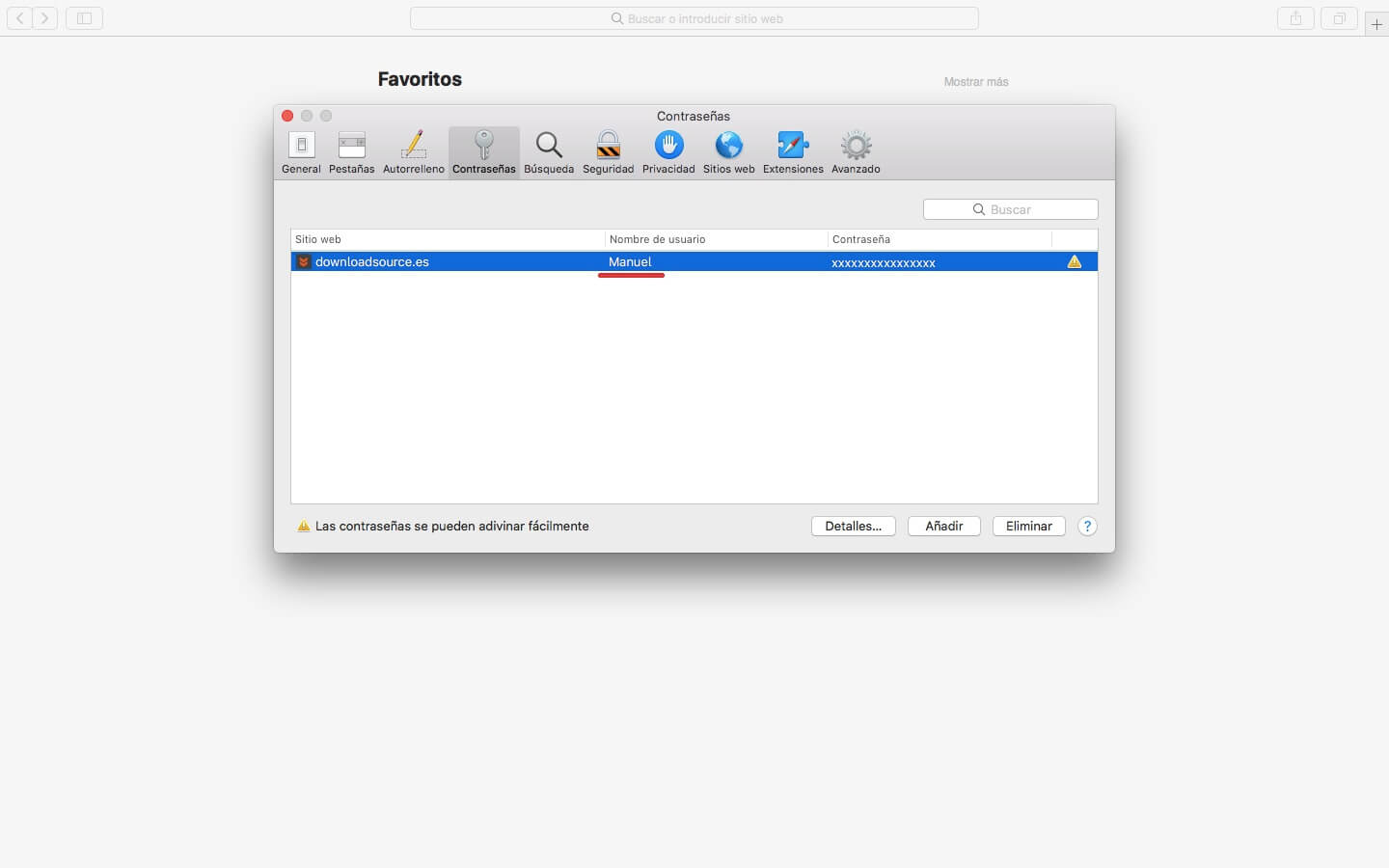
Now the modification made will be displayed in the list of logins.