When we are browsing the different websites from our iPhone, it is possible that on many occasions we will find information that we would like to be able to store or even print in PDF..
Well, in the event that this happens to us, the solution is quite simple since any iPhone with iOS 11 or later offers the ability to create a PDF file from any web page in Safari in just a couple of clicks. We do not need to install any third-party applications and we will be able to save this document wherever we choose. Below we explain how to do it in a few simple steps.
1. How to download on iPhone web to PDF from Safari
Step 1
The first thing we have to do is enter that website which we want to convert to PDF. Once here, we have to select the share icon located at the bottom of the menu.
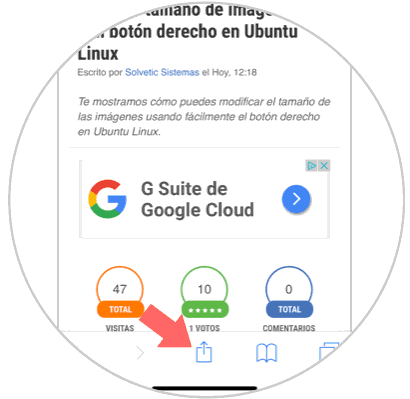
Step 2
Now we will see that different options are displayed at the bottom. We have to move the menu to the right until the “Create PDF†option appears
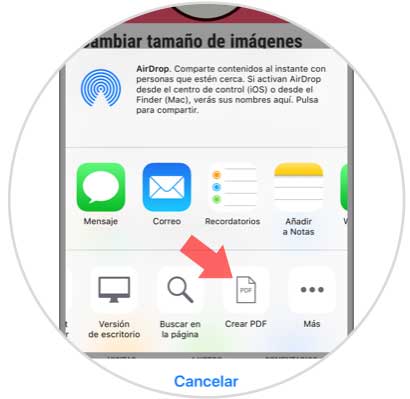
Step 3
Once created, we have to select in the upper right corner “Ok†to continue with the process.
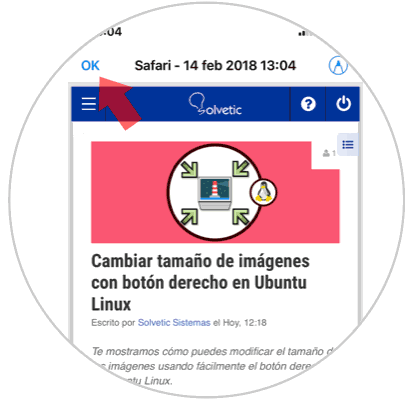
Step 4
The next thing we should do is select in the new “Save file in†pop-up window
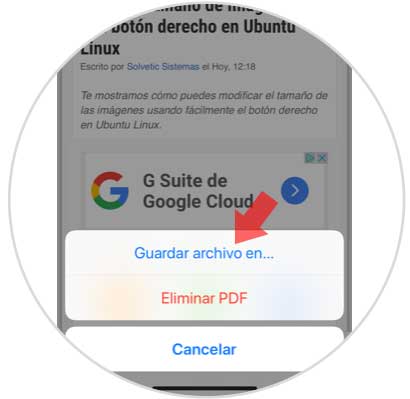
Step 5
Now we will see the different options we have to save our PDF. We select the one that interests us most in each case. On this occasion we will keep it in “Pagesâ€.
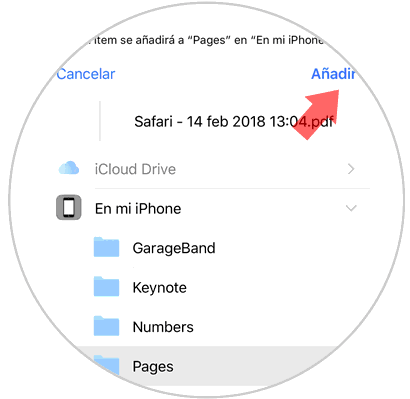
Step 6
Now we can access our PDF document. Depending on where we have selected that we want to save it will be in one location or another.
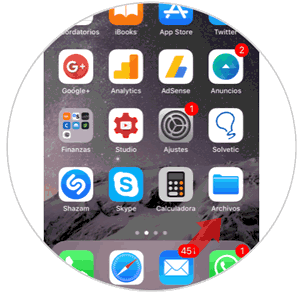
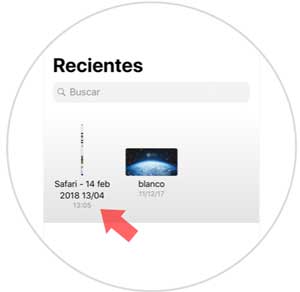
2. How to download and send web converted to PDF from Safari iPhone
Step 1
The first thing we have to do is enter that website which we want to convert to PDF. Once here, we have to select the share icon located at the bottom of the menu.
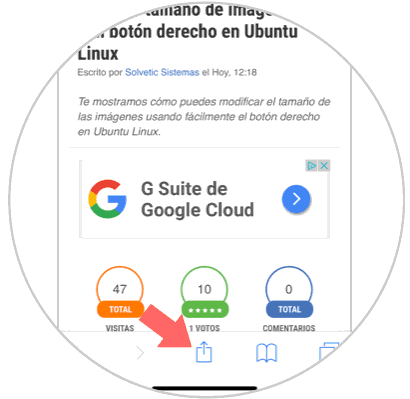
Step 2
Now we will see that different options are displayed at the bottom. We have to move the menu to the right until the “Create PDF†option appears
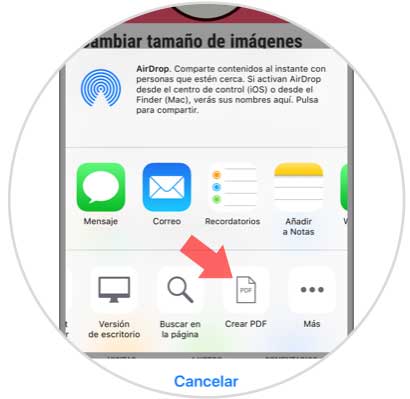
Step 3
Once created, we have to select at the bottom the share symbol to continue with the process.
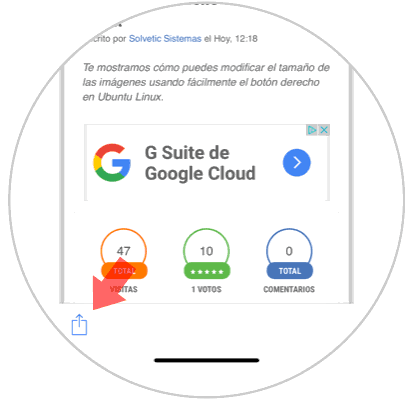
Step 4
Now we must select from which application we want to share this PDF that we have created. In this case we select WhatsApp as App to send it.
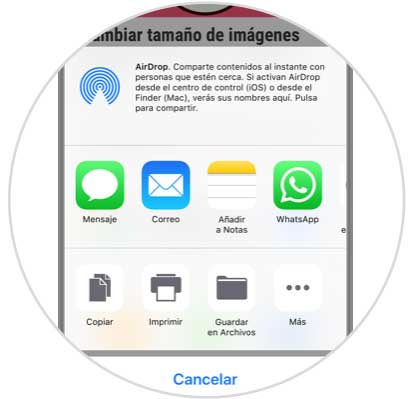
Step 5
Once we have shared it, we will see that the complete file appears in that place where we have sent it.
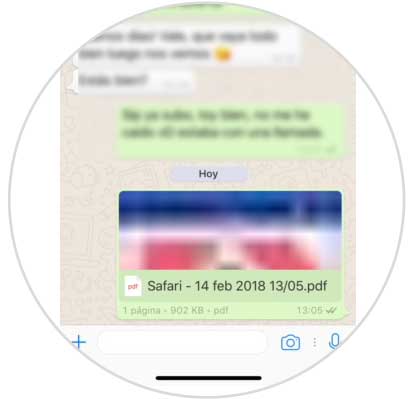
In this way we will be able to create PDF easily from those web pages that we are interested in having saved in this format..