Collaboration in file editing is increasingly common. Sharing files between users is another of the most used functions, however there is always the question about how to do it or what platform to use to do it. If you have an iOS device like iPhone or iPadOS like iPad, the best way to do this is by using the iCloud sharing feature built into the operating system by default.

Related: How to Unlock iPhone or iPad Locked by iCloud.
The iCloud sharing feature does not allow sharing as well as collaborating with other people on their files, folders, and other iCloud documents from your iPhone or iPad. In this way with iCloud Drive, it is quite easy to share files and invite others to view or edit your files directly on your iPhone or iPad..
When we share a file using iCloud, we are not really sharing the file itself, but a link through which the file can be accessed. This allows users to make changes to the file or folder, provided they have the required permissions. The ability to share files using iCloud for collaboration has been available for quite some time, however recently the ability to share folders has been incorporated, making it a service worth competing with Dropbox, Google Drive, etc.
Below we show you in detail how to share files from your iPhone or iPad using iCloud Drive and thanks to which you will be able to allow other users to collaborate in editing them..
How to share files with iCloud Drive on iPhone or iPad and allow collaborative editing in real time.
1. The first thing you should check is that your iPhone or iPad has versions iOS 13.4 / iPadOS 13.4 or later. To check it, go to: Settings> General> Information> Software version .
2. Once the version is checked, go to the Files app on your iPhone or iPad..
3. When you are inside it, under the Locations section you will have to select the option: iCloud Drive.
4. Here you will have to select any of the folders or other subfolders to see the files stored in your iCloud Drive.
5. Once the desired file or subfolder is located, press and hold it until a menu with various options is displayed.
6. Of all of them you will have to select the option that says: Share.
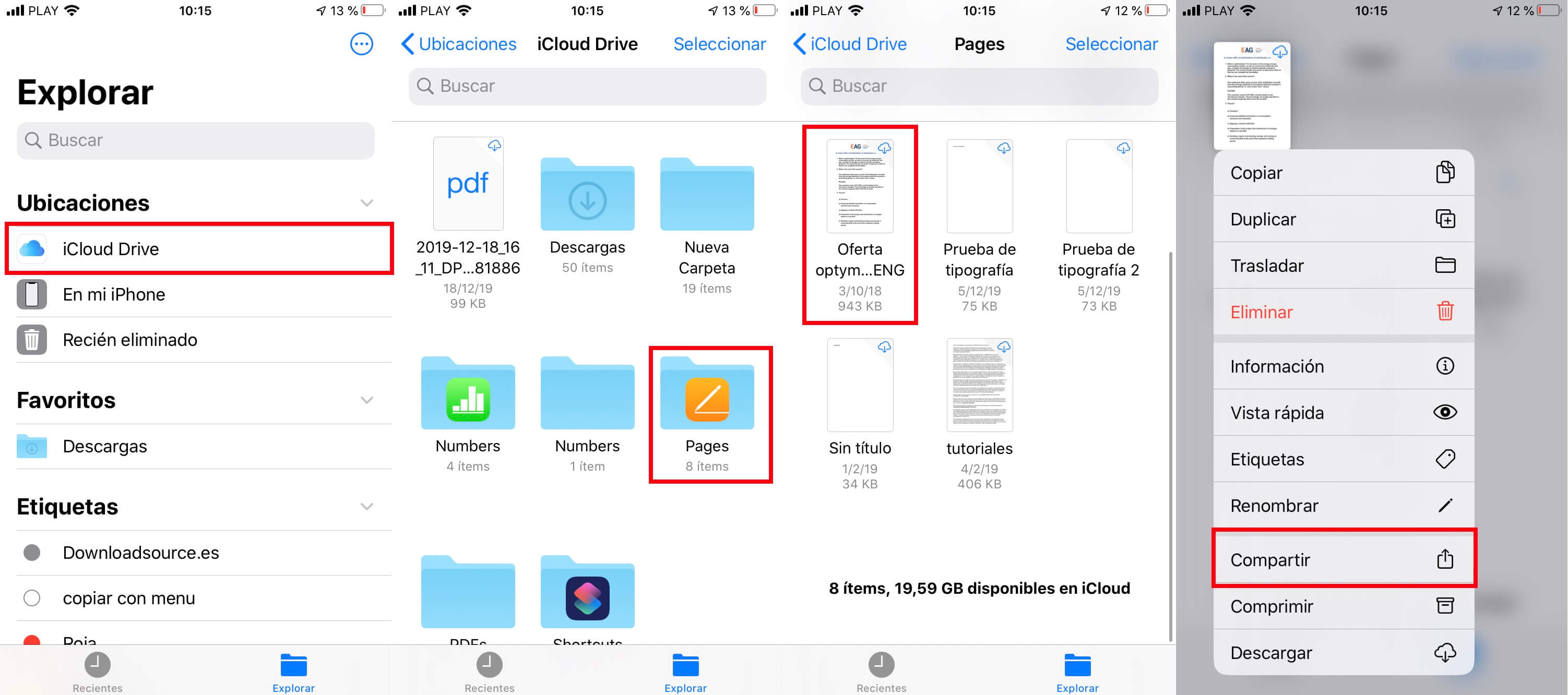
7. This will cause a new section to be displayed at the bottom of the screen, which you must scroll up to show all the options.
8. Locate and select the option: Add people
9. This will open the iOS file sharing window on your iPhone or iPad. Here you will have to select: Sharing options .
10. Now you will have access to the configuration screen where you will be able to customize the permissions that you will offer to the users with whom you share this file or subfolder and which are the following:
Who has access:
- Only the people you invite
- Anyone with the link
Excuse me:
- You can make changes
- Read only.
11. Select your configuration and once done, go back to now select the application through which you want to share the link that will allow other users to view or even edit the shared files.
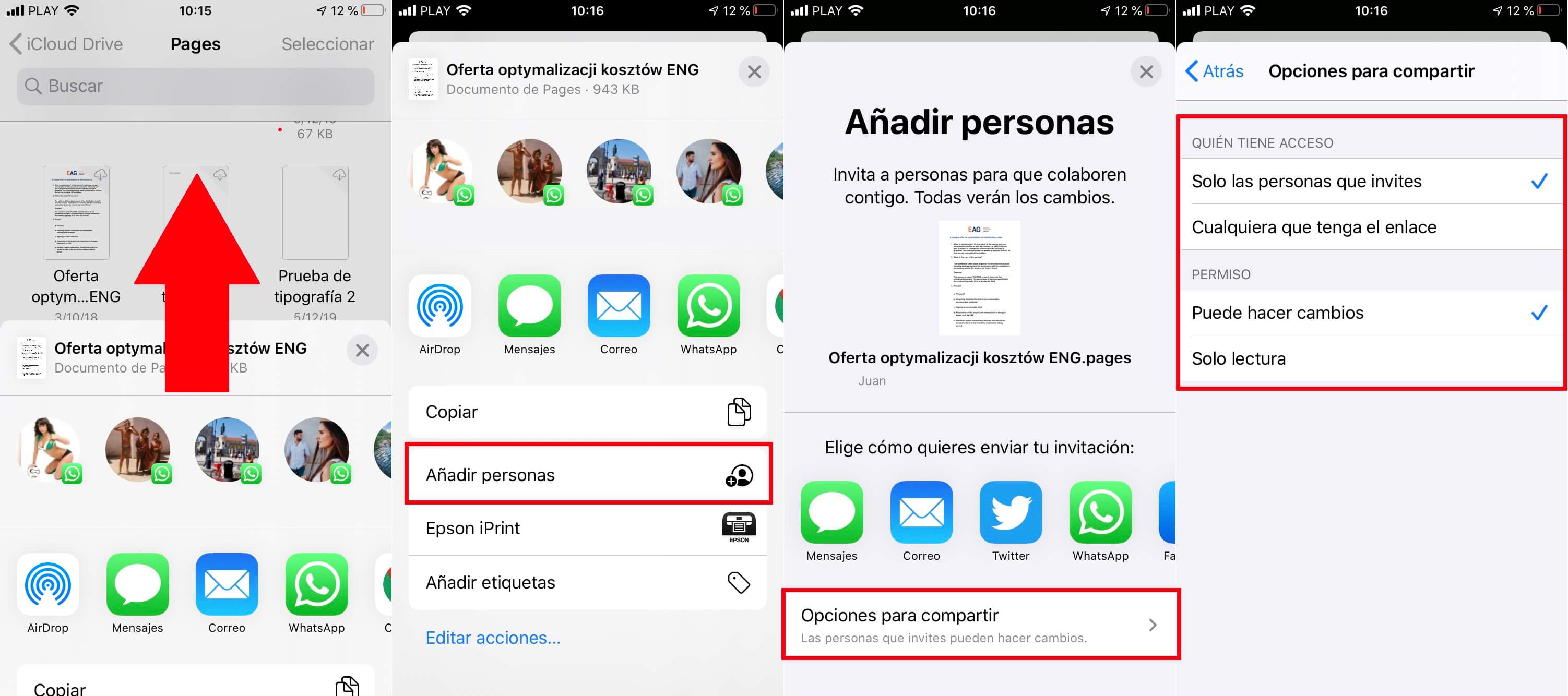
12. That's it, now you have shared a file whose collaborative modifications can be viewed in real time.
A shared file, folder, or document can be viewed and edited by up to 100 people at the same time through iCloud. The owner of the file can change the permissions to view or edit a document at any time by following the same procedure and the changes will be immediately reflected in the recipient.
It's also worth noting that if you move the location of a particular file or folder within iCloud, the shared links will no longer work and the recipients will lose access to the files.